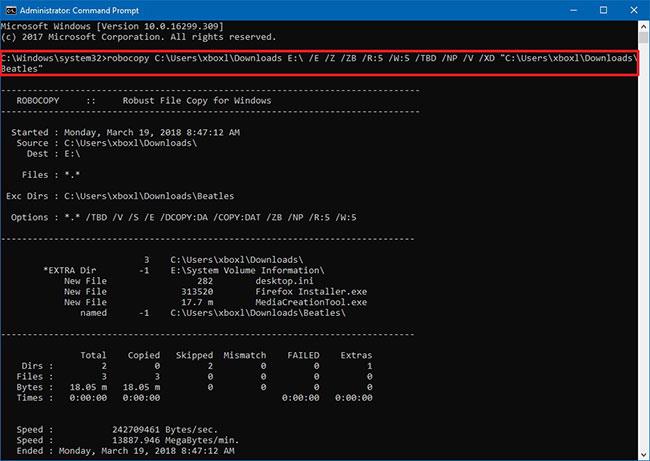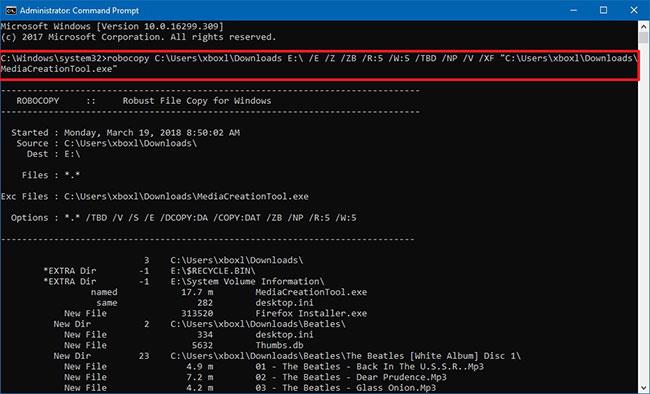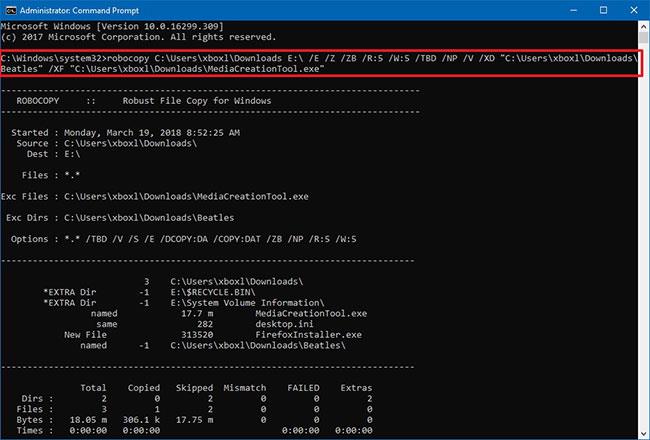Windows 10 rendszeren a Robocopy (Robust File Copy) egy hatékony fájlkezelő parancssori eszköz, amely számos lehetőséget kínál a fájlok és mappák gyorsabb és megbízhatóbb áthelyezésére egy másik helyre, mint a File. Explorer használatával .
Ebből az útmutatóból megtudhatja, hogyan másolhat adatokat a Robocopy használatával Windows 10 rendszeren, kivéve a szükségtelen fájlokat és mappákat.
Mappák kizárása a Robocopy segítségével
Ha ki szeretne zárni egy mappát a Robocopyval történő másolás közben, kövesse az alábbi lépéseket:
1. Nyissa meg a Parancssort rendszergazdai jogokkal .
2. Adja meg a következő parancsot a fájlok és mappák egy másik helyre másolásához, egy adott mappa kivételével, majd nyomja meg a gombot Enter:
robocopy C:\source\folder\path\ D:\destination\folder\path\ /E /Z /ZB /R:5 /W:5 /TBD /NP /V /XD "C:\source\folder\path\to\exclude-folder"
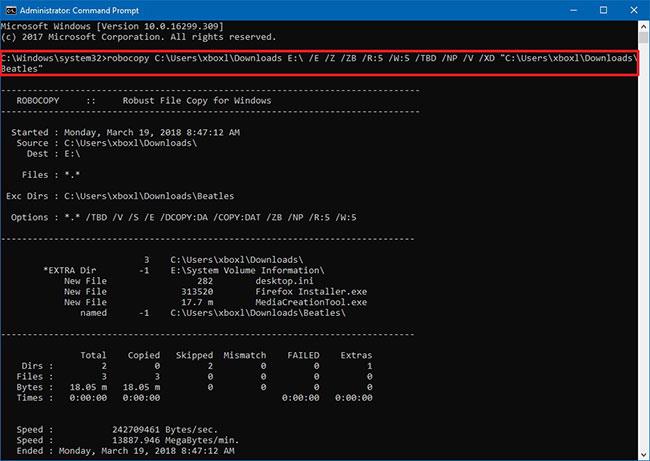
Mappák kizárása a Robocopy segítségével
Ez a példa kizár egy adott mappát a Robocopy használatával:
robocopy C:\source\folder\path\ D:\destination\folder\path\ /E /Z /ZB /R:5 /W:5 /TBD /NP /V /XD exclude-folder-1
Ez a példa kizár egy könyvtárat a Robocopy helyettesítő karakterrel:
robocopy C:\source\folder\path\ D:\destination\folder\path\ /E /Z /ZB /R:5 /W:5 /TBD /NP /V /XD exclude-fold*
Ez a példa több mappát is kizár a Robocopy használatával:
robocopy C:\source\folder\path\ D:\destination\folder\path\ /E /Z /ZB /R:5 /W:5 /TBD /NP /V /XD "C:\source\folder\path\to\exclude-folder-1" "C:\source\folder\path\to\exclude-folder-2"
A lépések végrehajtása után az útvonal összes adata átmásolásra kerül, kivéve azokat a mappákat, amelyeket az exclude_folder_file_robocopy parancsban megadott.
Fájlok kizárása a Robocopy használatával
Ha Robocopyval másolás közben szeretne kizárni egy fájlt, kövesse az alábbi lépéseket:
1. Nyissa meg a Parancssort rendszergazdai jogokkal.
2. Írja be a következő parancsot a fájlok és mappák más helyre másolásához, kivéve egy adott fájlt, majd nyomja meg a gombot Enter:
robocopy C:\source\folder\path\ D:\destination\folder\path\ /E /Z /ZB /R:5 /W:5 /TBD /NP /V /XF "C:\source\folder\path\to\folder\filename.extension"
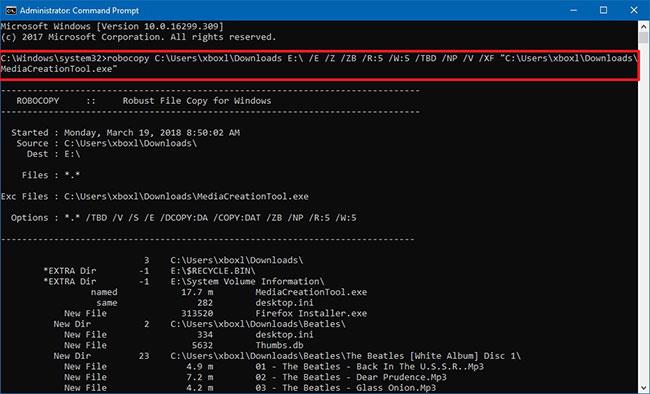
Fájlok kizárása a Robocopy használatával
Ez a példa kizár egy Robocopy-t használó fájlt:
robocopy C:\source\folder\path\ D:\destination\folder\path\ /E /Z /ZB /R:5 /W:5 /TBD /NP /V /XF filename-1.extension
Ez a példa kizárja a Robocopy helyettesítő karaktert használó fájlokat:
robocopy C:\source\folder\path\ D:\destination\folder\path\ /E /Z /ZB /R:5 /W:5 /TBD /NP /V /XF filena*
Ez a példa több fájlt kizár a Robocopy opció használatával:
robocopy C:\source\folder\path\ D:\destination\folder\path\ /E /Z /ZB /R:5 /W:5 /TBD /NP /V /XF "C:\source\folder\path\to\folder\filename-1.extension" "C:\source\folder\path\to\folder\filename-2.extension
A lépések végrehajtása után a Robocopy minden fájlt és mappát átmásol egy adott helyről, kivéve azokat, amelyeket az / XF kapcsolóval megadott parancsban megadott .
Fájlok és mappák kizárása a Robocopy segítségével
A fájlok és mappák Robocopy alkalmazással való kizárásához kövesse az alábbi lépéseket:
1. Nyissa meg a Parancssort rendszergazdai jogokkal.
2. Írja be a következő parancsot, hogy az összes fájlt és mappát – bizonyos fájlok és mappák kivételével – egy másik meghajtóra másolja, majd nyomja meg a gombot Enter:
robocopy C:\source\folder\path\ D:\destination\folder\path\ /E /Z /ZB /R:5 /W:5 /TBD /NP /V /XD "C:\source\folder\path\to\exclude-folder" /XF "C:\source\folder\path\to\folder\filename.extension"
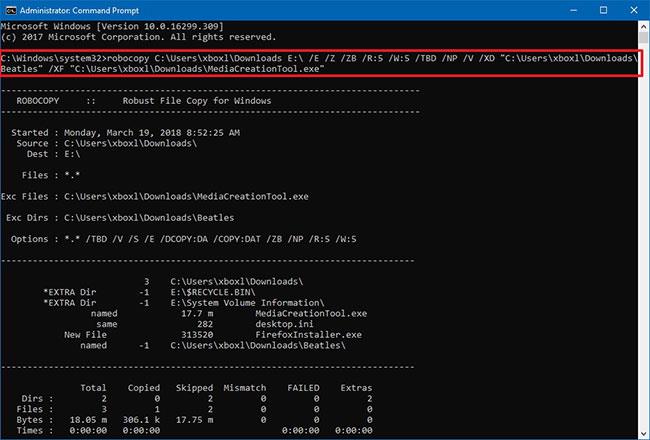
Fájlok és mappák kizárása a Robocopy segítségével
A lépések végrehajtása után az összes tartalom az új helyre másolódik, a parancsban az / XD és /XF kapcsolókkal kizárt fájlok és mappák mellett .