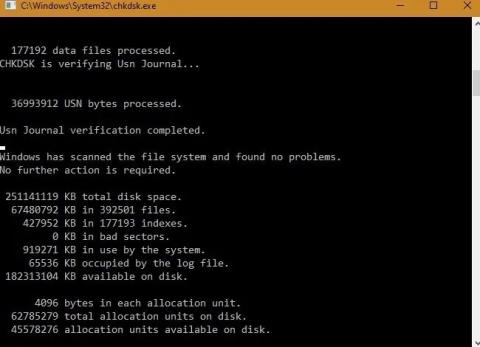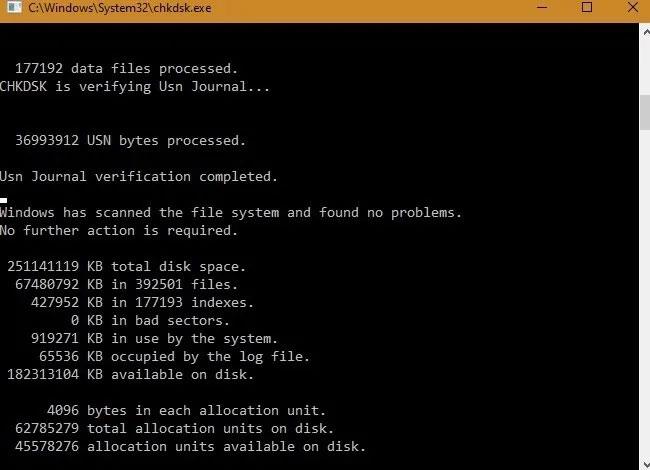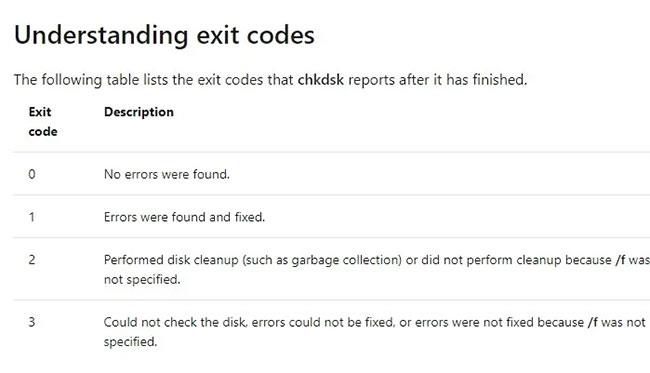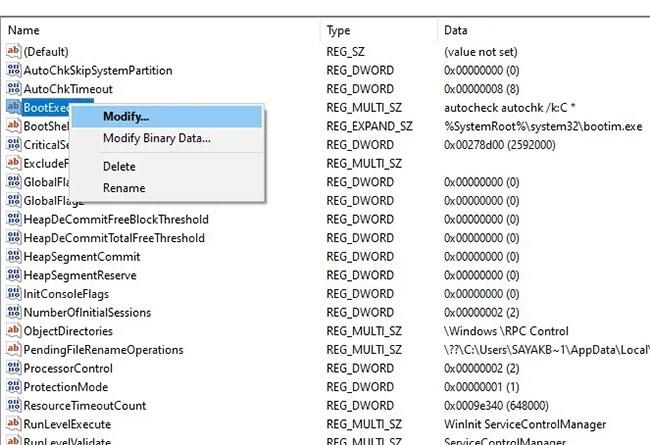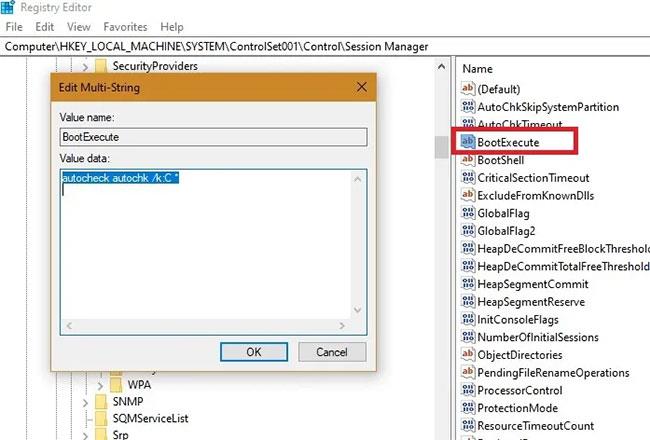A Chkdsk egy fontos Windows segédprogram, amelyet a merevlemezek hibáinak kijavítására terveztek . Alkalmanként használhatja FAT és NTFS fájlrendszereken a meghajtóhibák ellenőrzésére. Elérhető a Windows Registry menüin, valamint a parancssoron keresztül. A Chkdsk, bár nagyon hasznos, időigényes lehet, ha automatikusan ütemezi. Ebből az útmutatóból megtudhatja, hogyan törölheti az ütemezett chkdsk műveleteket a Windows 10 rendszerben.
A Windows 10 legújabb frissítése: A továbbiakban nincs szükség ütemezett Chkdsk-re
Ha a Windows régebbi verzióját használja, a rendszer az ütemezett chkdsk-műveleteket használja a meghajtó átvizsgálására és a fájlrendszer-hibák keresésére. Ez gyakran időigényes, és kézzel kell leállítani.
A korábbi eljárás azonban teljesen megszűnt a Windows 10 legújabb verzióiban. Ennek az az oka, hogy a Windows legújabb fájlrendszere, a Resilient File System (ReFS) jobb adatintegritást biztosít azáltal, hogy online állapotban pontosan észleli és kijavítja a fájlhibákat.
Most már csak annyit kell tennie, hogy beírja a chkdsk parancsot a Start menübe, és manuálisan futtatja adminisztrátori módban, amikor csak akarja. Dőljön hátra, és nézze meg, hogy a folyamat az Ön beavatkozása nélkül befejeződik. Ez a teljes folyamat 20 percet vesz igénybe, és futtathatja, miközben egyéb tevékenységeket végez a Windows PC-n. Ez nem terheli a rendszert.
A chkdsk művelet olvasási módban fut. A teljes folyamat 3 különböző szakaszban fut, amelyek célja a számítógép hibakeresése. Ha nem talál hibát, akkor a következő szakaszba lép. Ha nincs hiba a fájlrendszerben, egy végső összefoglaló üzenet jelenik meg a képernyőn.
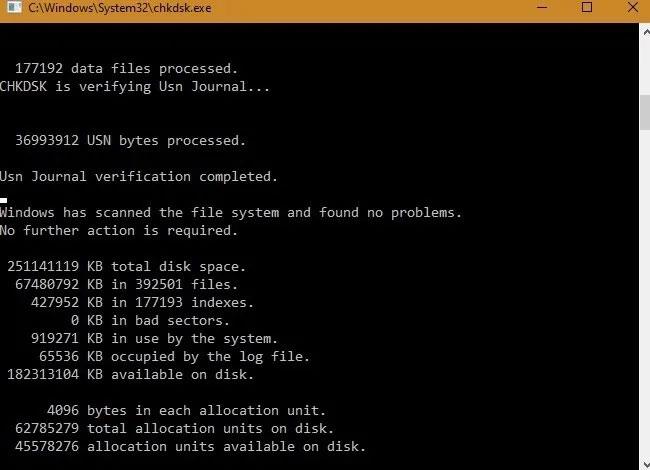
Összefoglaló üzenetet fog kapni, ha nincs hiba a fájlrendszerben
Hiba esetén a 2-es és 3-as kilépési kód jelenik meg, amelyek fejlettebb elemzést igényelnek. Használhat olyan eszközt, mint a Process Monitor, hogy megtalálja a fejlettebb hibákat.
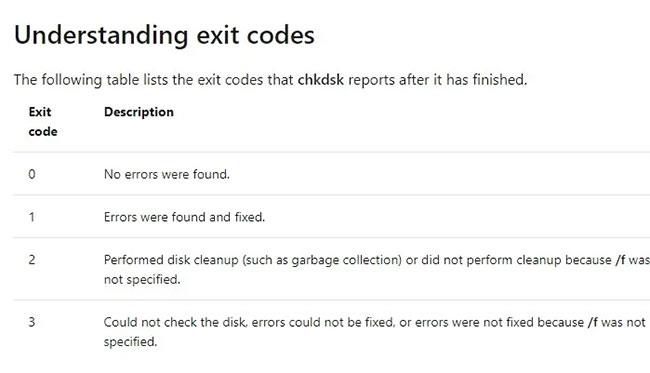
Hiba esetén a 2-es és 3-as kilépési kód jelenik meg, amelyek fejlettebb elemzést igényelnek
Az ütemezett Chkdsk engedélyezése és törlése
Bár a chkdsk-t csak manuálisan kell futtatnia a fent leírtak szerint, létezik egy automatikus ütemezési lehetőség.
Indítsa el a Cmd parancsot rendszergazdai jogokkal , és adja meg a következő információkat a fájlrendszer azonosításához. Az /f paraméter arra utasítja a Windows rendszert, hogy javítsa ki a C meghajtó hibáit.
Egy üzenet tájékoztat a chkdsk ütemezéséről a rendszer következő újraindításakor. Nyomja meg az Y gombot a folytatáshoz. Amint az itt látható, egy üzenet jelenik meg a képernyőn: „ A chkdsk manuálisan ütemezve fut a következő újraindításkor a C: köteten. ” ( a chkdsk manuálisan futott volna a következő újraindításkor a C köteten:) . Így az automatikus ütemezés funkció aktiválva van.
Azonban, amint azt korábban tárgyaltuk, ez az automatikus ütemezés jelenleg nem ajánlott, ezért a példa a folyamatot az /X paraméterrel fejezi be :
chkntfs /x c:
Ez azt jelenti, hogy az ütemezett chkdsk véglegesen törlésre kerül.
A Chkdsk leállítása a Windows Registry segítségével
A Parancssor használata mellett az ütemezett chkdsk-t is törölheti a Windows beállításjegyzékéből. Ez akkor hasznos, ha bármilyen problémába ütközik a parancssorral.
Ehhez írja be a regedit parancsot a Start menübe, és futtassa a Rendszerleíróadatbázis-szerkesztő alkalmazást rendszergazdai jogokkal.
Itt navigáljon a következő bal oldali gombhoz:
HKEY_LOCAL_MACHINE\SYSTEM\CurrentControlSet001\Control\Session Manager
Kattintson a jobb gombbal a „BootExecute” Multi-String értékre , és válassza a „Módosítás” lehetőséget.
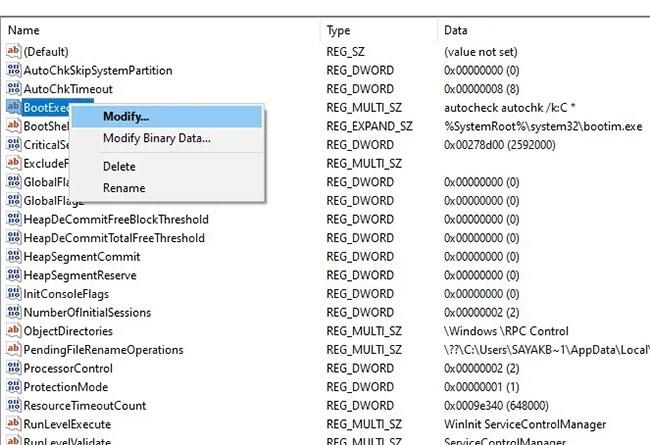
Kattintson jobb gombbal a „BootExecute” elemre, és válassza a „Módosítás” lehetőséget.
Győződjön meg arról, hogy csak a következő szál van, hogy a jövőben ne történjen automatikus ütemezés. Ha bármilyen hibát észlel, egyszerűen javítsa ki a logikai értékeket a képernyőképen látható módon.
autocheck autochk /k:C*
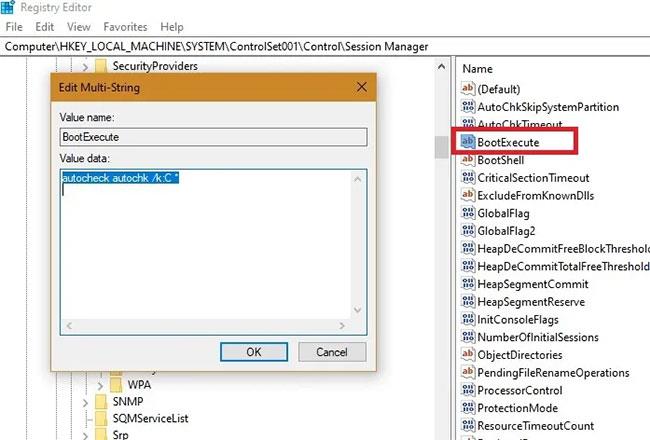
Csak javítsa ki a logikai értékeket bármilyen hiba esetén
Amint ez az útmutató mutatja, a fájlrendszer integritásának ellenőrzése már nem időigényes eljárás a Windows 10 rendszerben. Valójában olyan egyszerű a végrehajtása, hogy csak annyit kell emlékeznie, hogyan kell futtatni a Chkdsk programot a Start menüben.
Másrészt, ha memória- vagy CPU-problémák vannak a Windows rendszerrel, itt van néhány utasítás, amelyek bemutatják, hogyan javíthatja ki a magas memória- és CPU-használatot .
Többet látni: