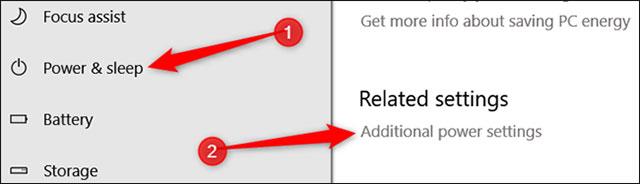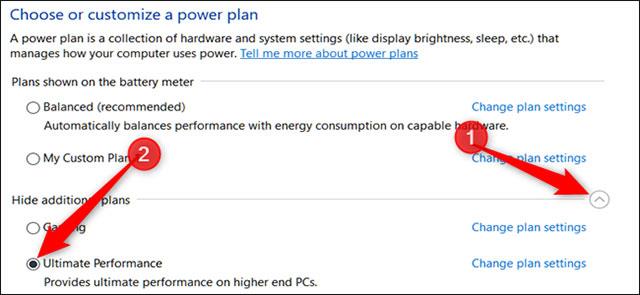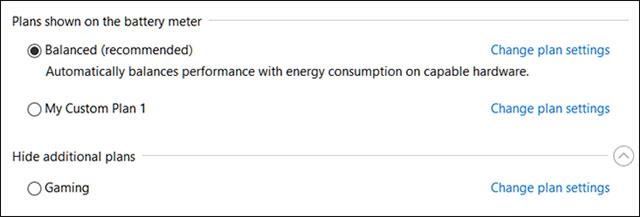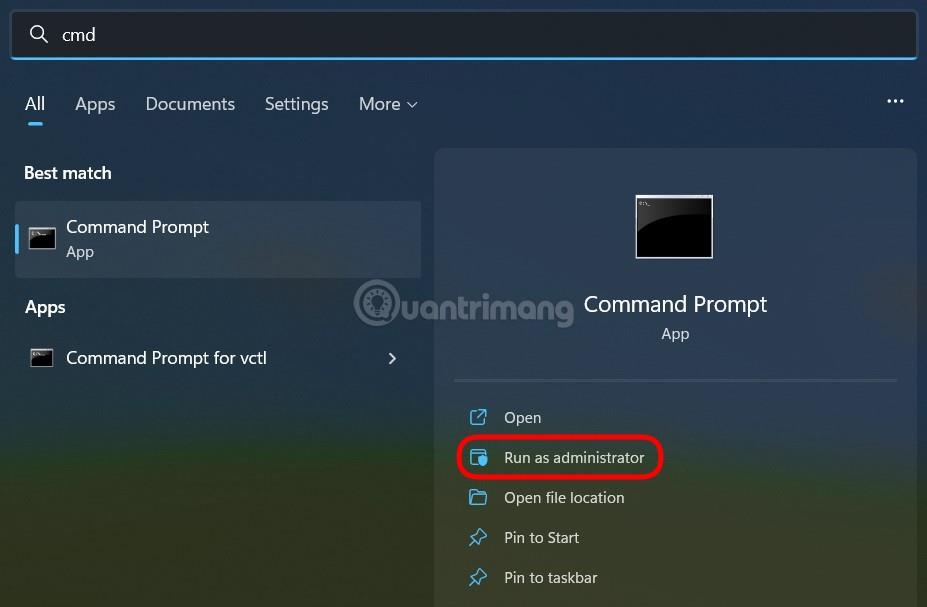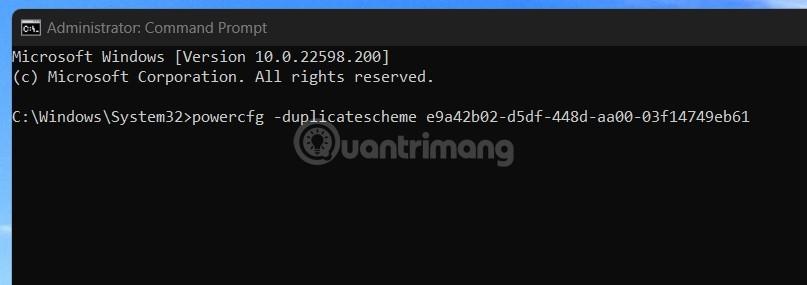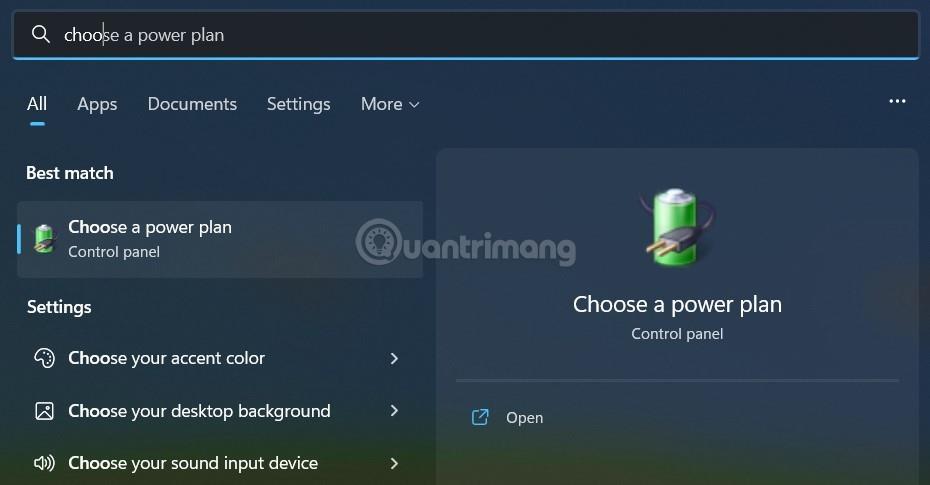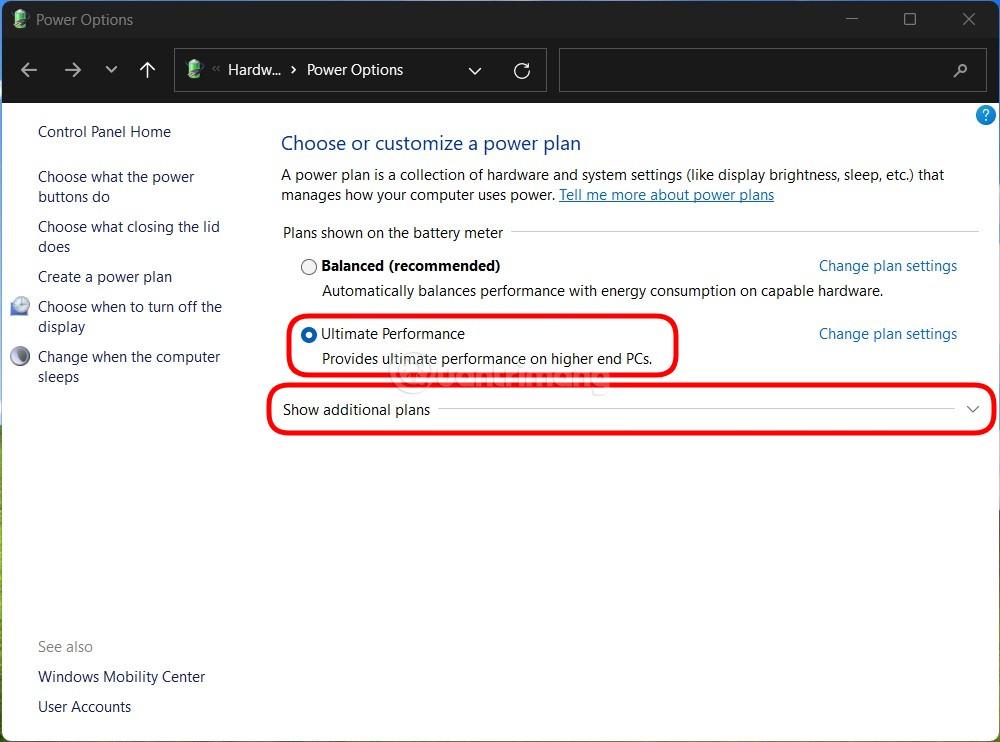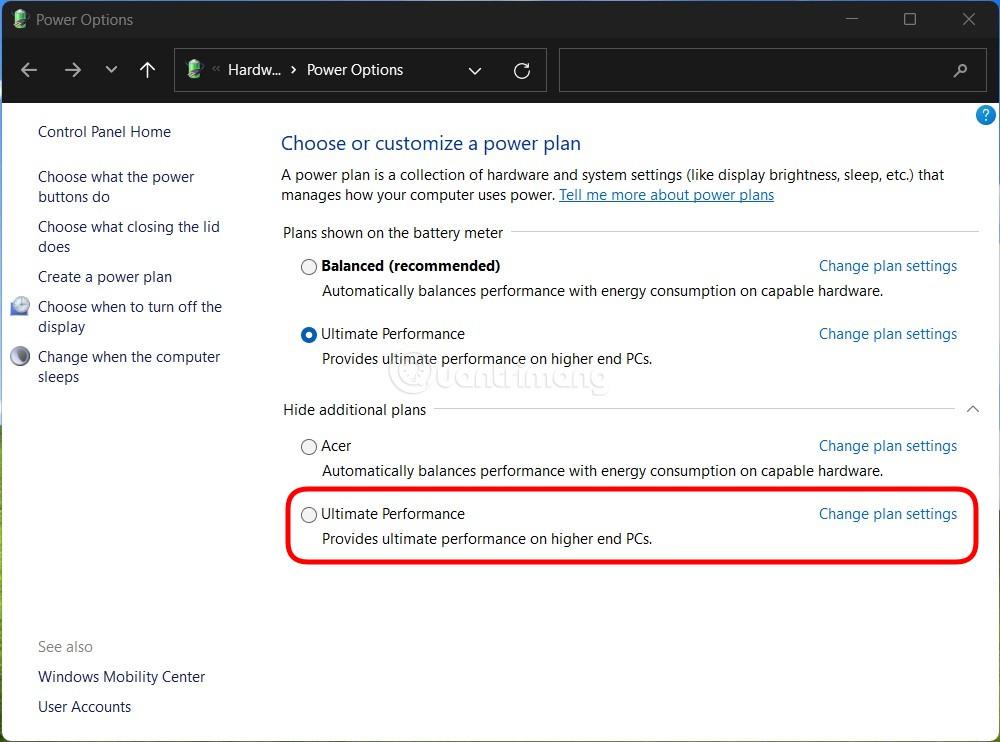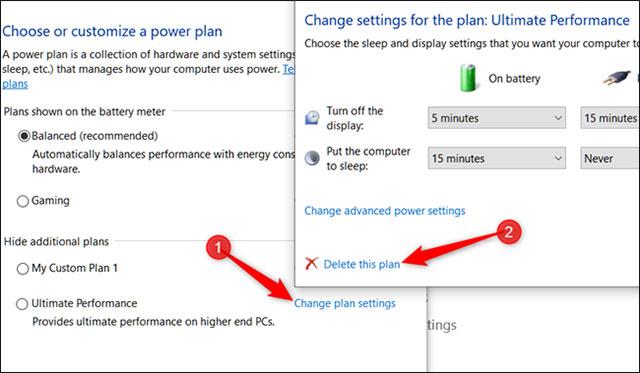Mindannyian tapasztaltunk már olyan időszakokat, amikor azt kívántuk, bárcsak gyorsabban futhatna számítógépünk. Ezek az érzések gyakran akkor jelentkeznek, amikor a számítógép nehéz feladatot végez, például videofájlt szerkeszt vagy összetett számításokat végez egy Excel-munkalapon.
Mielőtt azonban új számítógépet vásárolna, próbálja ki a Windows 10 Ultimate Performance módot, amelyet nem biztos, hogy ismer, de a munkaállomáson vagy a számítógépen van egy mód vagy energiagazdálkodási terv, amely a rendszer teljesítményének növelését szolgálja. Nézzük meg, hogyan aktiválhatjuk ezt az Ultimate Performance módot a következő cikkben!
A cikk tartalomjegyzéke
Mi az Ultimate Performance?
Az Ultimate Performance egy olyan funkció, amelyet nagy teljesítményű rendszerek (például munkaállomások és szerverek) táplálására terveztek a nagy teljesítményű energiagazdálkodás optimalizálásával. - Teljesítményű energiagazdálkodási terv). Célja, hogy csökkentse vagy teljesen megszüntesse a mikro-latenciát, kombinálva a szemcsés energiagazdálkodási technikákkal. A valóságban a mikro-latencia csak egy kis késés, amely abban a pillanatban következik be, amikor az operációs rendszer felismeri, hogy egy bizonyos hardverrendszernek több energiára van szüksége, és amikor a hardver eléri a szükséges teljesítményt.

Az Ultimate Performance teszteket végez hardverrendszereken, hogy felmérje, kell-e több energiát "pumpálni" vagy sem, és mozgósítja ezt a hardvert, hogy elegendő teljesítményt termeljen. Ezenkívül az Ultimate Performance engedélyezésekor az összes energiatakarékos funkció le van tiltva a rendszer teljesítményének javítása érdekében. Éppen ezért, ha a készülék akkumulátorról működik, alapértelmezés szerint nem kapja meg ezt az opciót, mert az Ultimate Performance egyszerűen több energiát fogyaszthat, és nagyon gyorsan lemeríti az akkumulátort.
Sokan úgy gondolják, hogy ez a funkció nagyszerű eszköz lesz a számítógépes játékrendszerek támogatására , ez igaz, de nem teljesen.
- 5 testreszabás a Windows 10 rendszeren, hogy „simábban” játszhasson.
Az Ultimate Performance javítja a sebességet azoknál a rendszereknél, ahol a hardver folyamatosan inaktívból aktív állapotba vált (például könnyű feladatok futtatásakor a rendszer egyes helyei nem aktiválódnak az energiatakarékosság érdekében). De amikor egy játékot futtat (nehéz feladat), a rendszer összes hardverének együtt kell működnie a játék követelményeinek kielégítése érdekében. Az ok, amiért az Ultimate Performance támogatni tudja a játék számítógépes rendszereit, igaz, de nem teljesen, mert a valóságban ez a funkció csak néhány képkocka/másodperc növelését tudja elérni játék közben.
Ha azonban videószerkesztő vagy 3D-s tervezőszoftvert használ , és a szokásosnál nehezebb feladatokat lát el, az Ultimate Performance aktiválása után észrevehető javulást tapasztalhat a rendszer teljesítményében.
Egy dologra kell figyelni, hogy ennek a funkciónak a bekapcsolása megnöveli a rendszer energiafogyasztását, ezért ha az Ultimate Performance alkalmazást tervezi használni laptopján , győződjön meg arról, hogy az eszköz áramforráshoz van csatlakoztatva, nem pedig akkumulátorról. .
Az Ultimate Performance aktiválása Windows 10 rendszeren
Először nyomja meg a Windows + I billentyűkombinációt a Beállítások alkalmazás megnyitásához , majd kattintson a Rendszer kategóriára .
A Rendszer oldalon kattintson a bal oldalon található Energiaellátás és alvó állapot fülre. A jobb oldalon kattintson a „ További energiagazdálkodási beállítások” linkre a Kapcsolódó beállítások részben .
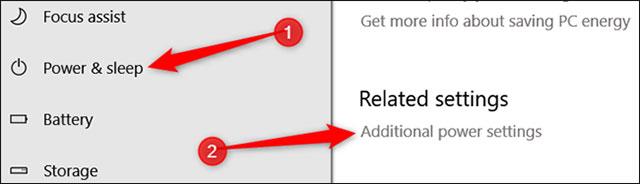
A következő felugró ablakban kattintson a További tervek megjelenítése elemre , majd kattintson az Ultimate Performance lehetőségre .
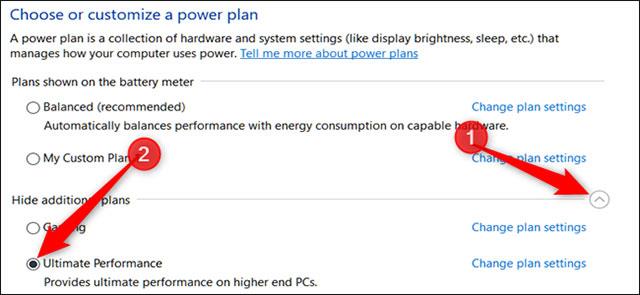
Ha laptopot használ, előfordulhat, hogy az Ultimate Performance opció nem jelenik meg ebben a részben.
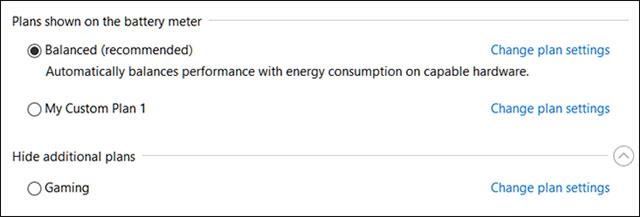
Az Ultimate Performance engedélyezése a Windows 11 rendszeren
Természetesen a Windows 11 is rendelkezik Ultimate Performance móddal, mint például a Windows 10. A Windows 11 rendszeren a szuper teljesítmény mód bekapcsolásának módja azonban kissé eltér a Windows 10 rendszertől.
A következő lépéseket kell végrehajtania:
1. lépés : Futtassa a Parancssort vagy a PowerShellt rendszergazda módban .
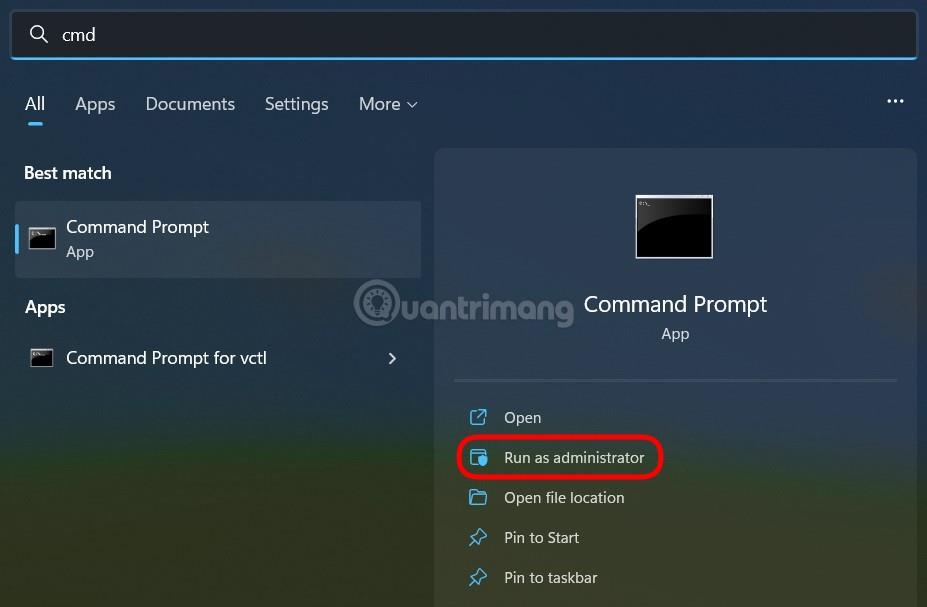
2. lépés : Másolja ki és illessze be az alábbi parancsot a Parancssorba vagy a PowerShell ablakba , majd nyomja meg az Enter billentyűt:
powercfg -duplicatescheme e9a42b02-d5df-448d-aa00-03f14749eb61
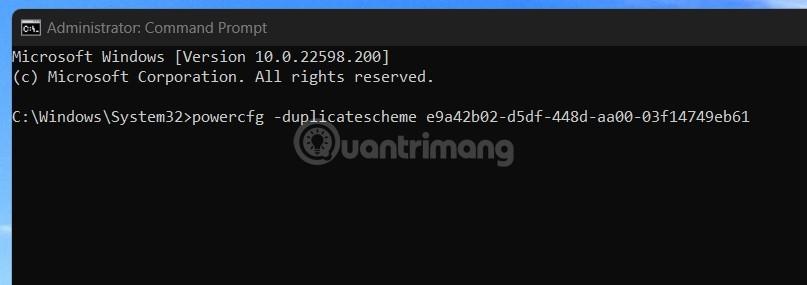
3. lépés : Ha ilyen üzenetet lát, akkor a telepítési folyamat sikeres volt.
4. lépés : Nyissa meg a Windows Start menüjét , majd írja be az Energiagazdálkodási sémának kiválasztása lehetőséget , és válassza az energiagazdálkodási mód testreszabási eszközének megnyitásához.
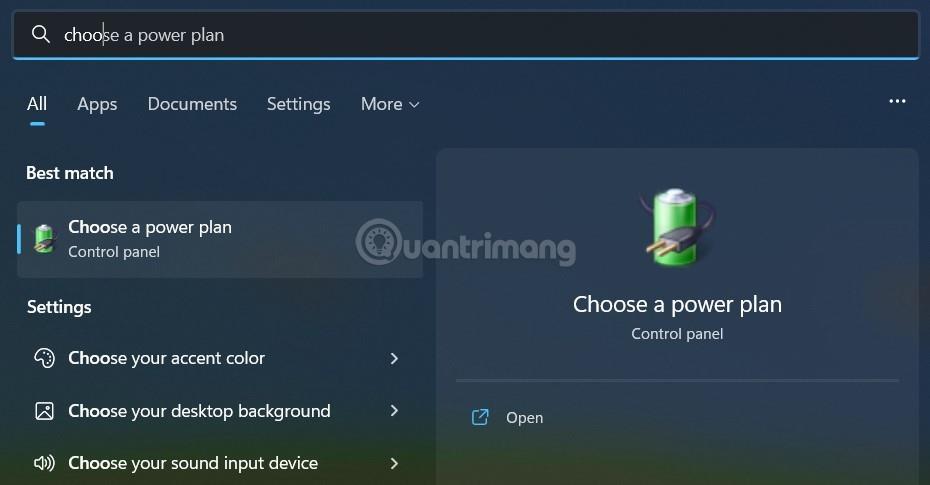
5. lépés : Az Energiagazdálkodási lehetőségek ablakban kattintson a gombra az Ultimate Performance mód kiválasztásához . Ha nem látja ezt a módot, kattintson a További tervek megjelenítése lehetőségre.
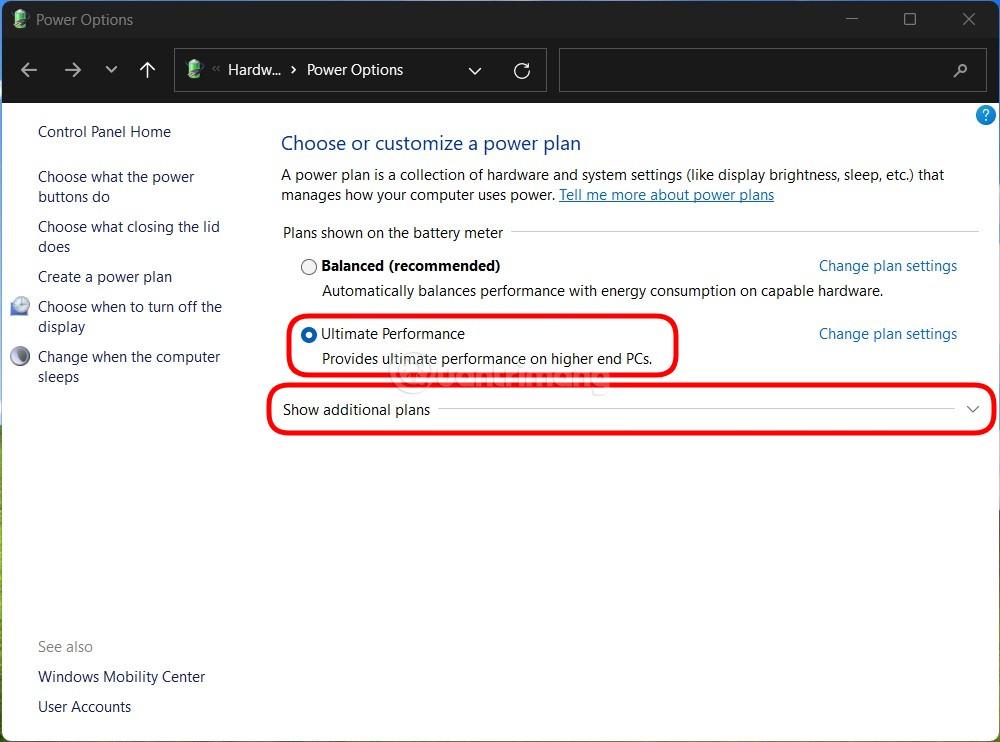
6. lépés : Kattintson az Ultimate Performance mód kiválasztásához .
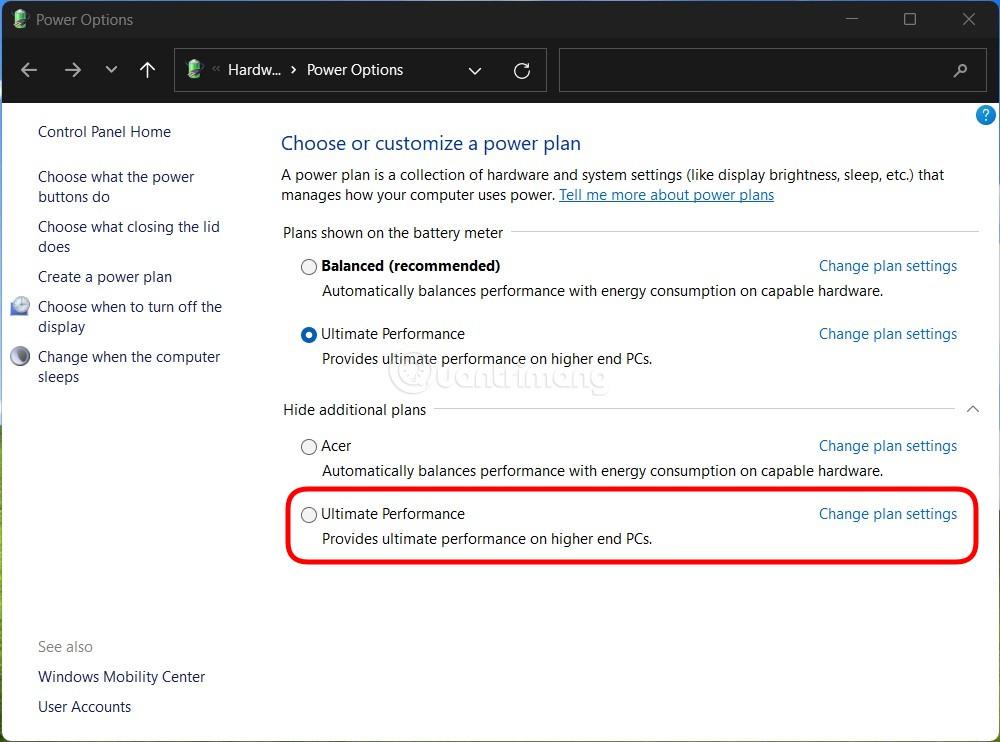
Tehát telepítette a szuper teljesítmény módot a Windows 11 számítógépére.
Mi a teendő, ha nem látja az Ultimate Performance elemet?
Egyes rendszereken (főleg laptopokon, de esetleg asztali számítógépeken is) nem találja meg az Ultimate Performance opciót a beállítások alkalmazásában. Ha igen, akkor ezt a beállítást a Parancssor vagy a PowerShell gyorsparancsaival adhatja hozzá . Ez a parancs mindkét shellhez hasonlóan használatos, tehát azt használja, amelyik jobban tetszik.
A parancs futtatásához meg kell nyitnia a Parancssort vagy a PowerShellt rendszergazdai jogokkal.
A Parancssorhoz kattintson a Start gombra, írja be a „ cmd ” kifejezést a keresőmezőbe, kattintson jobb gombbal a Parancssor eredményére, és válassza a Futtatás rendszergazdaként lehetőséget .
PowerShell esetén nyomja meg a Windows + X billentyűkombinációt , és válassza a Windows PowerShell (Rendszergazda) lehetőséget .
A Parancssorba írja be (vagy másolja és illessze be) a következő parancsot, majd nyomja meg az Enter billentyűt:
powercfg -duplicatescheme e9a42b02-d5df-448d-aa00-03f14749eb61
Ha nyitva van az Energiagazdálkodási lehetőségek ablak, előfordulhat, hogy be kell zárnia, majd újra meg kell nyitnia, hogy megjelenjen az Ultimate Performance.
Ha már nem szeretné látni az Ultimate Performance-t, törölheti a beállítások alkalmazásból. Először is, ha Ultimate Performance-t használ, váltson másik lehetőségre. Ha használat közben megpróbálja törölni, hiba léphet fel.
Ezután kattintson a jobb oldalon található „ Tervbeállítások módosítása ” hivatkozásra , majd kattintson a Terv törlése lehetőségre.
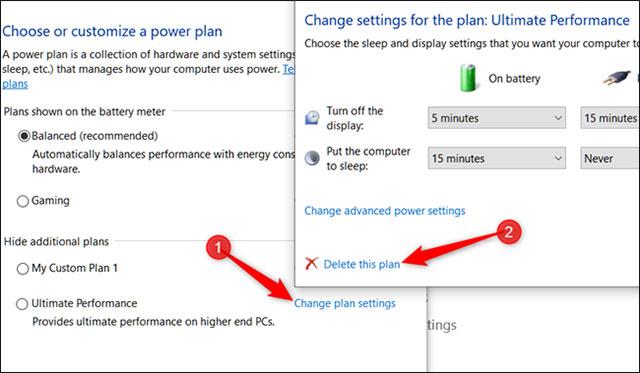
Röviden, az Ultimate Performance csak bizonyos esetekben hasznos, de összességében a különbség teljesen észrevehető.
Hogyan működik az Ultimate Performance?
Az Ultimate Performance elvégzi a feladatot azáltal, hogy megakadályozza, hogy a PC-hardver inaktív állapotba kerüljön. Más energiagazdálkodási tervekben a számítógépek ideiglenesen kikapcsolnak minden szükségtelen hardvert, amikor tétlenül állnak.
Az Ultimate Performance megakadályozza, hogy a hardver alvó módba lépjen. Ebből a célból ez az energiaterv beállít néhány alapértelmezett beállítást a hardver számára, hogy a dolgok maximális kapacitáson működjenek:
- A merevlemez inaktivitási beállítása 0 perc. Ez azt jelenti, hogy a merevlemez soha nem megy tétlen állapotba.
- A Java időzítő frekvenciája Maximum Performance értékre van állítva
- A Vezeték nélküli adapter beállításaiban az Energiatakarékos mód Maximális teljesítményre van állítva .
- A számítógép soha nem megy hibernált állapotba.
- A processzor energiagazdálkodása 100%-ra van állítva.
- A számítógép képernyője 15 perc múlva kikapcsol.
- Videó lejátszásakor a Windows a maximális képminőségre összpontosít.
Az Ultimate Performance megfelelő az Ön számára?
Jól hangzik, ha mindezt a teljesítménynövekedést egy fillért sem fizeted, de a valóságban az Ultimate Performance energiaterv nem mindenki számára megfelelő.
Ha például számítógépét mindennapi feladatok elvégzésére használja, például böngészésre, PowerPoint-prezentációk szerkesztésére, e-mailekre válaszolva vagy videók nézésére, akkor a javasolt kiegyensúlyozott energiagazdálkodási terv jól működik. Az Ultimate Performance használata ezekre a feladatokra nem jelent nyilvánvaló előnyöket; ami csak energiát pazarol.
Előfordulhat azonban, hogy nem célja a kapacitás és az energiafogyasztás közötti egyensúly megteremtése. Maximális teljesítményt és teljesítményt szeretne kihozni rendszeréből.
Például számítógépét használja egy 3D modellezési projekt megjelenítésére. Élvezheti a videószerkesztést is, amelynek létrehozása és megjelenítése nagy feldolgozási teljesítményt igényel. Vagy olyan olvasási/írási feladatokat kell végrehajtania, amelyek gyorsabban befejeződnek, ha nagy feldolgozási teljesítményt kapnak. Ilyenkor érdemes megfontolni az Ultimate Performance használatára való váltást.
Ne feledje azt is, hogy mivel ez az energiagazdálkodási séma a mikrokésleltetés csökkentésével működik, közvetlenül befolyásolhatja a hardvert, és nyilvánvalóan több energiát fogyaszthat. Az energiatakarékos funkciók le vannak tiltva, így ez a csomag nem engedélyezett akkumulátoros rendszerekben. Tehát, ha laptopon szeretné kipróbálni ezt az energiasémát, győződjön meg arról, hogy az eszköz mindig csatlakoztatva van.
Továbbá ne gondolja, hogy ez az energiaterv növelni fogja a játékmeneteit, mivel előfordulhat, hogy nem észlel jelentős teljesítménynövekedést. Ennek az az oka, hogy a legtöbb játék gyakran figyelmen kívül hagyja a teljesítmény javítását célzó energiaterveket.
Többet látni: