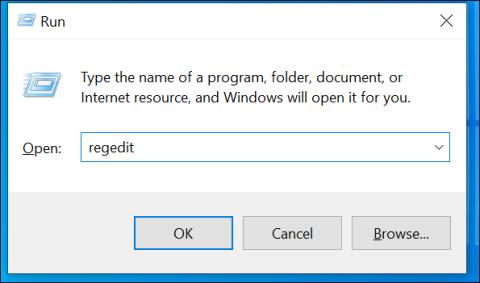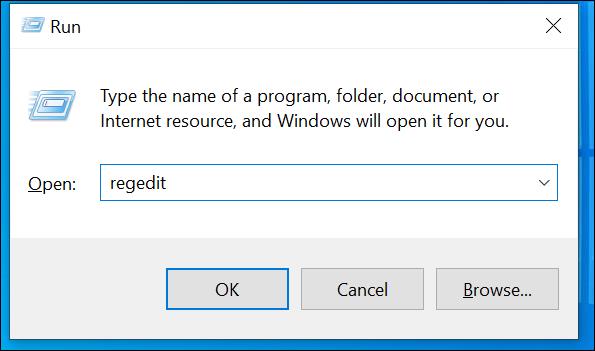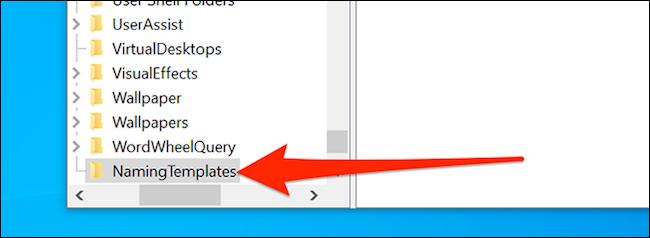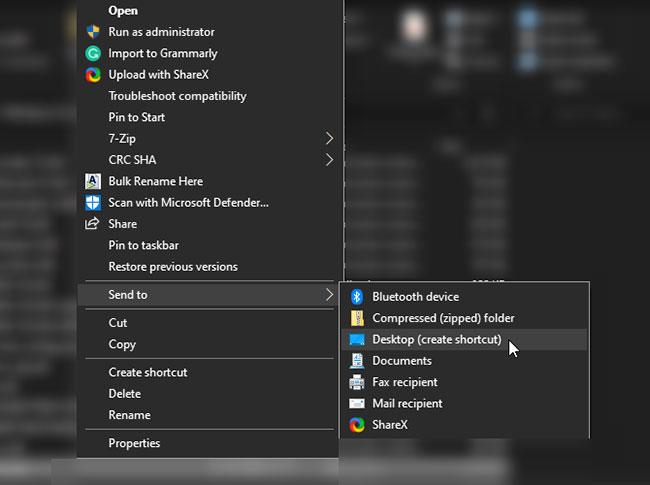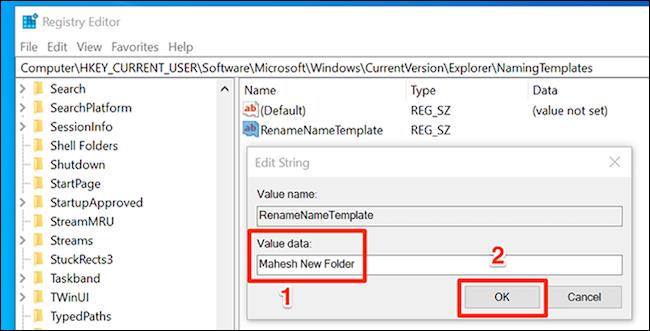Alapértelmezés szerint, amikor új mappát hoz létre a Windows 10 rendszerben, a mappa neve automatikusan „Új mappa” lesz. Ezzel a névvel semmi probléma, de ha nem tetszik, és más nevet szeretne használni, megváltoztathatja az új mappák alapértelmezett nevét a Windows 10 rendszerben. Ezt a következőképpen teheti meg.
Módosítsa az új mappa alapértelmezett nevét a Windows 10 rendszerben a Registry segítségével
Egy újonnan létrehozott mappa alapértelmezett nevének megváltoztatásához a Windows 10 rendszerben módosítania kell egy értéket a Windows beállításjegyzékében. De mielőtt elkezdené, legyen óvatos a rendszerleíró adatbázis szerkesztésénél, mert teljesen problémákat okozhat a számítógépben. Ha azonban szigorúan követi az alábbi utasításokat, akkor nem lesz probléma. A biztonság kedvéért a szerkesztési folyamat megkezdése előtt készítsen biztonsági másolatot a rendszerleíró adatbázisáról.
Ezenkívül azt is meg kell jegyezni, hogy az új mappanév nem fogja tartalmazni a következő karaktereket:
\ / ? : * " > < |="">
Munkára! Először nyissa meg a Futtatás párbeszédpanelt a Windows + R billentyűkombináció egyidejű lenyomásával . Ezután írja be a „ regedit ” kulcsszót , és nyomja meg az „ Enter ” gombot. (Megnyithatja a Start menüt is , írja be a „ regedit ” kifejezést a keresőmezőbe, és nyomja meg az „ Enter ” billentyűt).
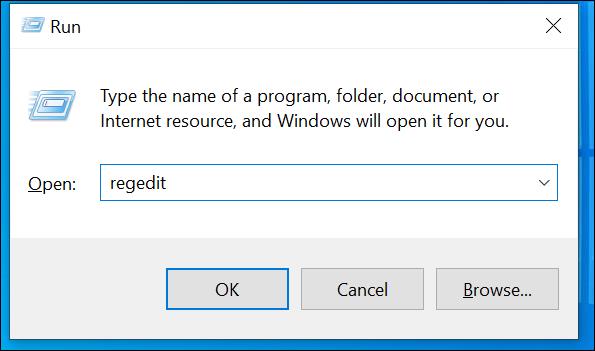
Amikor megnyílik a Rendszerleíróadatbázis-szerkesztő, nyissa meg a következő elérési utat a képernyő bal oldalán található mappákba lépve. A következő sort is bemásolhatja a Rendszerleíróadatbázis-szerkesztő ablakának tetején lévő címmezőbe, és megnyomhatja az Enter billentyűt:
HKEY_CURRENT_USER\SOFTWARE\Microsoft\Windows\CurrentVersion\Explorer
Kattintson a „ NamingTemplates ” mappára a bal oldali Intéző ablaktáblában. Ha nem látja ezt a mappát, kattintson jobb gombbal az „ Intéző ” mappára, és válassza az Új > Kulcs menüpontot . Írja be a „ NamingTemplates ” nevet a mappa nevének, majd nyomja meg az „ Enter ” gombot.
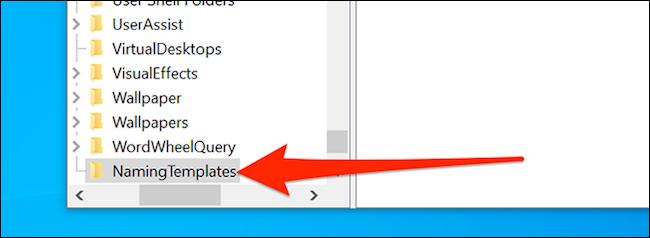
Kattintson az újonnan létrehozott „ NamingTemplates ” mappára a bal oldalon. Ezután kattintson a jobb gombbal a jobb oldali fehér képernyő bármely üres helyére, és válassza az Új > Karakterláncérték lehetőséget . Írja be a „ RenameNameTemplate ” nevet, és nyomja meg az „ Enter ” gombot.
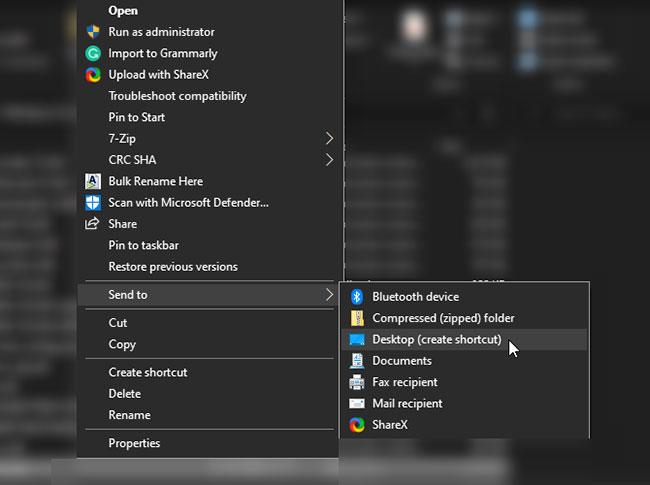
Kattintson duplán az újonnan létrehozott „ RenameNameTemplate ” bejegyzésre a megnyitásához. A képernyőn megjelenő Értékadatok mezőbe írja be azt a nevet, amelyet alapértelmezett névként szeretne használni az összes újonnan létrehozott mappához. Például, ha az összes új mappát alapértelmezés szerint „ Mahesh New Folder ”-nek akarja nevezni, egyszerűen írja be a „ Mahesh New Folder ”-t.
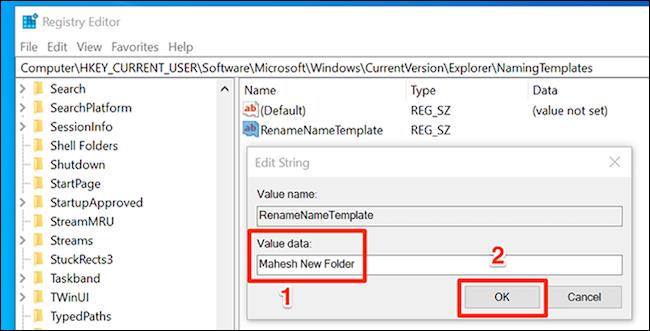
Kattintson az „ OK ” gombra a módosítások mentéséhez.
Végül zárja be a Rendszerleíróadatbázis-szerkesztő ablakot.
Mostantól, amikor új mappát hoz létre, a mappa a fent beállított nevet kapja.