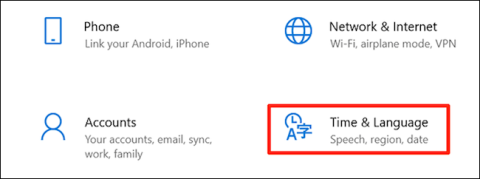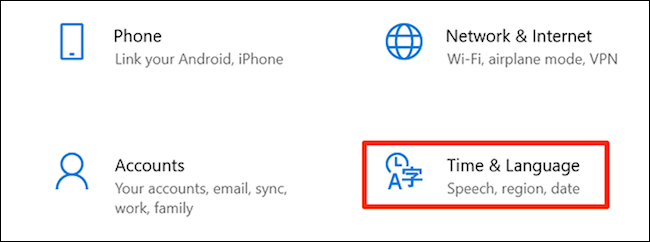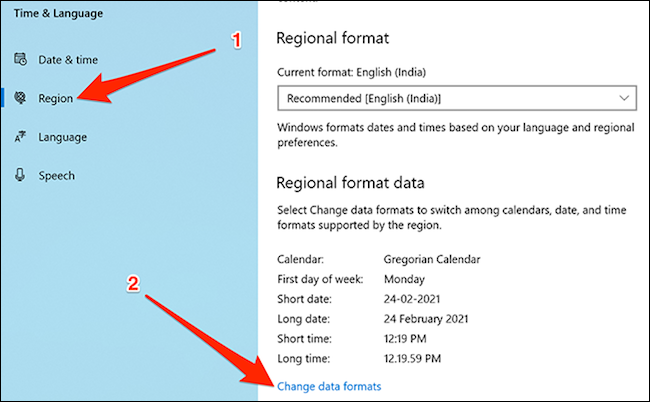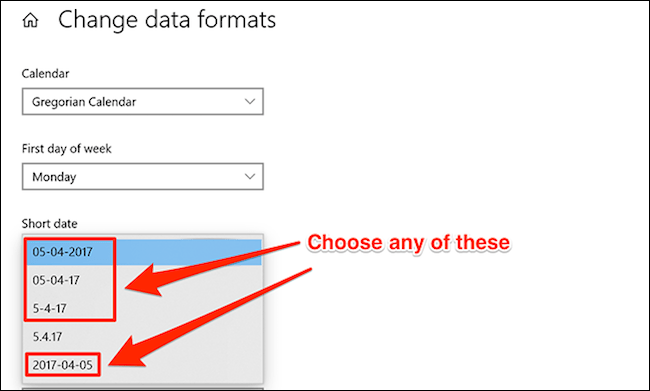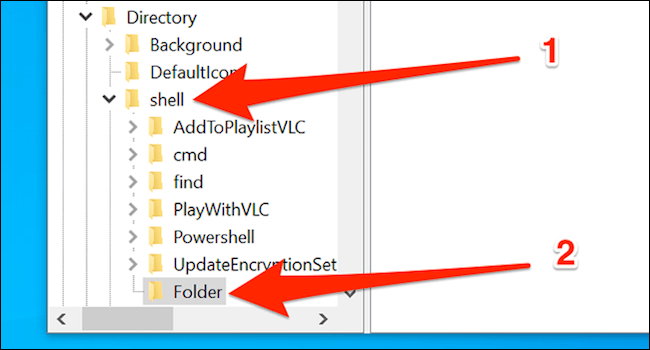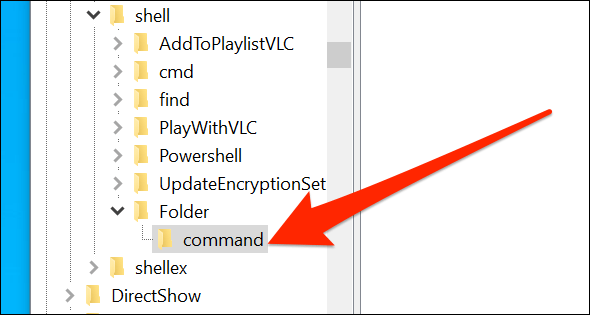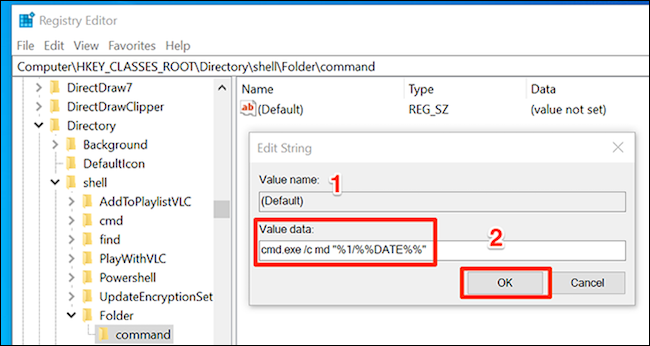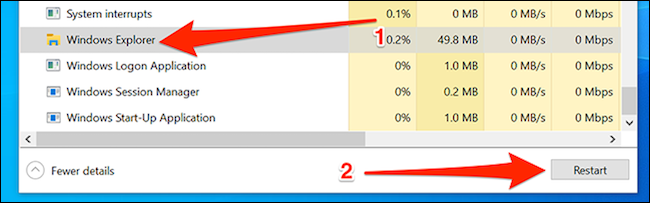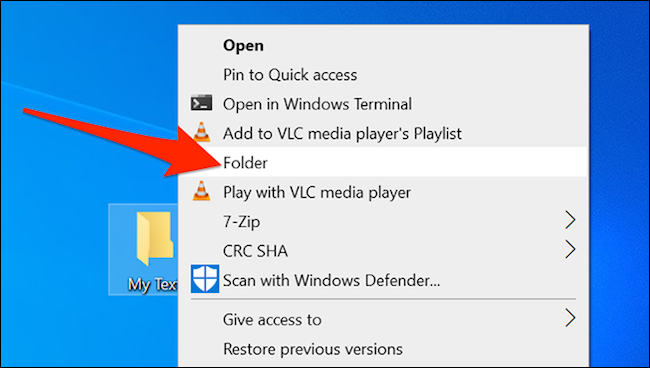Alapértelmezés szerint, amikor új mappát hoz létre a Windows 10 rendszerben, a mappa neve automatikusan „Új mappa” lesz. Ezzel a névvel semmi probléma, de ha nem tetszik, és az aktuális dátumot szeretné használni mappanévként a könnyebb kezelés érdekében, kövesse az alábbi utasításokat.
Először nyissa meg a „ Start ” menüt, írja be a „ Beállítások ” kulcsszót a keresőmezőbe, és kattintson a megfelelő találatra. Ezenkívül a Windows + i billentyűkombináció megnyomásával gyorsan megnyithatja a Beállítások alkalmazást a Windows 10 rendszeren.
A Beállítások menüben kattintson az „ Idő és nyelv ” lehetőségre.
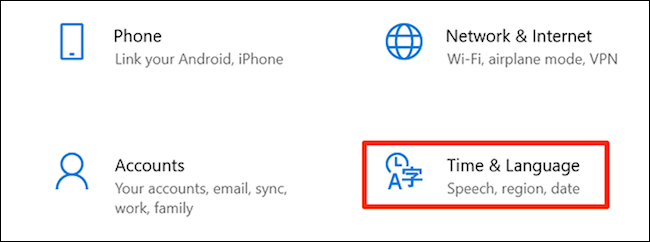
Válassza a „ Régió ” lehetőséget a bal oldalsávon, majd kattintson az „ Adatformátumok módosítása ” gombra a jobb oldali panelen.
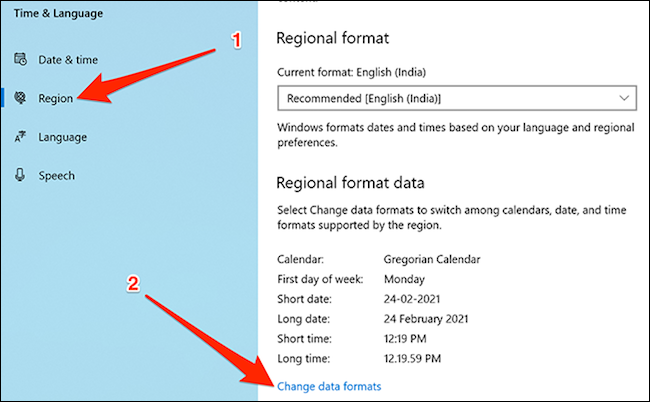
Kattintson a " Rövid dátum " szakasz legördülő menüjére , és válassza ki a dátum megjelenítési formátumát kötőjelekkel a szokásos perjelek helyett. Most bezárhatja a Beállítások alkalmazást.
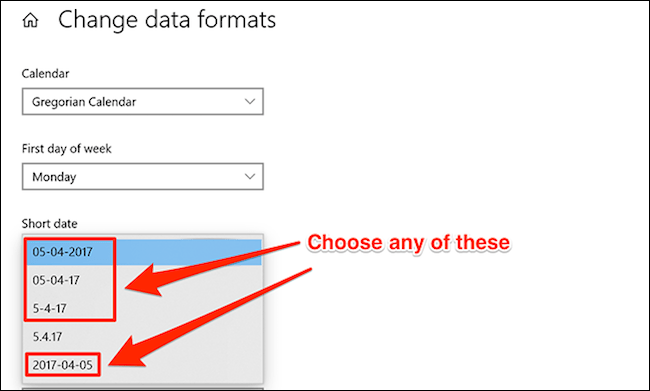
Ezután nyissa meg a Rendszerleíróadatbázis-szerkesztőt a Windows + R megnyomásával , írja be a „ regedit ” kulcsszót a Futtatás párbeszédpanelbe , és nyomja meg az „ Enter ” billentyűt.
Keresse meg a következő elérési utat a Rendszerleíróadatbázis-szerkesztőben :
HKEY_CLASSES_ROOT\Directory\shell
Kattintson a jobb gombbal a „ shell ” mappára, és válassza az Új > Kulcs menüpontot . Adja meg a „ Mappa ” gombot kulcsnévként, majd nyomja meg az „ Enter ” gombot.
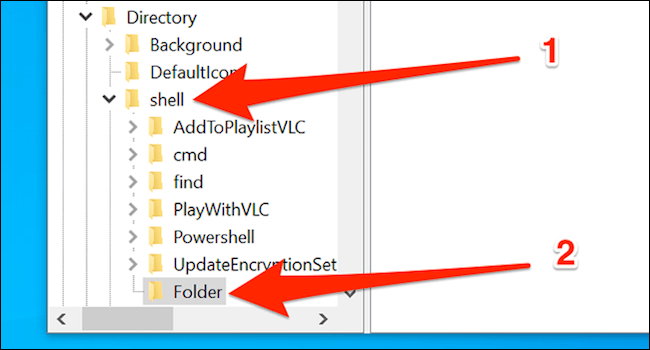
Kattintson a jobb gombbal az imént létrehozott „ Mappa ” gombra, és válassza az Új > Kulcs menüpontot . Adja meg a „ parancs ” gombot kulcsnévként, és nyomja meg az „ Enter ” gombot.
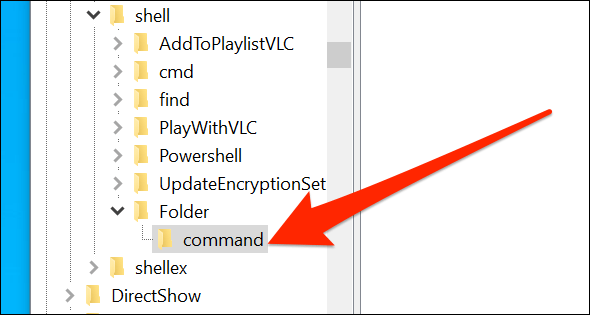
Kattintson egyszer az újonnan létrehozott parancsbillentyűre a bal oldalon, majd kattintson duplán az „ Alapértelmezett ” opcióra a jobb oldali ablaktáblában.
A Karakterlánc szerkesztése mezőben írja be a következő információkat az „ Értékadatok ” mezőbe, majd kattintson az „ OK ” gombra.
cmd.exe /c md "%1/%%DATE%%"
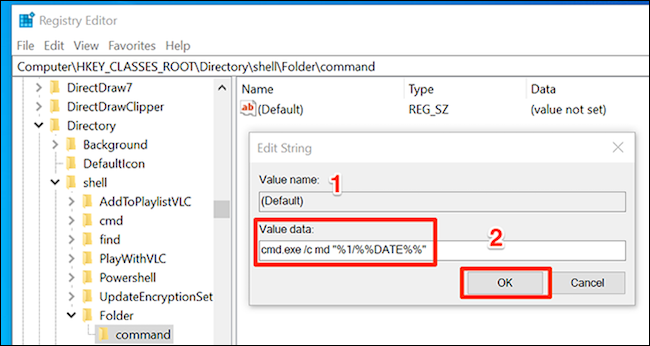
Zárja be a Rendszerleíróadatbázis-szerkesztő ablakot.
Most újra kell indítania a Windows Intézőt, hogy a változtatások érvénybe lépjenek. Ehhez kattintson a jobb gombbal a tálcára, és kattintson a „ Feladatkezelő ” elemre. A Feladatkezelő gyors megnyitásához lenyomhatja a Ctrl + Shift + Esc billentyűkombinációt is.
Keresse meg a „ Windows Intéző ” elemet a Folyamatok listában, kattintson rá, majd kattintson az „ Újraindítás ” gombra a jobb alsó sarokban. (Ha nem látja a rendszerfolyamatok teljes listáját, kattintson a „ További részletek ” elemre az ablak alján).
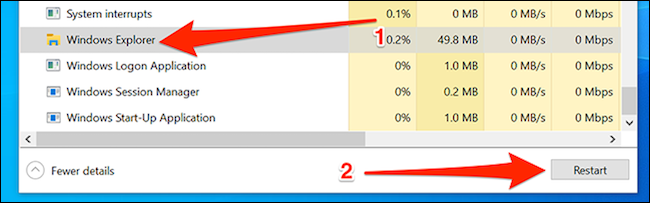
Vegye figyelembe, hogy egy új mappa létrehozása az aktuális dátum alapértelmezett nevével némileg eltér egy új normál mappa létrehozásától. Ezt a típusú mappát csak egy másik nagy mappában hozhatja létre. Kattintson a jobb gombbal arra a nagy mappára, amelyben új mappát szeretne létrehozni, alapértelmezett névként az aktuális dátumot használva, majd kattintson a „ Mappa ” gombra.
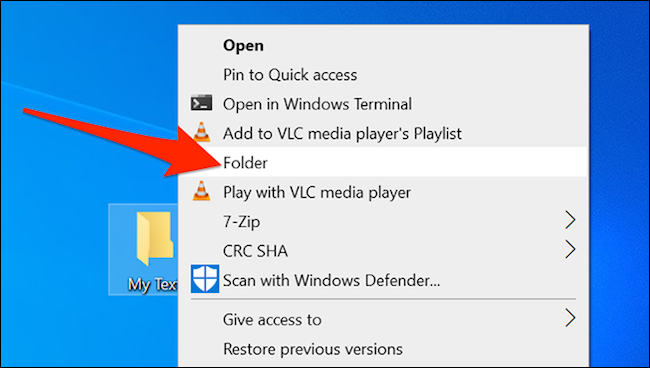
A kiválasztott nagy mappán belül egy új mappa jön létre aktuális dátummal.
A módosítások visszavonásához egyszerűen törölje a fent létrehozott Registry értékeket, és térjen vissza az új mappák alapértelmezett „Új mappa” nevére.