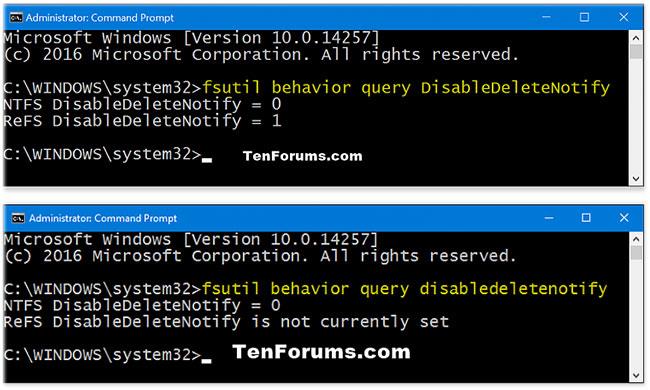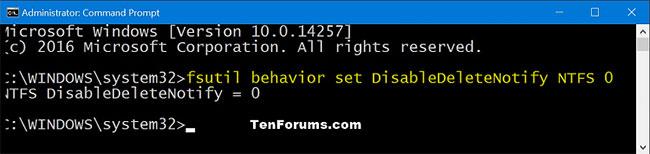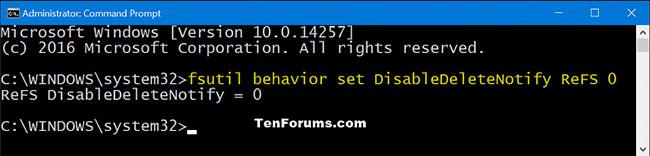A TRIM parancs elengedhetetlen az SSD-meghajtók teljesítményének optimális szinten tartásához az életciklusuk során. A TRIM proaktívan törli az érvénytelen adatokat az SSD memóriacellákból, hogy biztosítsa az írási műveletek maximális sebességét.
Mivel a memóriablokkokat törölni kell, mielőtt újraprogramoznák őket, a TRIM javítja a teljesítményt az érvénytelen adatokat tartalmazó oldalak proaktív törlésével, lehetővé téve az SSD-nek, hogy új adatokat írjon anélkül, hogy törlési parancsot kellene adnia.
Az SSD-k TRIM-támogatása alapértelmezés szerint engedélyezve van, és ajánlott engedélyezve tartani. Ha letiltja, fennáll annak a veszélye, hogy az SSD töredezetté válik az optimalizálás helyett.
Ez az útmutató bemutatja, hogyan ellenőrizheti az SSD-k TRIM-támogatásának aktuális állapotát, és hogyan engedélyezheti vagy tilthatja le a TRIM-támogatást az NTFS és ReFS fájlrendszerekhez a Windows 10 rendszerben.
Megjegyzés : A TRIM támogatás ellenőrzéséhez, engedélyezéséhez vagy letiltásához rendszergazdaként kell bejelentkeznie.
Itt van, hogyan:
1. Nyissa meg a Parancssort rendszergazdai jogokkal .
2. Hajtsa végre az alábbi 3. lépést (lásd állapot), 4. lépést (NTFS esetén) és/vagy 5. lépést (ReFS esetén), attól függően, hogy mit szeretne tenni.
Hogyan ellenőrizheti az SSD-k TRIM-támogatásának aktuális állapotát
3. Az NTFS és ReFS fájlrendszerű SDD TRIM támogatásának jelenlegi állapotának ellenőrzéséhez másolja ki és illessze be az alábbi parancsot a Parancssorba, nyomja meg a gombot, Enterés folytassa az alábbi 6. lépéssel.
fsutil behavior query disabledeletenotify
| Az eredmények támogatják a TRIM-et |
Írd le |
| NTFS DisableDeleteNotify = 0 (letiltva) |
A TRIM támogatás engedélyezve van az NTFS-sel rendelkező SSD-k számára |
| NTFS DisableDeleteNotify = 1 (Engedélyezve) |
A TRIM támogatás le van tiltva az NTFS-sel rendelkező SSD-k esetében |
| Az NTFS DisableDeleteNotify jelenleg nincs beállítva |
Az NTFS-sel rendelkező SSD-k TRIM-támogatása jelenleg nincs beállítva, de automatikusan engedélyezve lesz, ha NTFS-s SSD-t csatlakoztat. |
| ReFS DisableDeleteNotify = 0 (letiltva) |
A TRIM támogatás engedélyezve van a ReFS-sel rendelkező SSD-k számára |
| ReFS DisableDeleteNotify = 1 (engedélyezve) |
A TRIM támogatás le van tiltva a ReFS-sel rendelkező SSD-knél |
| A ReFS DisableDeleteNotify jelenleg nincs beállítva |
A ReFS-sel rendelkező SSD-k TRIM-támogatása jelenleg nincs beállítva, de automatikusan engedélyezve lesz, ha ReFS-s SSD-t csatlakoztat. |
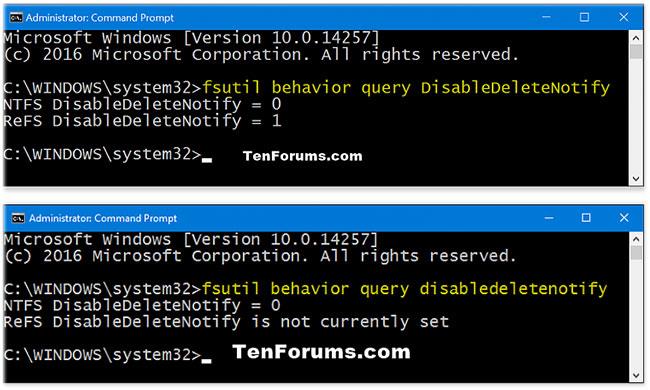
Hogyan ellenőrizheti az SSD-k TRIM-támogatásának aktuális állapotát
A TRIM támogatás engedélyezése NTFS és ReFS fájlrendszerekhez
4. Az NTFS fájlrendszerű SDD TRIM támogatásának engedélyezéséhez vagy letiltásához másolja ki és illessze be az alábbi parancsot a Parancssorba, nyomja meg a gombot, Enterés folytassa az alábbi 6. lépéssel.
(TRIM támogatás engedélyezése NTFS-sel rendelkező SSD-k számára)
fsutil behavior set disabledeletenotify NTFS 0
Vagy:
(A TRIM támogatás letiltása NTFS-sel rendelkező SSD-knél)
fsutil behavior set disabledeletenotify NTFS 1
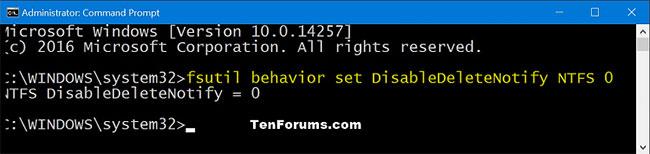
A TRIM támogatás engedélyezése NTFS és ReFS fájlrendszerekhez
A TRIM támogatás letiltása NTFS és ReFS fájlrendszereknél
5. A ReFS fájlrendszerű SDD TRIM támogatásának engedélyezéséhez vagy letiltásához másolja ki és illessze be az alábbi parancsot a Parancssorba, nyomja meg a gombot, Enterés folytassa az alábbi 6. lépéssel.
(a TRIM támogatás engedélyezése ReFS-sel rendelkező SSD-k számára)
fsutil behavior set disabledeletenotify ReFS 0
Vagy:
(A ReFS-t használó SSD-k TRIM támogatásának letiltása)
fsutil behavior set disabledeletenotify ReFS 1
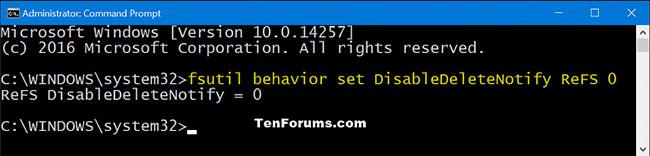
A TRIM támogatás letiltása NTFS és ReFS fájlrendszereknél
6. Ha elkészült, igény szerint parancssorba léphet.