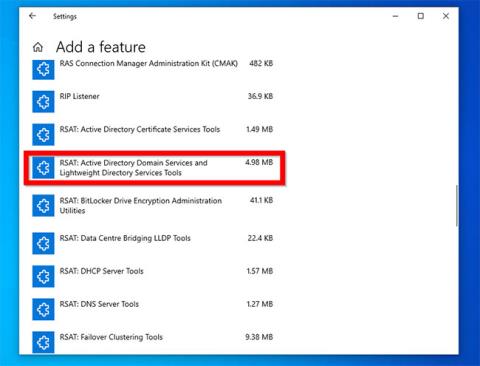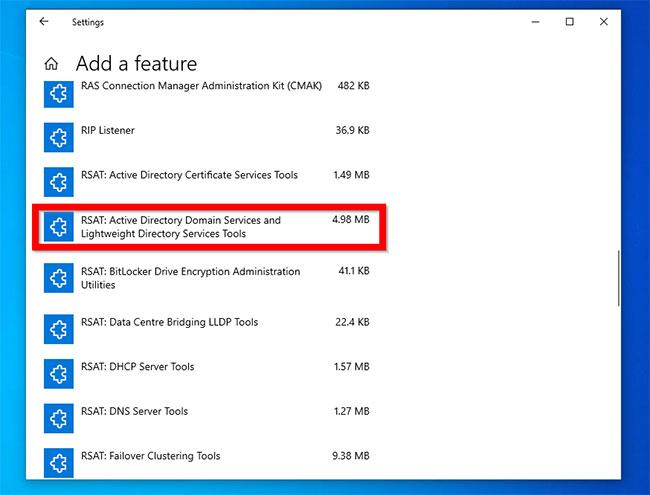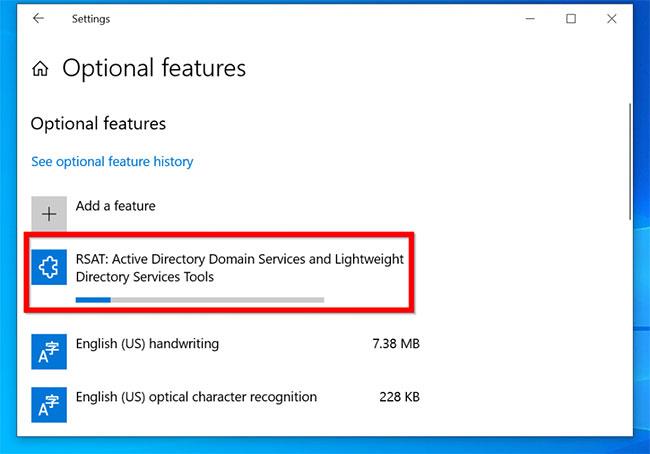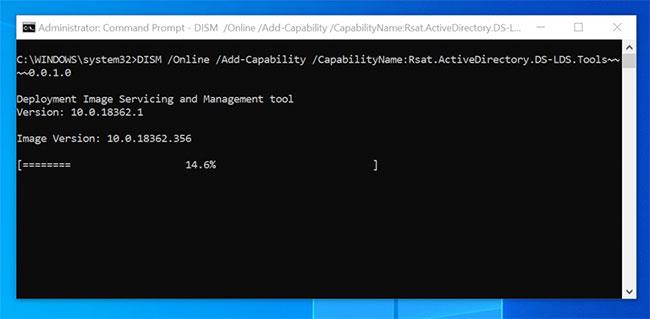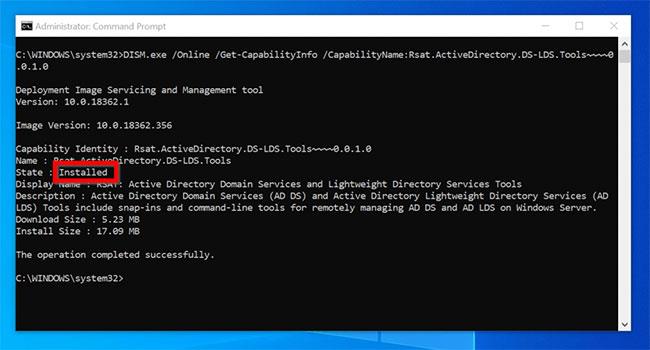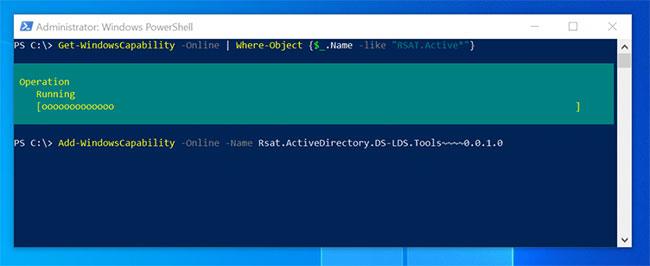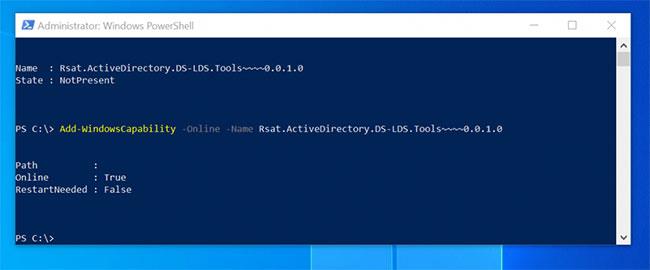Ez az útmutató három módszert mutat be az Active Directory engedélyezéséhez a Windows 10 rendszerben. Szigorúan véve nem az Active Directory aktiválásáról van szó a Windows 10 rendszerben, mert nem telepítheti az AD-t a Windows 10 rendszerben. Az RSAT csak az Active Directoryhoz engedélyezhető Windows 10 rendszerben.
1. Telepítse az RSAT for Active Directory programot a Windows 10 rendszerben az opcionális szolgáltatások kezelésével
Az Active Directory engedélyezése ezzel a módszerrel:
Írja be az Opcionális funkciókat a keresősávba. Ezután válassza az Opcionális funkciók kezelése lehetőséget.
Ezután kattintson a Funkciók hozzáadása elemre.
Lépjen az RSAT-ra: Active Directory Domain Services és Lightweight Directory Services Tools . Ezután kattintson rá.
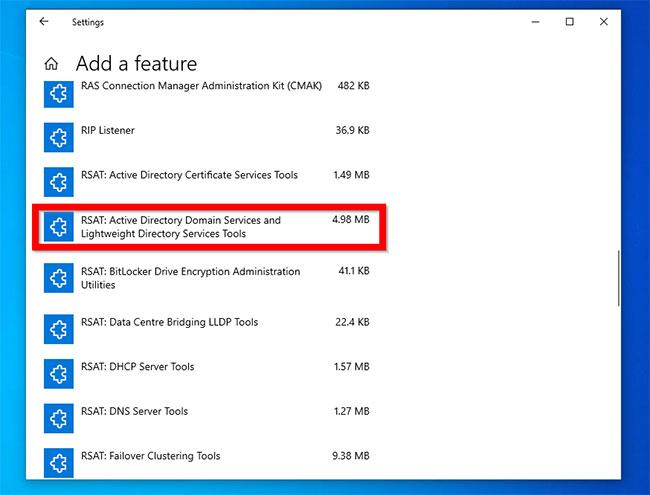
Kattintson az RSAT: Active Directory Domain Services és Lightweight Directory Services Tools elemre
Kattintson a Telepítés gombra.
Kattintson a Telepítés gombra
A funkció telepítésének megerősítéséhez kattintson a Vissza gombra a Beállítások mellett.
Ezután kattintson az Opcionális funkcióelőzmények megtekintése elemre . Megjelenik a szolgáltatás telepítési folyamatjelző sávja.
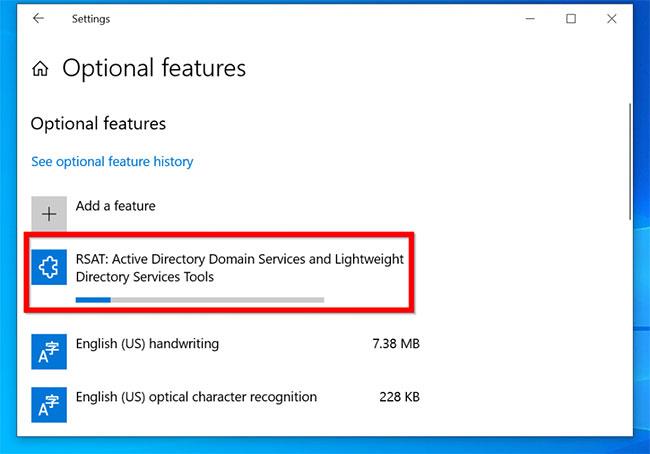
Megjelenik a szolgáltatás telepítési folyamatjelző sávja
Amikor a telepítés befejeződött, görgessen le az Opcionális szolgáltatások listához . RSAT: Az Active Directory Domain Services és a Lightweight Directory Services Tools listában megjelennek.
A szolgáltatás telepítésének megerősítéséhez keressen az Active Directoryban. Az összes AD-eszközt megtalálja.
2. Telepítse az RSAT for Active Directory programot Windows 10 rendszerben DISM-mel
Az Active Directory telepítésének másik módja a DISM Command használata.
Íme a lépések:
Nyissa meg a Parancssort rendszergazdai jogokkal .
Ezután a Felhasználói fiókok felügyelete ablakban kattintson az Igen gombra.
Végül a Parancssorba írja be ezt a parancsot, majd nyomja meg a gombot Enter.
DISM.exe /Online /Get-Capabilities | find "Rsat.Active"
A parancs megjeleníti az Active Directory RSAT-szolgáltatásának nevét.
Az Active Directory RSAT eszközeinek telepítéséhez írja be ezt a parancsot, majd nyomja meg a gombot Enter.
DISM /Online /Add-Capability /CapabilityName:Rsat.ActiveDirectory.DS-LDS.Tools~~~~0.0.1.0
Másolja ki a szolgáltatás nevét a /Get-Capabilities parancsból. Ha megnyomja a gombot Enter, megkezdődik a szolgáltatás telepítése
Ha úgy tűnik, hogy a telepítés elakadt, kérjük, várjon türelmesen. Végül megközelíti a 100%-ot.
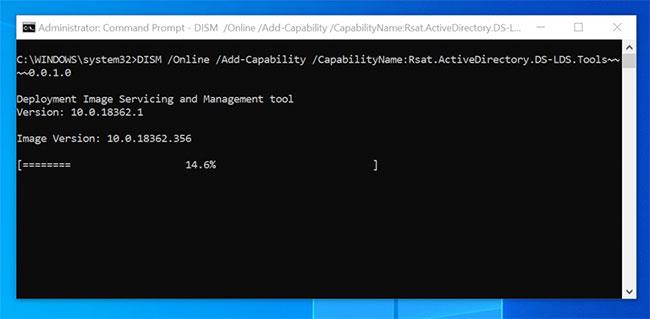
A telepítés folyamatban van
A telepítés befejezése után az alábbi paranccsal megerősítheti a telepítést:
DISM.exe /Online /Get-CapabilityInfo /CapabilityName:Rsat.ActiveDirectory.DS-LDS.Tools~~~~0.0.1.0
Ez a parancs eredménye. Az állapot Telepítve jelenik meg .
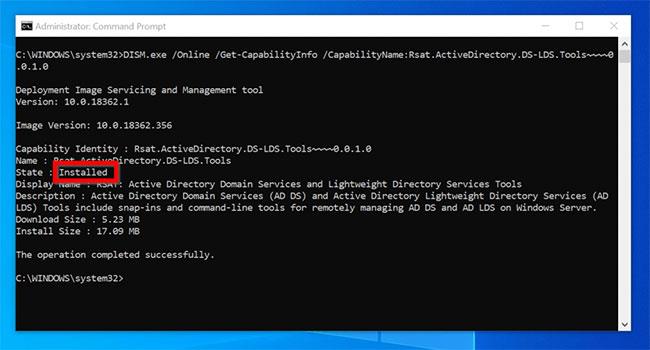
A megjelenített állapot Telepítve
3. Telepítse az RSAT for Active Directory programot a Windows 10 rendszerben a PowerShell segítségével
A PowerShell használatával is engedélyezheti az RSAT-t az Active Directory számára a Windows 10 rendszerben .
Íme a lépések:
Nyissa meg a PowerShellt rendszergazdai jogokkal .
A Powershell parancssorba írja be az alábbi parancsot, majd nyomja meg a gombot Enter.
Get-WindowsCapability -Online | Where-Object {$_.Name -like "RSAT.Active*"}
A parancs megjeleníti az Active Directory RSAT-szolgáltatásának nevét.
A funkció PowerShell segítségével történő telepítéséhez írja be ezt a parancsot, majd nyomja meg a gombot Enter. Másolja ki a jellemző nevét az előző parancs eredményéből.
Add-WindowsCapability -Online -Name Rsat.ActiveDirectory.DS-LDS.Tools~~~~0.0.1.0
A PowerShell megkezdi a funkció telepítését, ami eltarthat egy ideig.
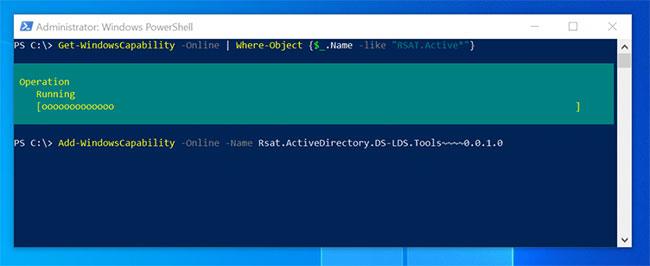
A PowerShell megkezdi a funkció telepítését
A telepítés befejeztével az alábbihoz hasonló eredményt kapunk. Ha újra kell indítania a számítógépet, a RestartNeeded True üzenetet jelenít meg .
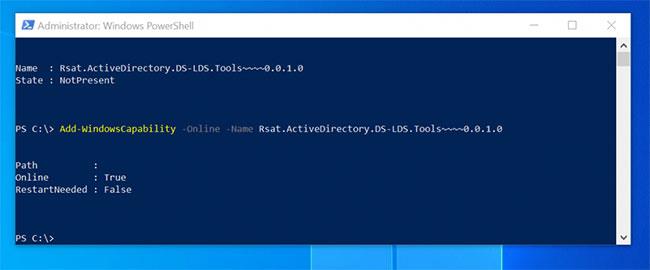
Ha újra kell indítania a számítógépet, a RestartNeeded True üzenetet jelenít meg
Végül a sikeres telepítés megerősítéséhez írja be ezt a parancsot, majd nyomja meg a gombot Enter.
Get-WindowsCapability -Online | Where-Object {$_.Name -like "RSAT.Active*"}
Az állapot a Telepített állapotot jeleníti meg.