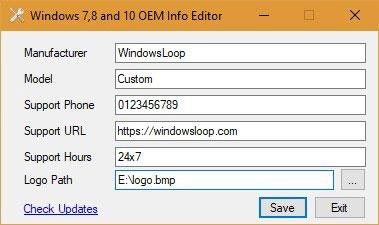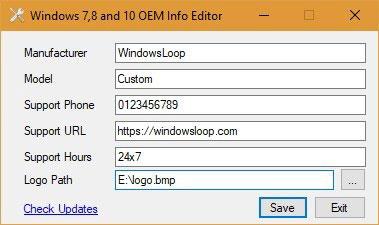Ha számítógépet vagy laptopot vásárolt egy PC-gyártótól, mint például a Dell, a Sony, a HP stb., akkor az információs ablakban látni fogja logóikat, elérhetőségeit, modellszámait, URL-címeit stb.
Általában ezeket a PC-gyártókat OEM-nek hívják . A PC-gyártók automatikusan vagy manuálisan adják hozzá az OEM-információkat minden egyes összeszerelt számítógéphez. Az OEM információk megtekintéséhez keresse meg a Rendszer elemet a Start menüben, és nyissa meg. Vagy kattintson a jobb gombbal erre a számítógépre vagy a Sajátgépre , és válassza a Tulajdonságok menüpontot. Használhatja a Win+ billentyűparancsot is Pause.
Ha saját számítógépet készít , nyilvánvalóan nem fogja látni az összes OEM-információt. Ez azt jelenti, hogy néhány kattintással hozzáadhatja saját OME nevét és logóját. Még ha OEM PC-t használ is, akkor is módosíthatja az OEM információkat saját igényei szerint. Lecserélheti például az alapértelmezett OEM-logót saját fényképére vagy vállalati logójára, az OEM-nevet a saját nevére stb. Így módosíthatja az OEM-adatokat a Windows 10 rendszerben.
Megjegyzés : Ugyanezek a módszerek működnek a Windows 7 és 8.1 rendszerben.
Változtassa meg az OEM nevet és logót
Kétféleképpen módosíthatja az OEM-adatokat a Windows 10 rendszerben. Az első módszer egy ingyenes alkalmazás használata. A második módszer néhány beállításkulcs módosítása vagy létrehozása. Csináld úgy, ahogy jól érzed.
Használja az ingyenes alkalmazást az OEM-adatok módosításához
Az OEM Info Editor nevű ingyenes hordozható alkalmazás segítségével egyszerűen hozzáadhatja vagy módosíthatja az OEM nevet és logót .
1. Töltse le az OEM Info Editor alkalmazást , és futtassa.
2. Most töltse ki az összes mezőt. Embléma hozzáadásához kattintson a Tallózás gombra (három vízszintes pont) a Logo Path mező mellett , és válassza ki a logót. A logónak BMP formátumúnak kell lennie, 120 x 120 méretűnek. A képeket vagy logókat BMP formátumba konvertálhatja ezen webes eszközök egyikével .
3. Ha elkészült, kattintson a Mentés gombra.
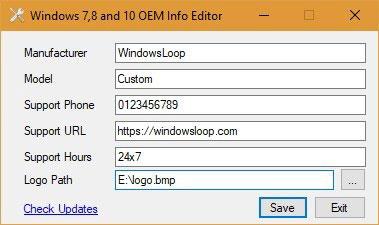
Kattintson a Mentés gombra
Mostantól saját egyéni információit és logóját láthatja a Rendszerinformáció ablakban.
Módosítsa az OEM nevet és logót a Windows rendszerleíró adatbázisból
Ha valamilyen okból nem kíván harmadik féltől származó alkalmazásokat használni, megteheti ugyanezt a Registry szerkesztésével. Csak annyit kell tennie, hogy létrehoz néhány új értéket, vagy módosítja a meglévőket. Mielőtt bármilyen változtatást végrehajtana, készítsen biztonsági másolatot a rendszerleíró adatbázisról.
1. Nyomja meg Wina + gombot R, írja be a „regedit” parancsot , és nyomja meg a gombot a Windows Rendszerleíróadatbázis-szerkesztőEnter megnyitásához .
2. Navigáljon az alábbi helyre az OEM információk megtekintéséhez. A Windows 10 felhasználók egyszerűen másolhatják és illeszthetik be az alábbi hivatkozást a címsorba, majd koppinthatnak a gombra Enter.
HKEY_LOCAL_MACHINE\SOFTWARE\ Microsoft\Windows\CurrentVersion\OEMInformation
3. Ha nem látja az OEM-információkat, létre kell hoznia egy értéksorozatot. Kattintson a jobb gombbal egy üres helyre a jobb oldali panelen, és válassza az Új > Karakterlánc értéke menüpontot karakterláncérték létrehozásához. Még 5-ször meg kell tennie az összes szükséges értékhez.
Nevezze el az új értékeket az alábbiak szerint.
- Logók
- Gyártó
- Modell
- SupportURL
- SupportHours
- SupportPhone
4. Most kattintson duplán az egyes értékekre, és írja be a megfelelő információkat az Értékadatok mezőbe. Például írja be a nevét a Gyártó értékbe , az embléma fájl elérési útját a Logo értékbe , a webhely vagy a közösségi média URL-címét a Support URL értékbe stb.
Megjegyzés : A logónak BMP formátumúnak kell lennie, 120 x 120 méretűnek.
Ha végzett, zárja be a Windows Registry-t, és indítsa újra a rendszert. Ezentúl egyéni OEM-információkat fog látni a Rendszer ablakban.