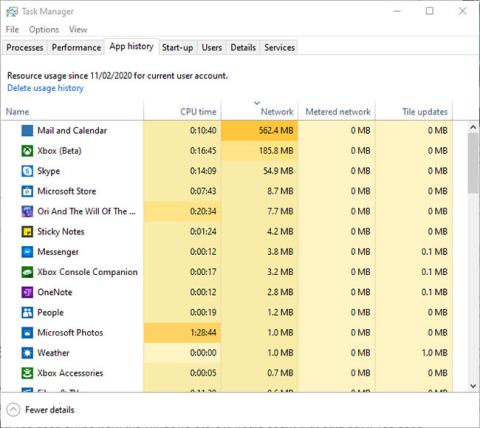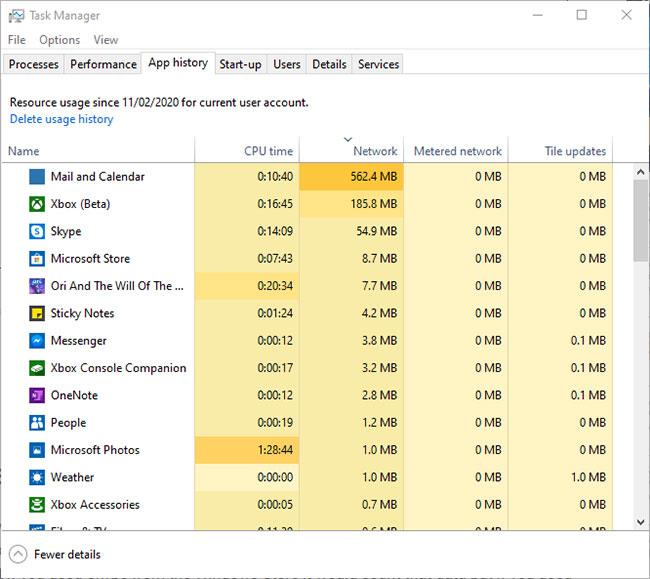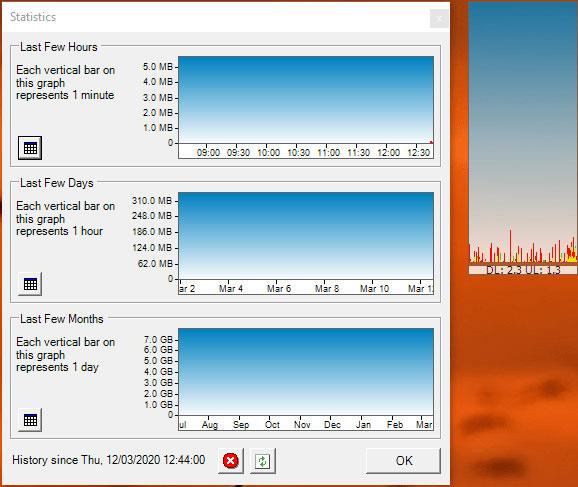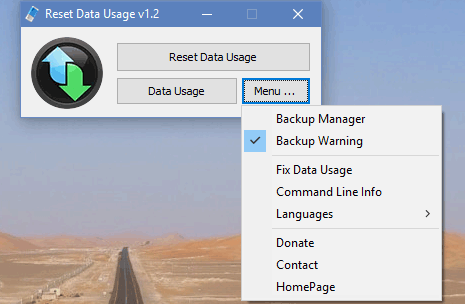Bár az internetes adathasználat a számítógépeken nem olyan gyakori, mint a mobiltelefonokon, ez nem jelenti azt, hogy nem kell vele foglalkozni. Győződjön meg arról, hogy az adatokat csak a szükséges feladatokhoz használja, és ne hagyja, hogy a Windows elpazarolja azokat.
Valójában a Windows 10 számos olyan feladatot tartalmaz, amelyek pazarolja a sávszélességet. A beépített Windows-mérővel láthatja, hogy mennyi adatot használt fel a Windows, de nem törölheti az elpazarolt adatokat. Az alábbiakban bemutatjuk, hogyan állíthatja vissza az adathasználati rekordokat a Windows 10 rendszerben.
Használja a Feladatkezelőt
Ha áttekintést szeretne kapni a havonta legtöbb adatot használó Windows-alkalmazásokról, használja a Windows megbízható Feladatkezelőjét. Nyomja meg Ctrla + Alt+ gombot a FeladatkezelőEscape megnyitásához , majd kattintson a További részletek elemre a teljes Feladatkezelő nézet megjelenítéséhez.
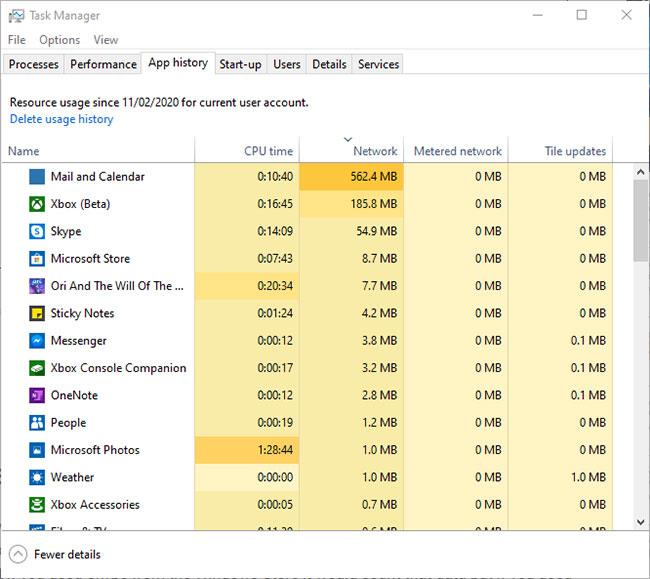
Használja a Feladatkezelőt
Ezután kattintson az Alkalmazáselőzmények fülre , majd a Hálózat elemre az alkalmazások hálózati használat szerinti listázásához az elmúlt hónapban. Amint itt látható, a Mail and Calendar sok adatot fogyaszt, annak ellenére, hogy ritkán használják. Jó alkalom lehet arra, hogy elgondolkodjon az alkalmazásokba épített automatikus szinkronizálási funkciók leállításán, ha aggódik az adathasználat miatt.
Használja a NetworkUsageView-t
Talán a NirSoft NetworkUsageView a legnépszerűbb hálózatfigyelő eszköze , amely rendkívül részletes lebontást ad arról, hogy a számítógépén lévő egyes folyamatok mennyi adatot használnak fel – a játékoktól a rendszerfolyamatokig stb.

Használja a NetworkUsageView-t
Ez a segédprogram mindenféle szűrővel rendelkezik, amely lehetővé teszi, hogy szűkítse a megtekintett adatokat – legyen szó név, időtartam vagy a küldött vagy fogadott adatok mennyisége alapján. Ha egy kicsit mélyebbre szeretne ásni az internetes forgalmat a Windows 10 rendszeren, akkor ezt a következőképpen teheti meg.
Használja a BitMeter operációs rendszert
Ha részletesebb áttekintést szeretne arról, hogy a Windows 10 számítógépe mennyi adatot használ fel egy adott időpontban vagy egy adott időtartam alatt, ami percektől hetekig, sőt akár egy éven belül is előfordulhat, akkor ez a BitMeter nyílt forráskódú eszköz jó választás.
A BitMeter operációs rendszer nagyon részletes, és az eszköz telepítése után közvetlenül a böngészőből fut. (Ha problémái vannak a böngésző verziójával, kipróbálhatja a BitMeter 2-t , amely egy tényleges alkalmazást telepít).
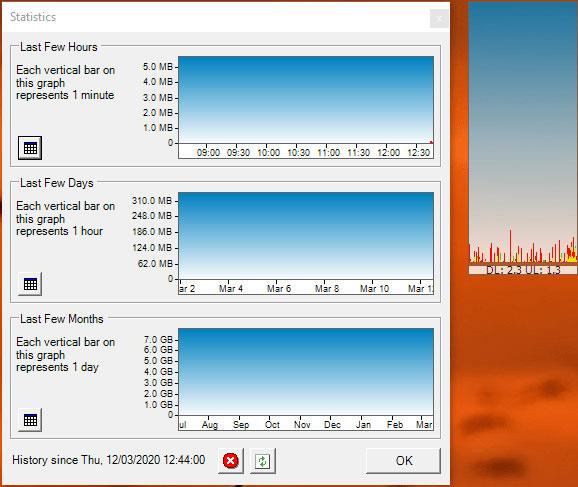
Használja a BitMeter operációs rendszert
Az internethasználat részletes elemzése mellett a telefonhoz hasonlóan egy bizonyos időszakon belüli magas adathasználatra is beállíthatunk riasztásokat. Tehát ha van havi adatkorlátja, beállíthatja a BitMetert, hogy jelezze, amikor közeledik ehhez a küszöbértékhez.
Használja az Adathasználat visszaállítása lehetőséget
Először nyissa meg a Beállításokat , és lépjen a Hálózat és internet elemre . Kattintson az Adathasználat fülre a bal oldalon, hogy megtudja, mennyi adatot használt fel az elmúlt 30 napban, beleértve a vezetékes és vezeték nélküli hálózatokat is. A Használati részletek megtekintése lehetőségre kattintva megtekintheti, hogy az egyes alkalmazások mennyi adatot használnak fel. Ha az adatcsomag minden hónap egy adott napján alaphelyzetbe áll, a törlés pontosabb képet ad arról, hogy mennyi szabad hely marad.
Az Adathasználat ablakban adatkorlátot is beállíthat úgy, hogy a legördülő menüből kiválasztja az aktív hálózatot, és az Adatkorlát szakaszban a Korlát beállítása lehetőségre kattint.
Természetesen az adatrekordokat manuálisan is törölheti a Csökkentett módban, de itt egy sokkal egyszerűbb módszert fogunk használni – a Reset Data Usage segédprogrammal . Csak telepítenie kell a kezdőlapról, és amikor megnyitja a segédprogramot, megjelenik az Adathasználat visszaállítása gomb . Kattintson rá, és az összes adathasználati rekord nullára áll vissza.
Letöltés Adathasználat visszaállítása
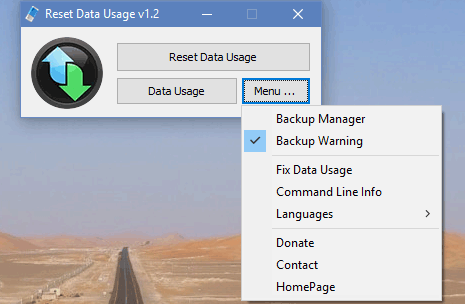
Ha először biztonsági másolatot szeretne készíteni jelenlegi adatairól, lépjen a Menü > Biztonsági mentés kezelője menüpontra . Ez lehetővé teszi, hogy biztonsági másolatot készítsen, hogy ne felejtse el, mennyi adatot használtak fel az elmúlt hónapban.
Általában mennyi adatot használ fel a törlés előtti 30 napon belül? Tudasd velünk az alábbi megjegyzésekkel!