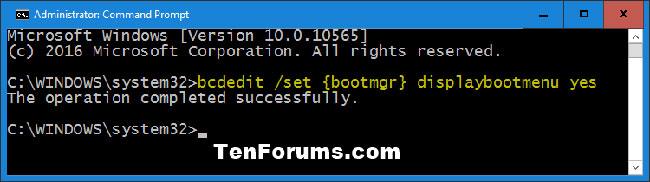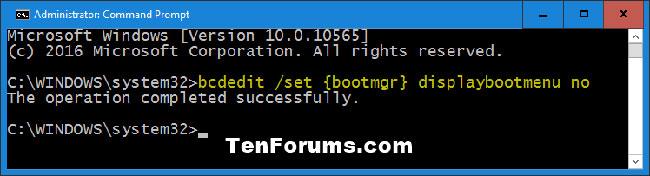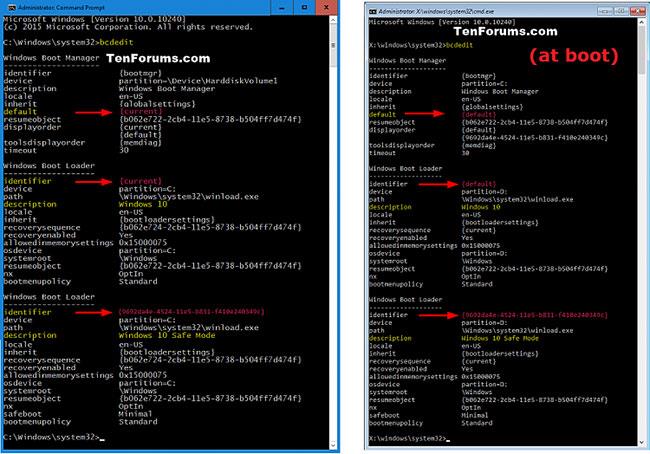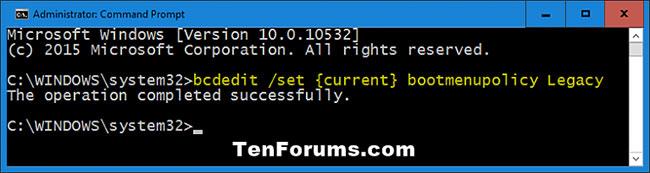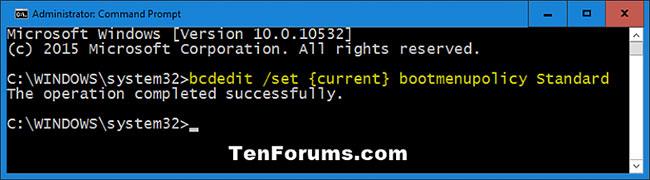Alapértelmezés szerint a Windows 10 rendszerben a Speciális indítási beállítások alkalmazást indíthatja el.
A Speciális rendszerindítási beállítások képernyő a régi fekete képernyő indításkor, mint a Windows 7 és korábbi Windows rendszereknél. Az Advanced Startup Options (Speciális indítási beállítások) lehetővé teszi a Windows elindítását speciális hibaelhárítási módokban, például az Advanced Startup Options. A Speciális rendszerindítási beállítások képernyőt azonban úgy érheti el, hogy bekapcsolja a számítógépet, és továbbra is lenyomja a billentyűt, F8mielőtt a Windows elindulna.
Ez az útmutató megmutatja, hogyan engedélyezheti vagy tilthatja le a régi F8 Advanced Boot Options képernyőt a Windows 10 rendszerindításkor.
Jegyzet:
- Az F8 Advanced Boot Options képernyő engedélyezéséhez vagy letiltásához rendszergazdai jogokkal kell bejelentkeznie.
- Ha az UEFI firmware beállításaiban engedélyezve van a Fast Boot , akkor nem fog tudni elindulni az Advanced Boot Options képernyőn, mert nem lesz ideje megnyomni az F8 billentyűt a Windows elindulása előtt.
- Ha kettős rendszerindító Windows 10 rendszert használ egy másik Windows operációs rendszerrel, és engedélyezve van a Speciális rendszerindítási beállítások, akkor rendszerindításkor mindig először a Windows Boot Manager képernyő jelenik meg.
Az F8 Advanced Boot Options letiltása/engedélyezése a displaybootmenu paranccsal
1. Nyissa meg a Parancssort rendszergazdai jogokkal vagy a Parancssort rendszerindításkor.
2. Hajtsa végre a 3. lépést (engedélyezéshez) vagy 4. lépést (letiltáshoz), attól függően, hogy mit szeretne tenni.
3. Az F8 Advanced Boot Options képernyő aktiválásához Windows 10 rendszerben írja be az alábbi parancsot a Parancssorba, nyomja meg a gombot, Enterés folytassa az 5. lépéssel.
bcdedit /set {bootmgr} displaybootmenu yes
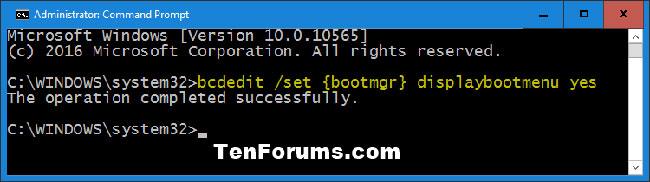
Aktiválja az F8 Advanced Boot Options képernyőt a Windows 10 rendszerben
4. Az F8 Advanced Boot Options képernyő letiltásához Windows 10 rendszerben írja be az alábbi parancsot a Parancssorba, nyomja meg a gombot, Enterés folytassa az 5. lépéssel.
bcdedit /set {bootmgr} displaybootmenu no
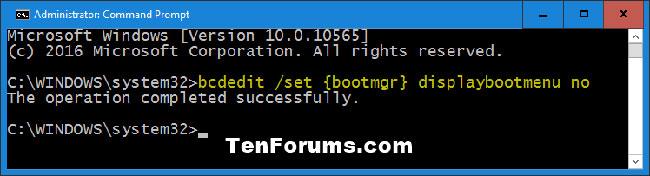
Tiltsa le az F8 Advanced Boot Options képernyőt a Windows 10 rendszerben
5. Ha végzett, bezárhatja a Parancssort, ha akarja.
Az F8 Advanced Boot Options letiltása/engedélyezése a bootmenupolicy paranccsal
Megjegyzés : Ha több rendszerindítási operációs rendszere van, ez az opció nagyon kényelmes, mert meg tudja határozni, melyik operációs rendszert szeretné letiltani/engedélyezni az F8 Advanced Boot Options.
1. Nyissa meg a Parancssort rendszergazdai jogokkal vagy a Parancssort rendszerindításkor.
2. Írja be a bcdedit parancsot a Parancssorba, és nyomja meg a gombot Enter.
3. A Windows Boot Manager részben tekintse meg az alapértelmezett résztől jobbra , és jegyezze meg, hogy mi van az azonosító részben (például "{current}" ). Ez az alapértelmezett operációs rendszer.
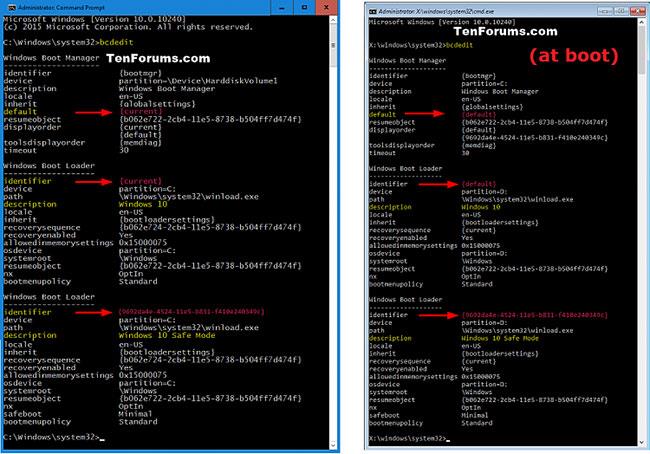
Jegyezze fel az alapértelmezett és azonosító részt
4. Hajtsa végre az 5. lépést (engedélyezés) vagy 6. lépést (a letiltáshoz), attól függően, hogy mit szeretne tenni.
5. Az F8 Advanced Boot Options képernyő aktiválásához Windows 10 rendszerben írja be az alábbi parancsot a Parancssorba, nyomja meg a gombot, Enterés folytassa a 7. lépéssel.
bcdedit /set {identifier} bootmenupolicy Legacy
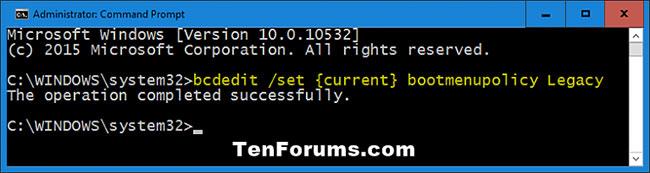
A parancs aktiválja az F8 Advanced Boot Options képernyőt
Megjegyzés: Cserélje ki a fenti parancsban szereplő azonosítót a tényleges azonosítóra (pl. {current} ) a 3. lépéstől kezdve az alapértelmezett operációs rendszerhez.
Például:
bcdedit /set {current} bootmenupolicy Legacy
6. Az F8 Advanced Boot Options képernyő letiltásához Windows 10 rendszerben írja be az alábbi parancsot a Parancssorba, nyomja meg a gombot, Enterés folytassa a 7. lépéssel.
bcdedit /set {identifier} bootmenupolicy Standard
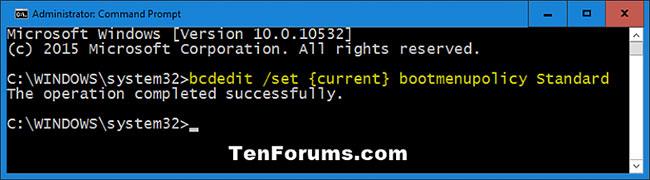
Parancs az F8 Advanced Boot Options képernyő letiltásához
Megjegyzés : Cserélje ki a fenti parancsban szereplő azonosítót a tényleges azonosítóra (pl. {current} ) a 3. lépéstől kezdve az alapértelmezett operációs rendszerhez.
Például:
bcdedit /set {current} bootmenupolicy Standard
7. Ha kész, bezárhatja a Parancssort, ha akarja.