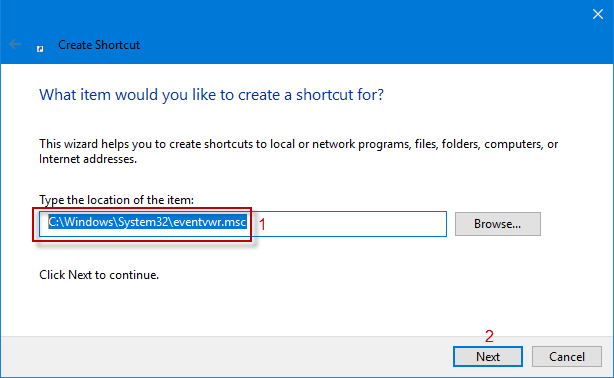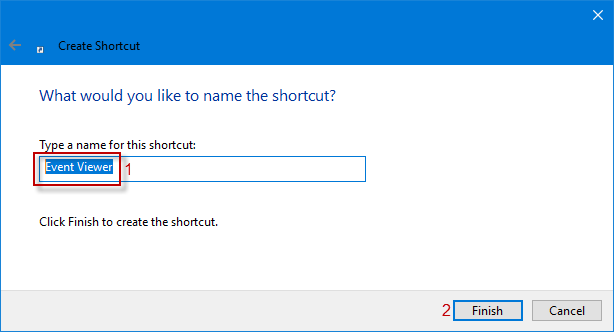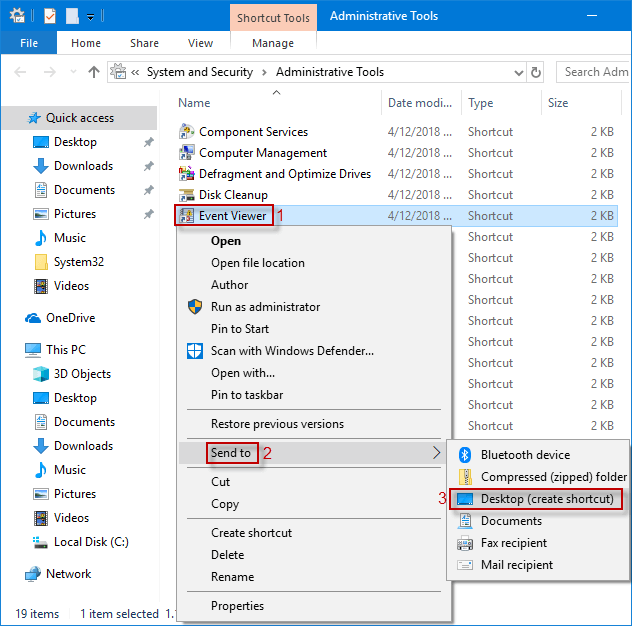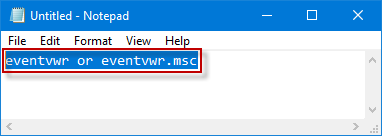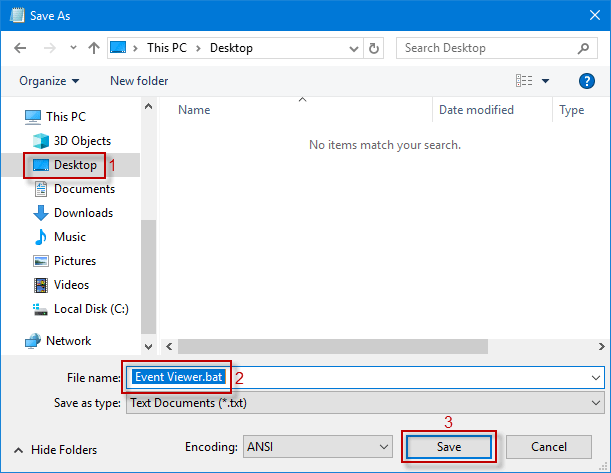A Windows Event Viewer egy hasznos eszköz a különféle Windows-problémák megoldására. Ha rendszeresen megnyitja és használja a munkahelyén, hogy megszabaduljon az összes Windows figyelmeztetéstől és hibától, hozzon létre egy Eseménynapló parancsikont a Windows 10 asztalán, hogy gyorsan elérje az Eseménynaplót anélkül, hogy meg kellene tapasztalnia. .
Ebben a cikkben a Quantrimang.com 3 módot mutat be az Eseménynéző parancsikon létrehozására a Windows 10 asztalon.
1. módszer: Hozzon létre egy új Eseménynéző nevű parancsikont a Windows 10 asztalon
1. lépés : Lépjen a Windows 10 asztalra .
2. lépés : Kattintson a jobb gombbal az asztal bármely üres területére, és válassza az Új > Parancsikon elemet az előugró listából.
3. lépés : Amikor elindul a Parancsikon létrehozása varázsló, írja be a C :\Windows\System32\eventvwr.msc parancsot a helymezőbe, majd kattintson a Tovább gombra.
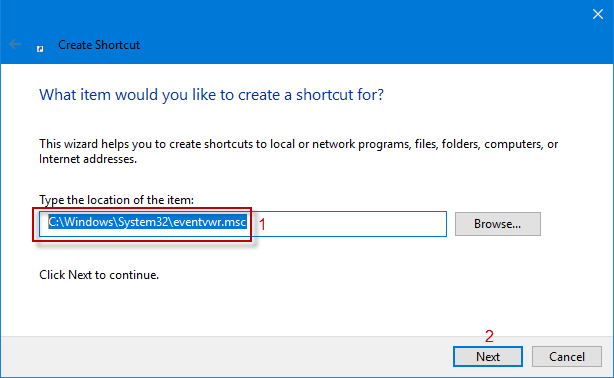
Írja be a C:\Windows\System32\eventvwr.msc parancsot a hely mezőbe
4. lépés : Ezen a ponton egy eventvwr nevű parancsikon jelenik meg a névmezőben. Átnevezheti Eseménynaplóra , és a Befejezés gombra kattintva létrehozhat egy Eseménynapló parancsikont a Windows 10 asztalon.
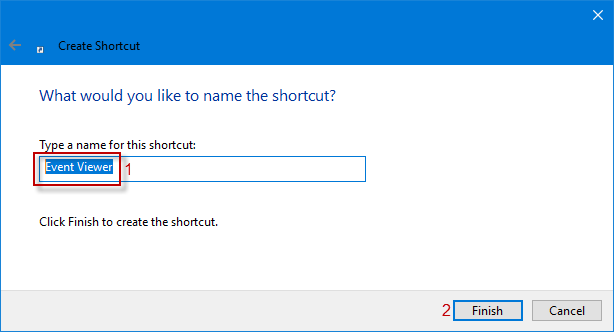
Átnevezés Eseménynézőre
2. módszer: Küldje el az Eseménynéző parancsikonját a Windows 10 asztalra
1. lépés : Írja be a Felügyeleti eszközöket a tálcán lévő keresőmezőbe , és kattintson rá a keresési eredmények között a folytatáshoz.
2. lépés : A Felügyeleti eszközökben kattintson a jobb gombbal az Eseménynaplóra a Küldés > Asztal (parancsikon létrehozása) lehetőség kiválasztásához a legördülő menüből. A Shortcut Event Viewer megjelenik a Windows 10 asztalon.
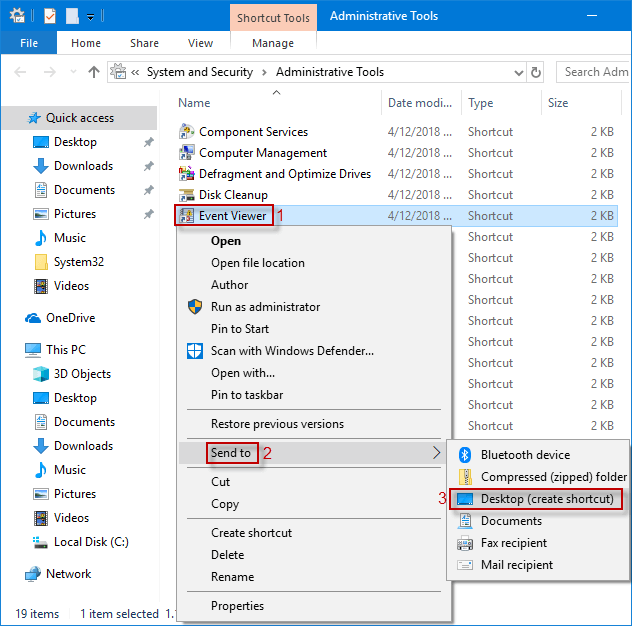
Kattintson jobb gombbal az Eseménynaplóra, és válassza a Küldés > Asztal menüpontot (parancsikon létrehozása)
3. módszer: Hozzon létre egy BAT-fájlt az Eseménynaplóhoz a Windows 10 asztalon
1. lépés : Nyissa meg a Futtatás párbeszédpanelt a Win + R billentyűparancs megnyomásával , írja be a Jegyzettömböt a mezőbe, és nyomja meg az Enter billentyűt a Jegyzettömb ablak megnyitásához.
2. lépés : A Jegyzettömb ablakban írja be az eventvwr vagy eventvwr.msc parancsot.
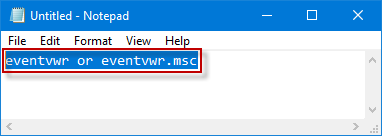
Írja be: eventvwr vagy eventvwr.msc
3. lépés : Ezután kattintson a Fájl > Mentés másként elemre, vagy nyomja meg a Ctrl + S billentyűparancsot a Mentés másként ablak megnyitásához .
4. lépés : A Mentés másként ablakban válassza az Asztal elemet a bal oldali ablaktáblában, írja be az Event Viewer.bat fájlt a Fájlnév mezőbe , és kattintson a Mentés gombra , hogy hozzáadja az Eseménynapló parancsikonját a Windows 10 asztalhoz.
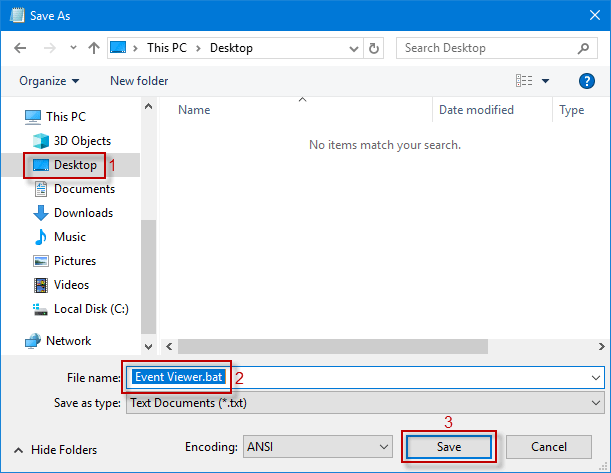
A bal oldali ablaktáblában válassza az Asztal lehetőséget, és írja be az Event Viewer.bat fájlt a Fájlnév mezőbe
Többet látni: