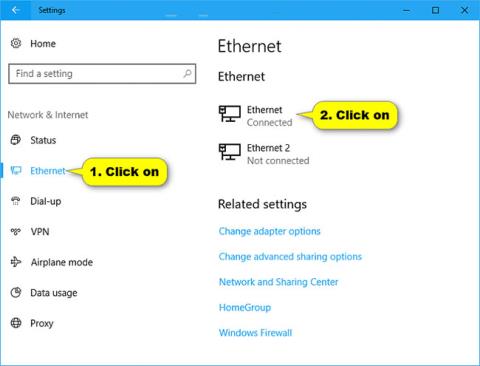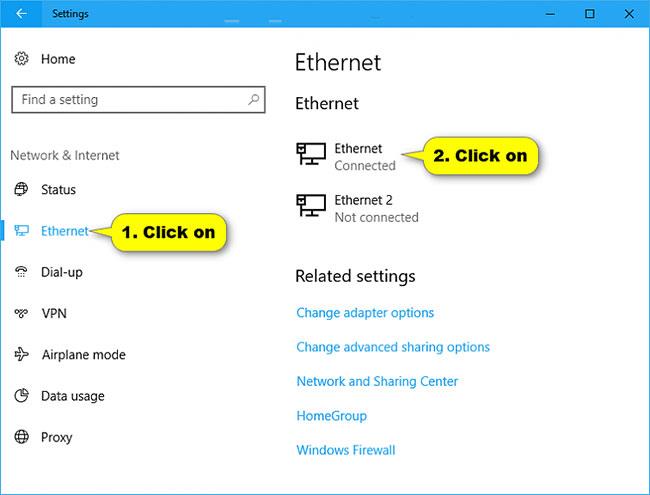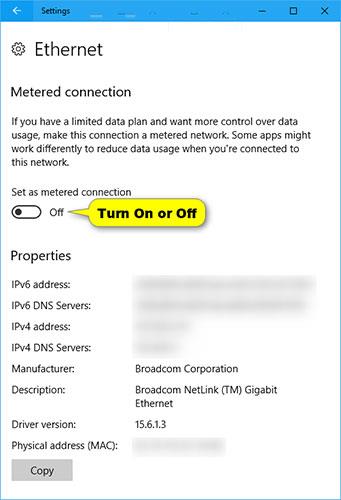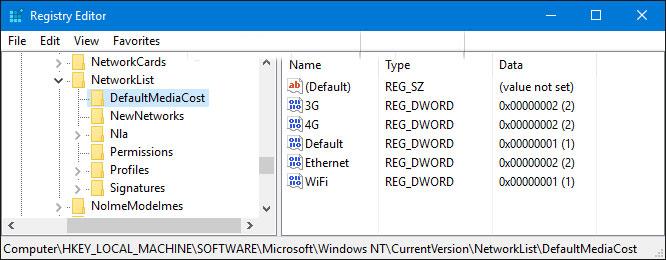A Mért kapcsolat egy olyan internetkapcsolat, amelyhez korlátozott mennyiségű adat tartozik. A mobil adatkapcsolatok alapértelmezés szerint be vannak állítva. Mérheti a WiFi és Ethernet hálózati kapcsolatokat, de ez az opció alapértelmezés szerint nincs engedélyezve. Előfordulhat, hogy egyes alkalmazások eltérően működnek a Mért kapcsolaton, hogy csökkentsék az adathasználatot. Ezenkívül a Windows egyes frissítései nem települnek automatikusan.
Az internetszolgáltatók a felhasznált adatmennyiség (a számítógép által küldött és fogadott adatok mennyisége) alapján díjat számíthatnak fel. Ezt hívják mért internetkapcsolatnak. Ezeknek a csomagoknak gyakran vannak adatkorlátai, és ha túllépi a korlátot, előfordulhat, hogy többet kell fizetnie. Bizonyos esetekben nem számítunk fel külön díjat, de a kapcsolat sebessége lassabb lesz a számlázási ciklus végéig.
Ha korlátozott az internetkapcsolata, a Windows rendszerben a Metered beállítással csökkentheti a küldött és fogadott adatok mennyiségét, valamint megakadályozhatja, hogy a Windows Update automatikusan letöltse és telepítse a frissítéseket .
Ha az Ethernet hálózat Mért értékre van állítva, akkor:
- A Windows automatikusan letölti és telepíti a frissítéseket, kivéve a mért kapcsolat frissítéseit. Ebben az esetben a Windows csak azokat a frissítéseket tölti le automatikusan, amelyek a Windows zökkenőmentes működéséhez szükségesek.
- A Windows Update egyes frissítései a továbbiakban nem töltődnek le automatikusan. A letöltéshez és telepítéshez kattintson a Windows Update Letöltés gombra.
- Frissítheti a Windows Defender definícióját közvetlenül a Windows Defenderben, a Windows Update helyett, hogy elkerülje az összes többi elérhető frissítés telepítését.
- Engedélyezheti vagy letilthatja az illesztőprogramok letöltését az egyes mért kapcsolatokon keresztül a Beállítások > Eszközök menüpontban .
- Manuálisan kell ellenőriznie az elérhető alkalmazásfrissítéseket az Áruházban.
- Nem tudja letölteni és telepíteni az opcionális funkciókat, amíg az Ethernet-kapcsolatot nem mérős értékre állítja vissza, ha végzett.
- Ha telepítve van az Outlook , akkor megjelenik egy üzenet : "Az Outlook offline üzemmódban működik...", és lehetőséget ad a " Csatlakozás egyébként"
A Windows 10 Creators Update 1703-as verziójától kezdődően a Windows Update mostantól automatikusan csak a Windows zökkenőmentes működéséhez szükséges frissítéseket tölti le a Méretes kapcsolaton.
Ez az útmutató bemutatja, hogyan állíthatja be az Ethernet hálózatot Mért vagy Nem mért értékre minden felhasználó számára a Windows 10 rendszerben .
Megjegyzés : Az útmutatóban leírt lépések végrehajtásához rendszergazdai jogokkal kell bejelentkeznie.
Ha adathasználati korlátokat állít be a mobilhálózathoz, a WiFi-hez vagy az Ethernethez, a hálózat automatikus mérőszámos kapcsolatra állítása is le lesz tiltva.
1. lehetőség: Állítsa az Ethernet-kapcsolatot Mért vagy Nem mért értékre a Beállításokban
1. Nyissa meg a Beállításokat , és érintse meg a Hálózat és internet ikont .
2. Kattintson az Ethernet elemre a bal oldalon, és érintse meg azt az Ethernet-kapcsolatot (pl. "Ethernet") a jobb oldalon, amelyet mért vagy nem mért értékre szeretne állítani .
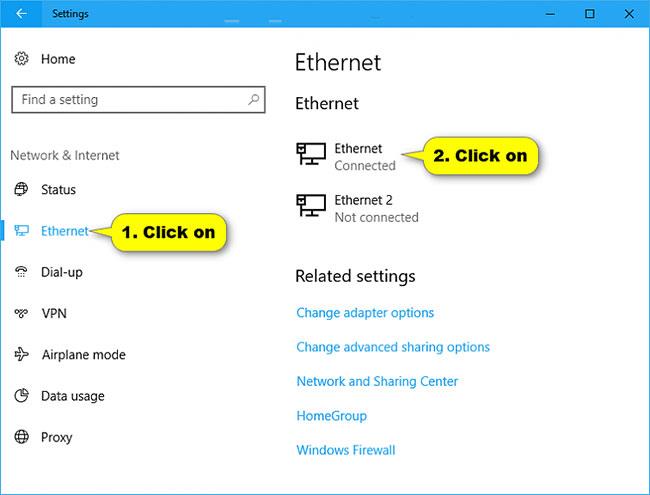
Válassza az Ethernet-kapcsolat lehetőséget
3. Igény szerint kapcsolja be vagy ki (alapértelmezett) a Set as metered connection opciót .
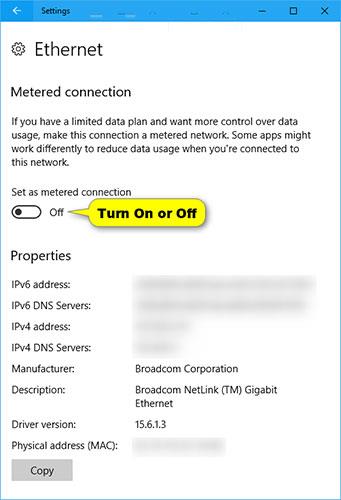
Engedélyezze vagy tiltsa le a Beállítás mért kapcsolatként opciót
4. Most bezárhatja a Beállításokat , ha akarja.
2. lehetőség: Állítsa be az Ethernet-kapcsolatot Mért vagy Nem mért értékre a Rendszerleíróadatbázis-szerkesztőben
Win1. Nyomja meg a + billentyűket a FuttatásR megnyitásához , írja be a regedit parancsot a Futtatásba , és kattintson az OK gombra a Rendszerleíróadatbázis-szerkesztő megnyitásához .
2. Ha az UAC kéri, kattintson az Igen gombra.
3. Navigáljon az alábbi helyre a Rendszerleíróadatbázis-szerkesztő bal oldali paneljén.
HKEY_LOCAL_MACHINE\SOFTWARE\Microsoft\Windows NT\CurrentVersion\NetworkList\DefaultMediaCost
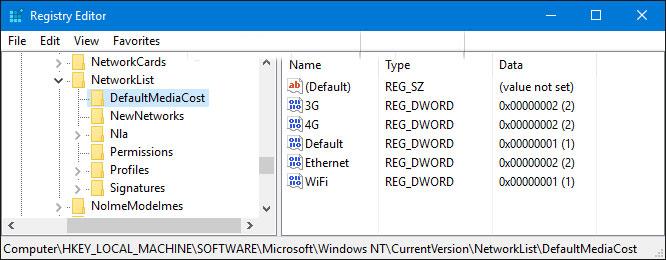
Keresse meg a kívánt helyet a Rendszerleíróadatbázis-szerkesztő bal oldali paneljén
4. A bal oldali panelen módosítsa a DefaultMediaCost rendszerleíró kulcs tulajdonosát a Rendszergazdák csoportra.
5. Állítsa be a DefaultMediaCost rendszerleíró kulcs engedélyeit a bal oldali panelen, hogy az Adminisztrátorok csoport teljes körű irányítást kapjon ( Full control ).
6. A bal oldali panelen állítsa vissza a DefaultMediaCost beállításkulcs tulajdonosát az alapértelmezett NT SERVICE\TrustedInstaller értékre.
Miután egyszer elvégezte a 4–6. lépést, nem kell újra megtennie őket, így a 7. lépést később bármikor elvégezheti.
7. Végezze el az alábbi 8. lépést ( méréssel ) vagy 9. lépést ( nem mért ) a kívánt tevékenységhez.
Megjegyzés : Az alábbi .reg fájlok módosítják a duplaszó-értéket a rendszerleíró kulcsban, ugyanabban a helyen a 3. lépésben.
HKEY_LOCAL_MACHINE\SOFTWARE\Microsoft\Windows NT\CurrentVersion\NetworkList\DefaultMediaCost
8. Az Ethernet hálózat Mért kapcsolat beállításához töltse le ezt a fájlt , és folytassa az alábbi 10. lépéssel.
9. Az Ethernet hálózat Non-Metered Connection beállításához töltse le ezt a fájlt , és folytassa az alábbi 10. lépéssel.
10. Mentse el a .reg fájlt az asztalra.
11. Kattintson duplán a letöltött .reg fájlra az egyesítéshez.
12. Amikor a rendszer kéri, kattintson a Futtatás > Igen (UAC) > Igen > OK gombra az egyesítés jóváhagyásához.
13. Az alkalmazáshoz indítsa újra a számítógépet.
Megjegyzés : Ha nem szeretné újraindítani a számítógépet az alkalmazáshoz, futtassa az alábbi parancsot a Parancssorban rendszergazdai jogokkal .
net stop Netman & net start Netman
14. Ha tetszik, törölheti a letöltött .reg fájlt.