Az Eseménynéző használata Windows 10 rendszerben

A Windows 10 Event Viewer segít elhárítani az alkalmazásokkal kapcsolatos problémákat, vagy megnézni, mit csinált legutóbb a számítógépe.

A Windows 10 Event Viewer segít elhárítani az alkalmazásokkal kapcsolatos problémákat, vagy megnézni, mit csinált legutóbb a számítógépe.
Az Eseménynéző megnyitása Windows 10 rendszeren
A Windows 10 Event Viewer elérésének legegyszerűbb módja a keresés. Írja be az Eseménynézőt a Windows 10 keresőmezőjébe, és válassza ki a megfelelő találatot. Megnyílik egy új ablak az Eseménynéző számára, amely számos lehetőséghez és a Windows 10 eseménynaplójához nyújt hozzáférést.
Tekintse meg a cikk további módjait: Az Eseménynapló elérése Windows 10 rendszerben .
Használja a Windows Eseménynézőt a napló olvasásához
Ha látni szeretné, hogy mit csinálnak az alkalmazások, a Windows 10 eseménynaplói minden szükséges információt megadnak a munkához. Eléréséhez válassza a Windows Naplók > Alkalmazás lehetőséget a bal oldali panelen.
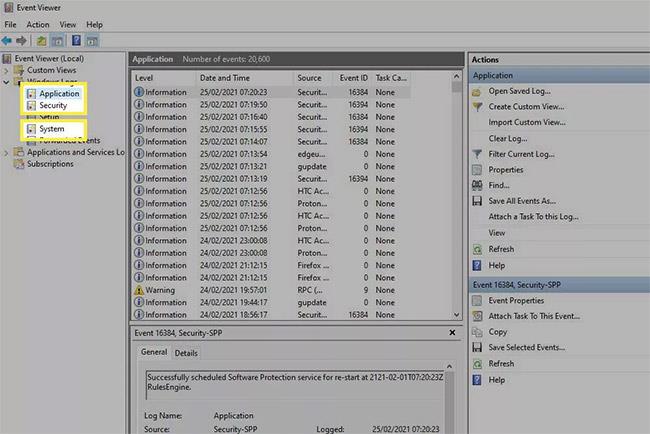
Alkalmazás eseménynaplója Windows 10 rendszeren
Ezenkívül, ha meg szeretné tekinteni a Biztonsági naplókat , válassza a Windows Naplók > Biztonság lehetőséget . A rendszernaplók megtekintéséhez lépjen a Windows Naplók > Rendszer menüpontra .
A középső ablak ezután megjeleníti az összes legutóbbi naplót, amelyet a Windows és a harmadik féltől származó alkalmazások rögzítettek. Az egyes rekordoknak megfelelő alkalmazást a Forrás oszlopban találhatja meg .
A Szint oszlop megmutatja, hogy milyen típusú naplóról van szó. A leggyakoribb típus az Információ , ahol az alkalmazás vagy a szolgáltatás csak egy eseményt rögzít. Néhányuk figyelmeztetésként vagy hibaként jelenik meg , és jelzi, hogy valami nincs rendben. Ezek a címkék általában nem komolyak, némelyik egyszerűen azt emeli ki, hogy egy szolgáltatás nem tud kapcsolatba lépni a szerverrel - még akkor sem, ha a következő próbálkozásnál sikerül - vagy egy alkalmazás meghiúsul - még akkor sem, ha később újra megnyitja, és jól működik.
A Dátum és Idő oszlopok pontosan jelzik, hogy egy esemény mikor történt, így segít meghatározni, mi történhet. Ezen túlmenően, ha kiválaszt egy eseményt, az alsó ablaktáblában további információkat kaphat az eseményről, valamint további megjegyzéseket kaphat, amelyek további magyarázatot nyújtanak.
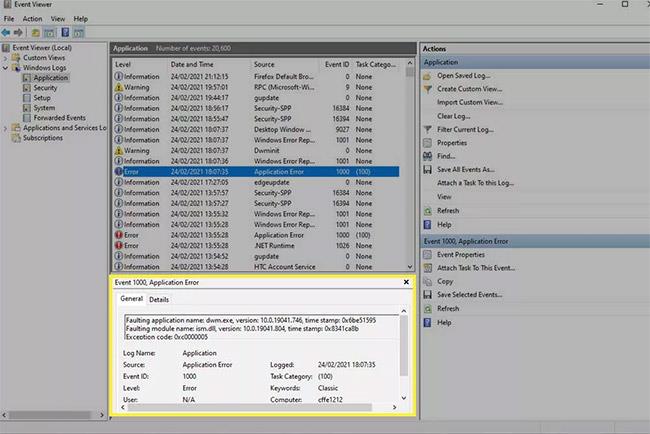
Ha további információra van szüksége, írja le az eseményazonosítót
Ha további információra van szüksége, jegyezze fel az eseményazonosítót . Ha az interneten keresi, több információt kaphat a cselekvéshez, ha úgy gondolja, hogy az esemény megoldásra szoruló problémára utal.
Adott Windows 10 naplók megtalálása
Ha egy adott naplót keres, a Windows Event Viewer hatékony keresőeszközzel rendelkezik, amelyet használhat.
1. Kattintson a jobb gombbal vagy érintse meg és tartsa lenyomva egy adott naplókategóriát, majd válassza a Keresés lehetőséget.
2. A Keresés mezőben keressen rá bármire, amit szeretne. Ez lehet az alkalmazás neve, eseményazonosítója, eseményszintje vagy bármi más.
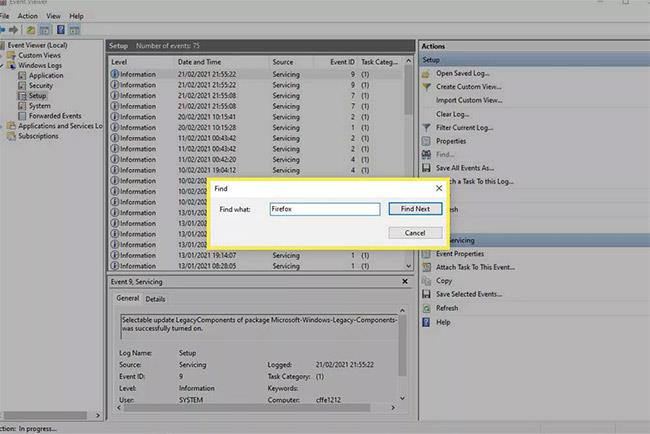
Keressen bizonyos Windows 10 naplókat
A szűrőrendszer használata a Windows 10 naplóinak megkereséséhez
Részletesebb kereséshez, több paraméter megadásával, érdemes inkább a Szűrőrendszer funkciót használni .
1. Kattintson jobb gombbal vagy tartsa lenyomva egy adott naplókategóriát ( Alkalmazás, Biztonság, Beállítás, Rendszer vagy Továbbított események ), majd válassza az Aktuális napló szűrése lehetőséget . Alternatív megoldásként válassza az Aktuális napló szűrése lehetőséget a jobb oldali Műveletek ablaktáblában .
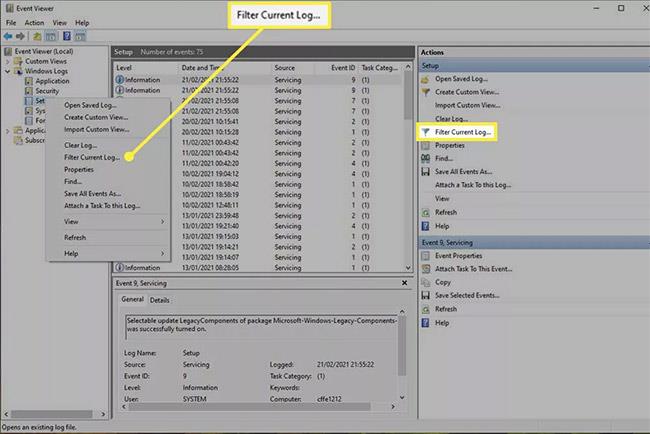
A szűrőrendszer segítségével keresse meg a Windows 10 naplóit
2. Válassza a Szűrő lapot , ha még nem tette meg.
3. Az Eseménynéző naplójának finomhangolásához használja a rendelkezésre álló lehetőségeket. A Naplózott menü segít szűrni az eszköz által létrehozott dátum vagy időpont alapján. Az eseményszint lehetővé teszi, hogy kiemelje a keresett naplóesemény típusát, például Figyelmeztetés, Hiba vagy Információ. A Forrás pedig lehetővé teszi a szűrést adott alkalmazások vagy szolgáltatások, valamint kulcsszavak, adott felhasználók vagy számítógépes eszközök alapján.
Az eseménynapló-előzmények törlése Windows 10 rendszerben
Ha elölről szeretné kezdeni az összes meglévő naplót, hogy a megjelenő újakra összpontosítson, az Eseménynapló naplóinak törlése nagyszerű módja ennek.
1. Kattintson a jobb gombbal vagy tartsa lenyomva a törölni kívánt eseménycsoportot a bal oldali ablaktáblában.
2. Válassza a Napló törlése lehetőséget.
3. Ha törlés előtt biztonsági másolatot szeretne készíteni a meglévő naplókról, válassza a Mentés és törlés lehetőséget . Válasszon egy mentési helyet és egy nevet, majd válassza a Mentés lehetőséget. Alternatív megoldásként, ha biztonsági mentés nélkül teljesen törölni szeretné őket, válassza a Törlés lehetőséget.
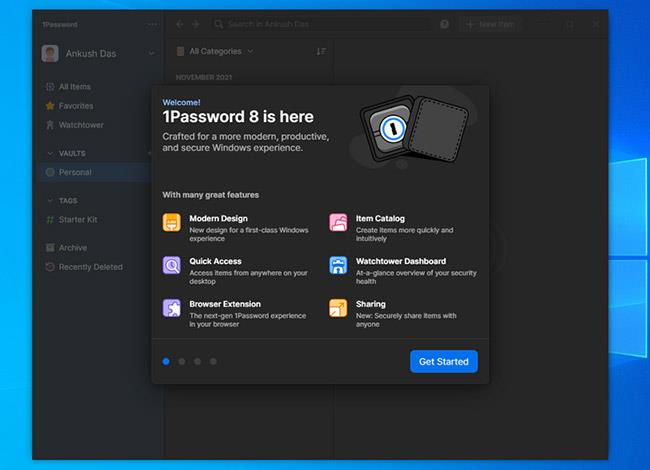
Törölje az eseménynapló-előzményeket a Windows 10 rendszerben
4. Szükség szerint ismételje meg a lépéseket minden más törölni kívánt naplókategóriához.
A Windows 10 Event Viewer segít elhárítani az alkalmazásokkal kapcsolatos problémákat, vagy megnézni, mit csinált legutóbb a számítógépe.
Az Event Viewer segítségével megtekintheti a számítógépén történt eseményeket. Ez a cikk 14 módszert mutat be az Eseménynéző alkalmazás Windows 10 rendszerű számítógépeken történő megnyitásához. Kérjük, olvassa el!
A Windows 10 tartalmazza a Windows Memóriadiagnosztikai eszközt, amely segít azonosítani és diagnosztizálni a memóriaproblémákat, ha azt gyanítja, hogy a számítógép memóriaproblémákat nem észlel automatikusan.
Létre kell hoznia egy Eseménynapló parancsikont a Windows 10 asztalán, hogy gyorsan elérje az Eseménynaplót anélkül, hogy sok lépést kellene végrehajtania. Ebben a cikkben a Quantrimang.com 3 módszert mutat be az Eseménynéző parancsikon létrehozására a Windows 10 asztalon.
A Kioszk mód a Windows 10 rendszeren egy olyan mód, amelynél csak 1 alkalmazás használható, vagy csak 1 webhely érhető el vendégfelhasználókkal.
Ez az útmutató bemutatja, hogyan módosíthatja vagy állíthatja vissza a Camera Roll mappa alapértelmezett helyét a Windows 10 rendszerben.
A hosts fájl szerkesztése azt eredményezheti, hogy nem tud hozzáférni az internethez, ha a fájl nincs megfelelően módosítva. A következő cikk a hosts fájl szerkesztését mutatja be a Windows 10 rendszerben.
A fotók méretének és kapacitásának csökkentésével könnyebben megoszthatja vagy elküldheti őket bárkinek. Különösen a Windows 10 rendszeren néhány egyszerű lépéssel csoportosan átméretezheti a fényképeket.
Ha biztonsági vagy adatvédelmi okokból nem kell megjelenítenie a nemrég felkeresett elemeket és helyeket, egyszerűen kikapcsolhatja.
A Microsoft nemrég adta ki a Windows 10 évfordulós frissítését számos fejlesztéssel és új funkcióval. Ebben az új frissítésben sok változást fog látni. A Windows Ink ceruza támogatásától a Microsoft Edge böngészőbővítmény támogatásáig a Start menü és a Cortana is jelentősen fejlődött.
Egy hely számos művelet vezérléséhez közvetlenül a tálcán.
Windows 10 rendszeren letölthet és telepíthet csoportházirend-sablonokat a Microsoft Edge beállításainak kezeléséhez, és ez az útmutató bemutatja a folyamatot.
A Sötét mód a Windows 10 sötét hátterű felülete, amely segít a számítógépnek energiatakarékosságban, és csökkenti a felhasználó szemére gyakorolt hatást.
A tálcán korlátozott hely áll rendelkezésre, és ha rendszeresen több alkalmazással dolgozik, gyorsan elfogyhat a több kedvenc alkalmazás rögzítéséhez szükséges hely.












