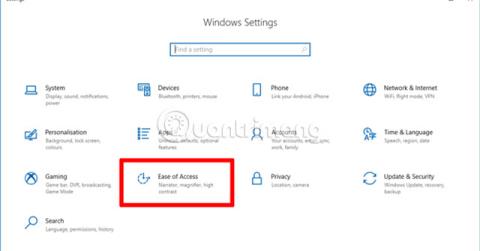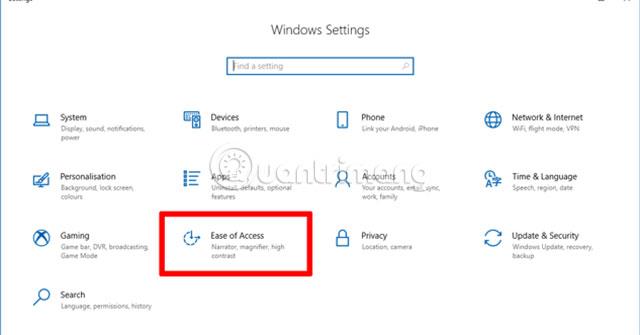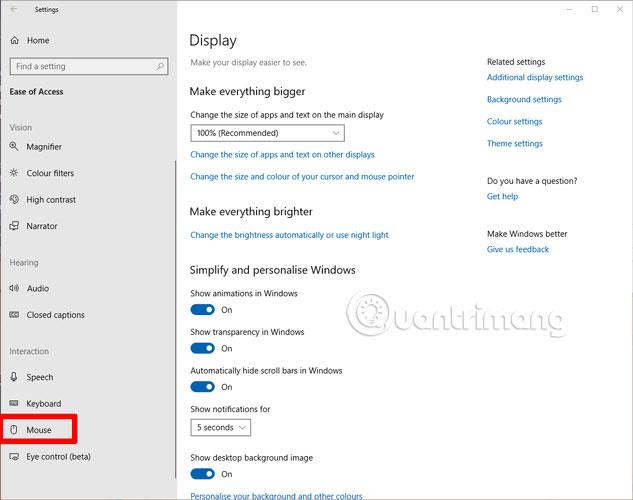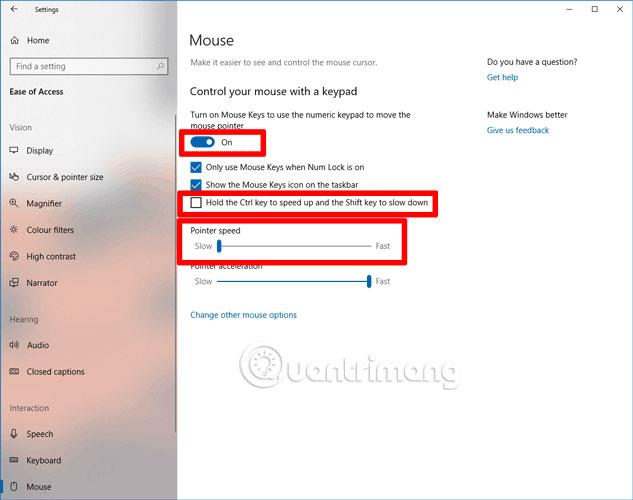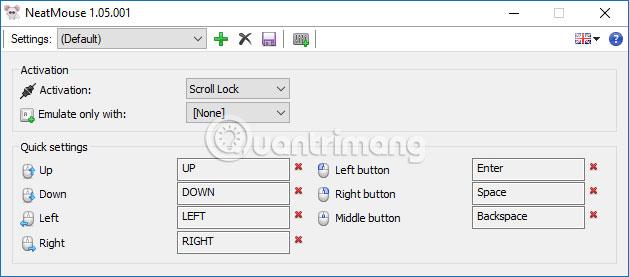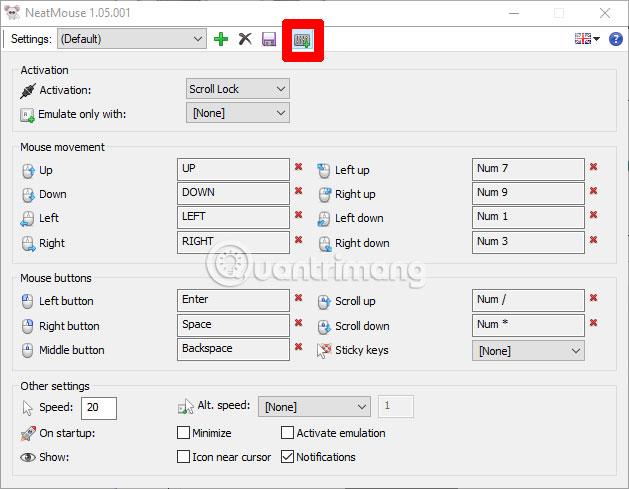Számtalan oka van annak, hogy a felhasználók miért szeretnék a billentyűzetüket egérként használni. Előfordulhat, hogy a vezeték nélküli egér akkumulátora hirtelen lemerült, vagy az egér egyszerűen leállt , még akkor is, ha megpróbált módosítani a Windows 10 rendszerben a probléma megoldása érdekében!
Talán még fontosabb, hogy az egér billentyűzettel történő vezérlése a kézmozgási problémákkal küzdők számára hasznos lehet, mivel a billentyűk lenyomása egyszerűbb, mint a kéz oda-vissza mozgatása.
Igényeitől függetlenül a mai cikk megmutatja, hogyan vezérelheti az egeret a billentyűzettel a Windows 10 rendszerben.
Irányítsd az egeret a billentyűzettel
A billentyűzet-egér vezérlő funkciója valójában a Windows 10 „Könnyű hozzáférés” beállításaiba van beépítve. Nyissa meg az Ablakbeállítások alkalmazást. (Az alkalmazás gyors megtalálásához beírhatja a „beállítások” szót a Start menübe.)
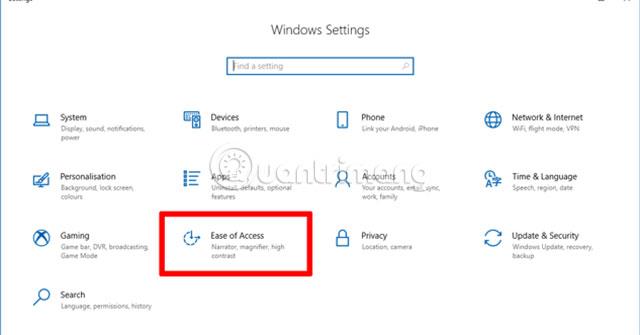
A Beállítások ablakban kattintson a „ Könnyű hozzáférés ”, majd az „Egér” elemre a bal oldali panelen, és állítsa az „Egér vezérlése billentyűzettel” alatti csúszkát „Be” állásba .
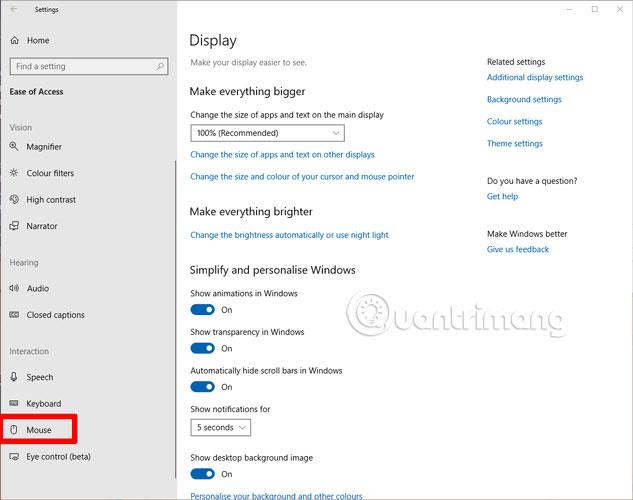
Most az „Egérbillentyűk” aktiválva lett. Alapértelmezés szerint a felhasználóknak engedélyezniük kell a Num Lock funkciót a funkció működéséhez. Ezután a billentyűzet jobb oldalán található NumPad (numerikus billentyűzet) használható az egér vezérlőgombjainak használatára.
A kurzor sebességét maximálisra kell növelni, különben a kurzor nagyon lassú lesz. A „Tartsa lenyomva a Ctrl billentyűt” jelölőnégyzet bejelölése szintén jó ötlet, mivel ezzel felgyorsíthatja vagy lelassíthatja a kurzor sebességét a Ctrl és Shift billentyűkkel a váltáshoz.
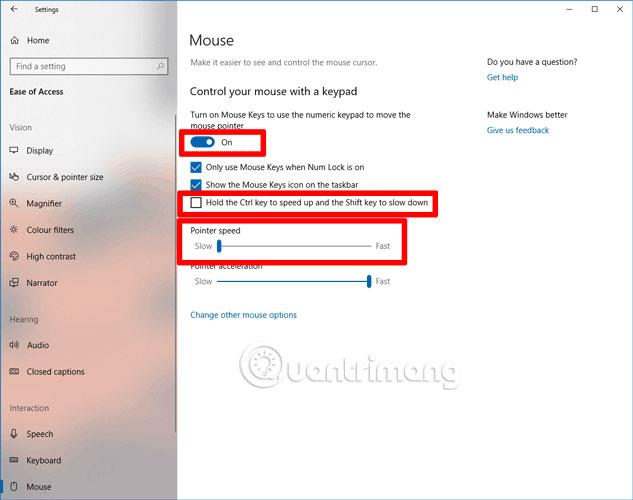
Alább láthatók a számbillentyűk és a hozzájuk tartozó funkcióik:
| Mozgassa az egérmutatót |
nyomja meg |
| Menj fel és balra |
7 |
| Felmegy |
8 |
| Menj fel és jobbra |
9 |
| Balra |
4 |
| Balra |
6 |
| Menj le és balra |
első |
| Le |
2 |
| Menj le és jobbra |
3 |
| Kattintson |
5 |
| Dupla kattintás |
+ |
| Változtassa meg a gombot bal kattintásra |
/ |
| Változtassa meg a gombot jobb gombbal |
- |
| Húzza |
0 |
| Növelje a kurzor mozgási sebességét |
Nyomja meg a Ctrl billentyűt |
| Csökkentse a kurzor mozgási sebességét |
Nyomja meg a Shift billentyűt |
Mi van, ha nincs NumPad?
Nem mindenkinek van numerikus billentyűzete. A valóság az, hogy nem használják túl gyakran, ezért sok laptop és néhány billentyűzet elhagyta a NumPad-et.
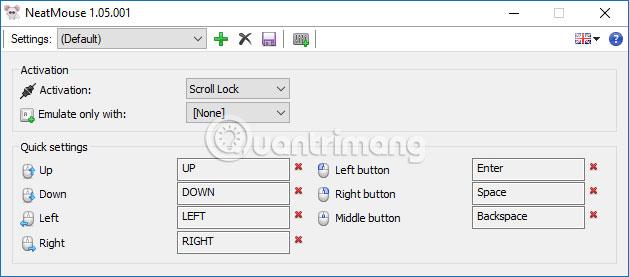
Ne aggódjon, mert használhat harmadik féltől származó MouseKeys stílusú alkalmazásokat, amelyek lehetővé teszik a saját billentyűk beállítását, és általában sokkal erősebbek, mint a Windows egérgombjai funkciója.
Töltse le a NeatMouse-t . Ezzel a könnyű alkalmazással bármilyen billentyűt beállíthat az egér navigációjához.
További lehetőségek megjelenítéséhez kattintson az alábbi kiemelt ikonra. Itt módosíthatja, hogy mely billentyűk melyik egérgombként működjenek, valamint az egér sebességét, és azt, hogy szeretné-e, hogy a NeatMouse azonnal bekapcsoljon, amint elindítja a számítógépet.
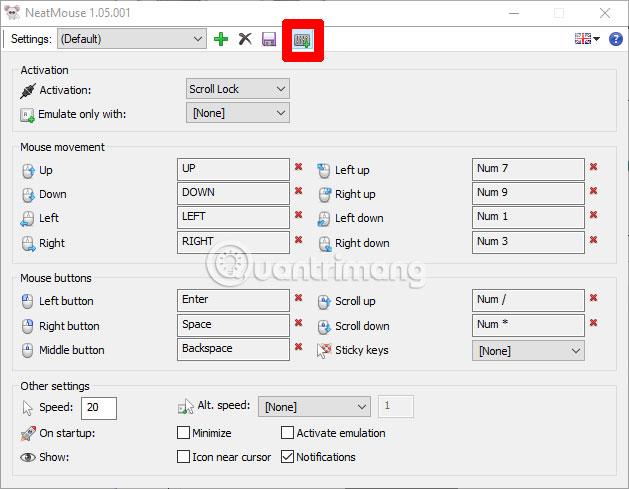
A billentyűt úgy is módosíthatja, hogy az egér helyett a billentyűzetet engedélyezze. Akár több profilt is beállíthat a zöld "+" ikon segítségével , a használt szoftvertől függően különböző beállítások stb.

Vannak, akik nem szeretnek harmadik féltől származó alkalmazásokat telepíteni, ha nem muszáj. De ha egyszerűbben szeretné vezérelni az egeret a billentyűzettel, akkor a NeatMouse teljesen felülmúlja a Windows Mouse Keys-t. Amellett, hogy a felhasználók nagyobb irányítást biztosítanak, az egérmutató sokkal gördülékenyebben is működik. A végső döntés azonban továbbra is a te döntésed!
Reméljük, hamarosan a megfelelő megoldást választja!