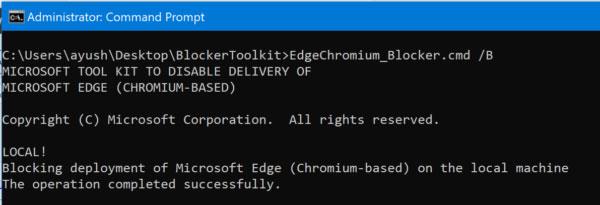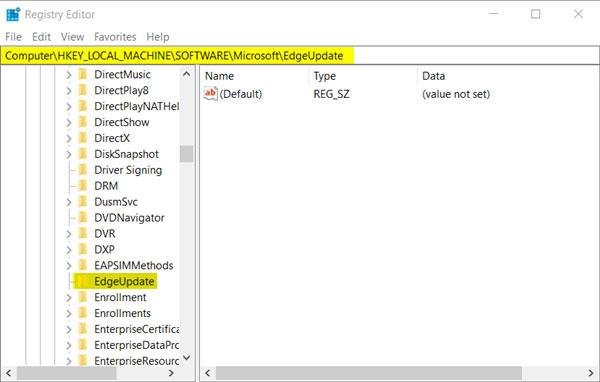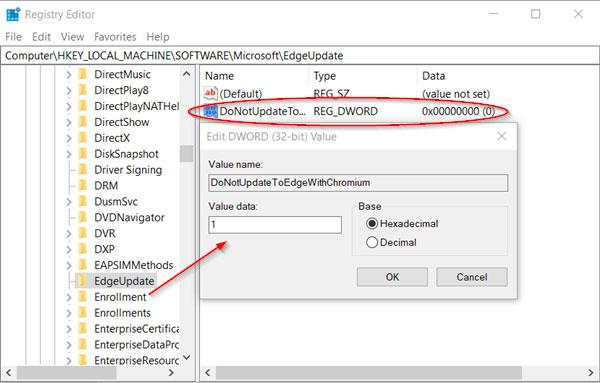A Microsoft bejelentette a Microsoft Edge új verziójának kiadását, amely a Google Chrome-ot működtető Chromium motoron alapul. Ez az új böngésző felváltja a régi, EdgeHTML motoron alapuló Microsoft Edge böngészőt, és a Windows Update szolgáltatáson keresztül érkezik a felhasználókhoz.
Ha még nem áll készen a Microsoft Edge új verziójának telepítésére, használhatja az Edge Blocker Toolkit eszközt, amely segít leállítani a Chromium-alapú Microsoft Edge böngésző letöltését számítógépére.
A Microsoft Edge Chromium böngésző automatikus telepítésének blokkolása
Kezdje azzal, hogy letölti a legújabb Edge Blocker Toolkit buildet a Microsoft szervereiről.
Futtassa a végrehajtható fájlt, és csomagolja ki a tartalmát egy mappába.
Nyissa meg a Windows parancssort rendszergazdai jogokkal .
Keresse meg azt a mappát, ahonnan kicsomagolta a Blocker Toolkit.
Egyenként hajtsa végre a következő parancsokat, hogy blokkolja a Chromium Microsoft Edge webböngésző letöltését számítógépére:
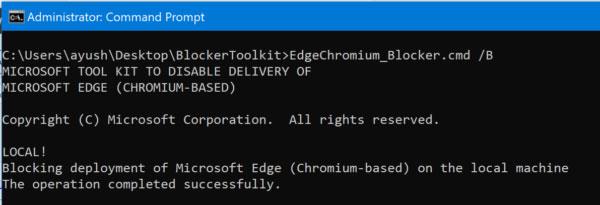
Letiltja a Chromium Microsoft Edge webböngésző letöltését a számítógépen
EdgeChromium_Blocker.cmd /B
EdgeChromium_Blocker.cmd [] /B
A frissítés le van tiltva, és nem töltődik le 2020. január 15-én vagy azt követően.
Ha most úgy dönt, hogy kipróbálja a frissítést, és szeretné letölteni, akkor ismét szüksége lesz a Blocker Toolkitre.
Nyissa meg a Windows parancssort rendszergazdai jogokkal.
Keresse meg azt a mappát, ahonnan kicsomagolta a Blocker Toolkit.
Egyenként hajtsa végre a következő parancsokat a Chromium Microsoft Edge webböngésző letöltéséhez számítógépére:
EdgeChromium_Blocker.cmd /U
EdgeChromium_Blocker.cmd [] /U
A frissítés blokkolása fel van oldva, és Windows 10 rendszerre letöltődik.
Az automatikus terjesztés letiltása a Csoportházirend-szerkesztővel
A csoportházirend-beállítások a következő útvonalon jönnek létre:
Computer Configuration > Administrative Template > Windows Components > Windows Update > Microsoft Edge (Chromium-based) Blockers
Ha számítógépén van csoportházirend, a Csoportházirend-szerkesztővel módosíthatja.
Az Edge telepítésének megakadályozása a Rendszerleíróadatbázis-szerkesztővel
Bár a Microsoft kiadta az Edge Blocker Toolkit-et, hogy blokkolja a Microsoft Edge automatikus telepítését, főként vállalkozások számára használják. Ha egyéni otthoni felhasználóként valamilyen oknál fogva szeretné megakadályozni, hogy az új Edge a Windows Update szolgáltatáson keresztül kerüljön a számítógépére , itt megteheti.
Felhívjuk figyelmét, hogy a Registry Editor helytelen módosítása súlyos következményekkel járhat. A cikk azt javasolja, hogy a folytatás előtt hozzon létre egy rendszer-visszaállítási pontot.
Nyomja meg Wina + kombinációt a Futtatás párbeszédpanelR megnyitásához . Írja be a regedit.exe parancsot a mező üres mezőjébe, és nyomja meg a gombot a Rendszerleíróadatbázis-szerkesztő megnyitásához .Enter
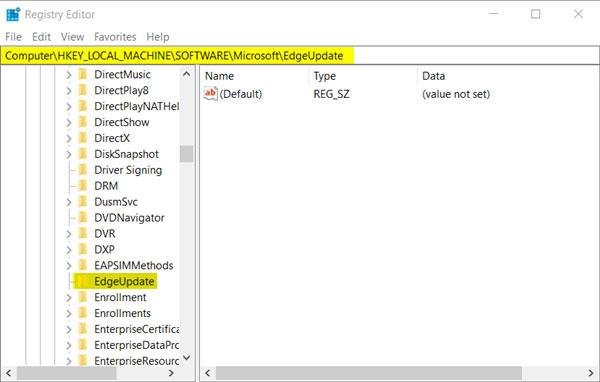
Navigáljon erre az útvonalra
Amikor megnyílik a Rendszerleíróadatbázis-szerkesztő, lépjen a következő elérési útra:
HKEY_LOCAL_MACHINE\SOFTWARE\Microsoft\EdgeUpdate
Itt menjen jobbra, és hozzon létre egy új 32 bites duplaszó-értéket. Nevezze el DoNotUpdateToEdgeWithChromiumnak.
Kérjük, vegye figyelembe, hogy még ha a Windows 64 bites verzióját is futtatja, akkor is létre kell hoznia egy 32 bites duplaszó-értéket.
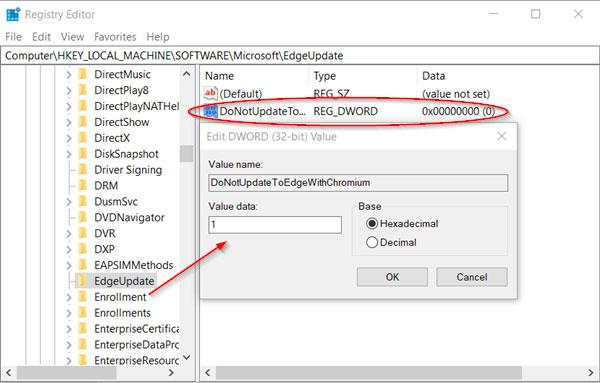
Hozza létre a DoNotUpdateToEdgeWithChromium értéket
Most az érték konfigurálásához és az Edge terjesztésének blokkolásához a Windows Update szolgáltatáson keresztül, kattintson duplán a bejegyzésre.
A megjelenő Karakterlánc szerkesztése mezőben állítsa az értéket 1 -re az Edge Chromium terjesztésének blokkolásához.
Ha fel szeretné oldani ezt a funkciót, egyszerűen lépjen vissza, és törölje a bejegyzést, vagy módosítsa az értékadatokat 0- ra .
Ha elkészült, zárja be és lépjen ki a Rendszerleíróadatbázis-szerkesztőből.
A továbbiakban az Edge böngésző nem lesz terjesztve vagy telepítve a Windows Update szolgáltatáson keresztül a Windows 10 rendszerű számítógépeken.