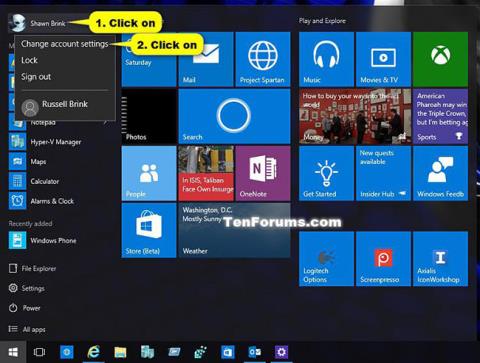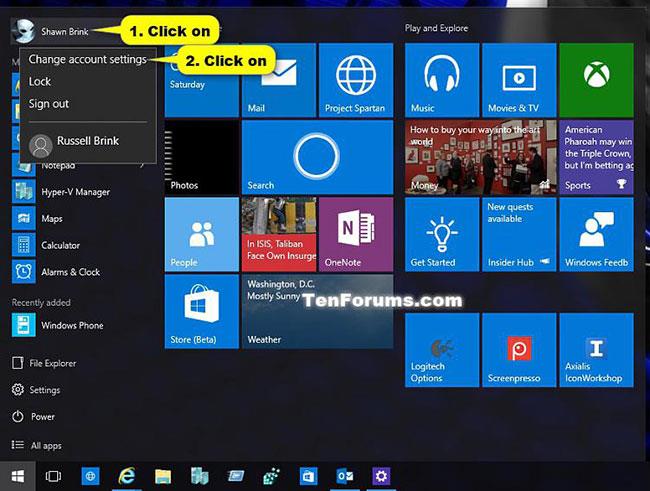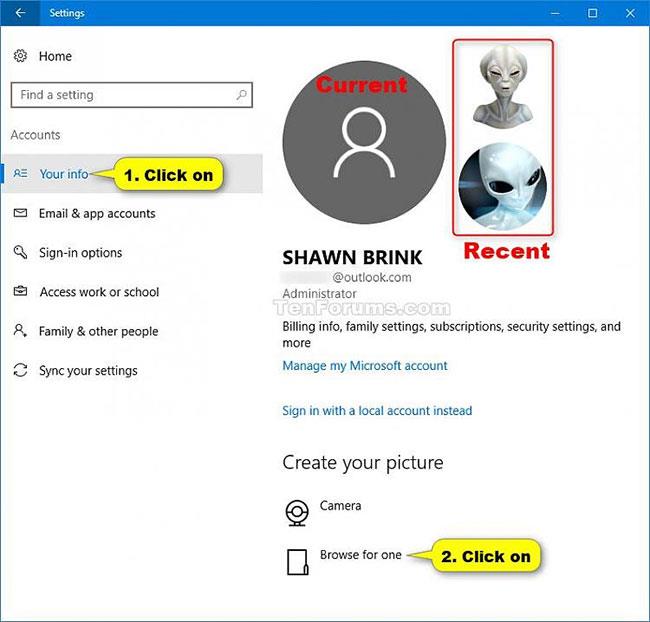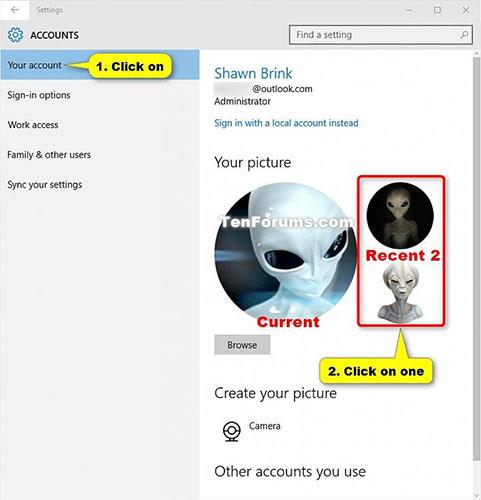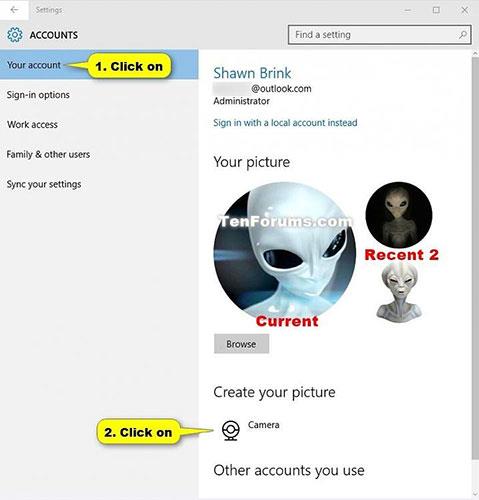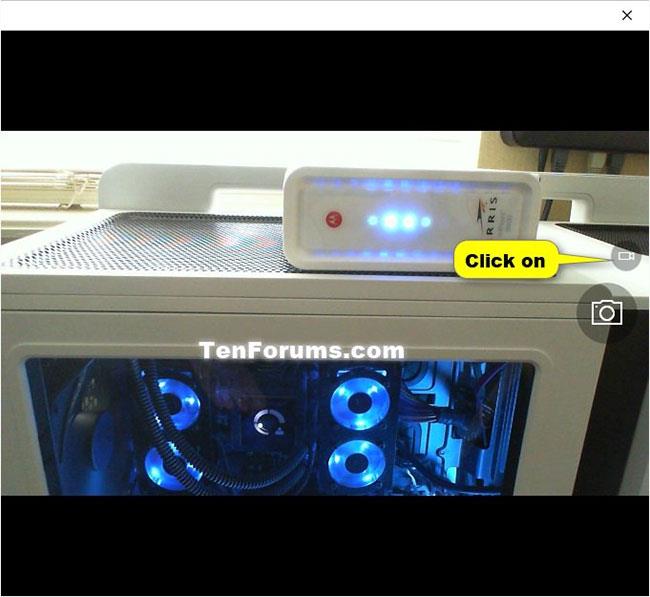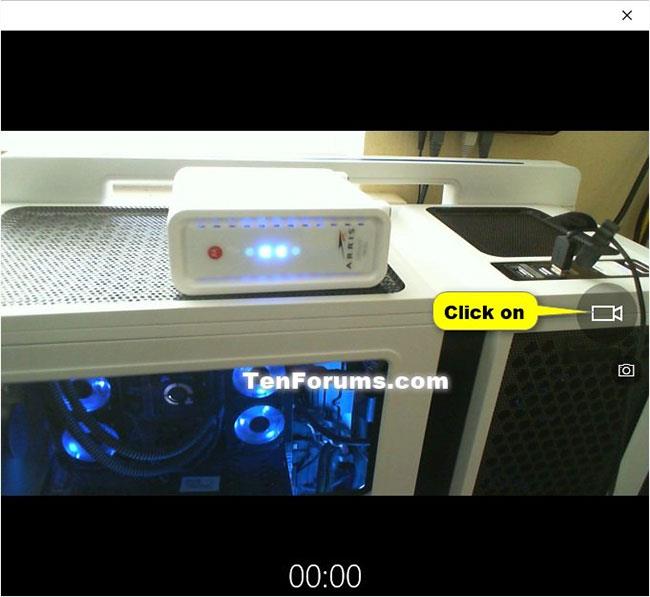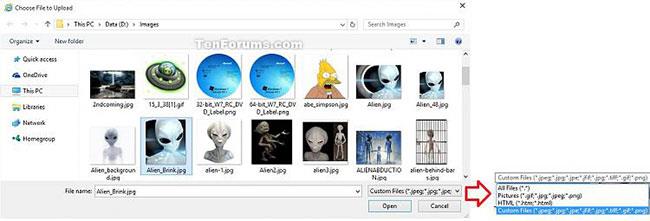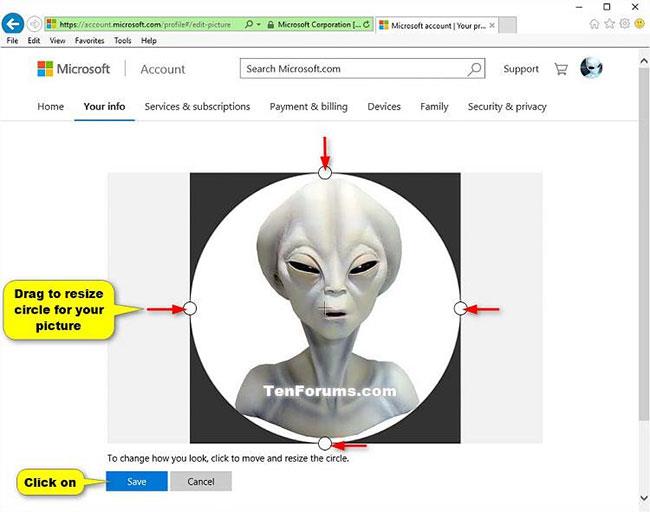A számítógép nevének megváltoztatása mellett a külön avatar használatával a felhasználók elkerülhetik a zavart, amikor több felhasználót hoznak létre egy Windows 10 rendszerű számítógépen . Ezenkívül, ha szinkronizál Microsoft-fiókjával a számítógép eléréséhez, az avatar képe is változatlan marad. Kövesse az alábbi utasításokat egy teljesen új avatár létrehozásához a Windows 10 rendszeren.
Fényképek módosítása a Windows 10 Beállítások alkalmazásában
1. Hajtsa végre az alábbi 2. vagy 3. lépést attól függően, hogy hogyan kívánja megnyitni fiókbeállításait.
2. Nyissa meg a Beállításokat , kattintson a Fiókok ikonra , és folytassa az alábbi 4. lépéssel.
3. Nyissa meg a Start menüt , kattintson a fiókokra a bal felső sarokban, koppintson a Fiókbeállítások módosítása elemre , és folytassa az alábbi 4. lépéssel.
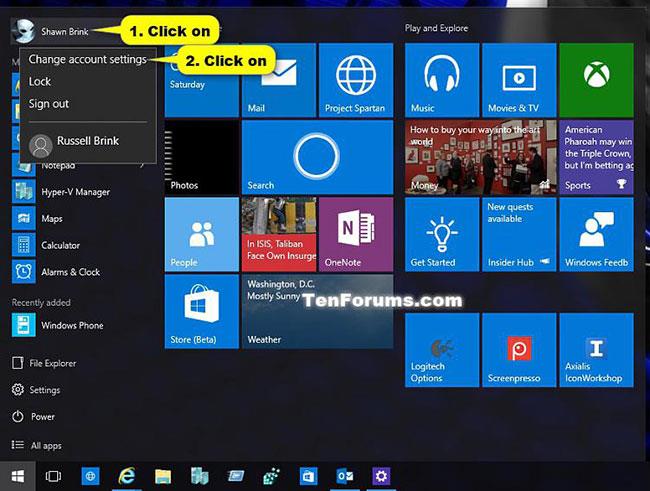
Kattintson a Fiókbeállítások módosítása lehetőségre
4. Hajtsa végre az alábbi 5. lépést (böngészés), 6. lépést (legutóbbi képek kiválasztása), 7. lépést (webkamerás képek használata) vagy 8. lépést (webkamerás videók használata) attól függően, hogy hogyan kívánja kiválasztani a képeket.
5. Képek böngészéséhez és kiválasztásához:
A) Kattintson a Tallózás gombra a Kép létrehozása alatt a jobb oldalon.
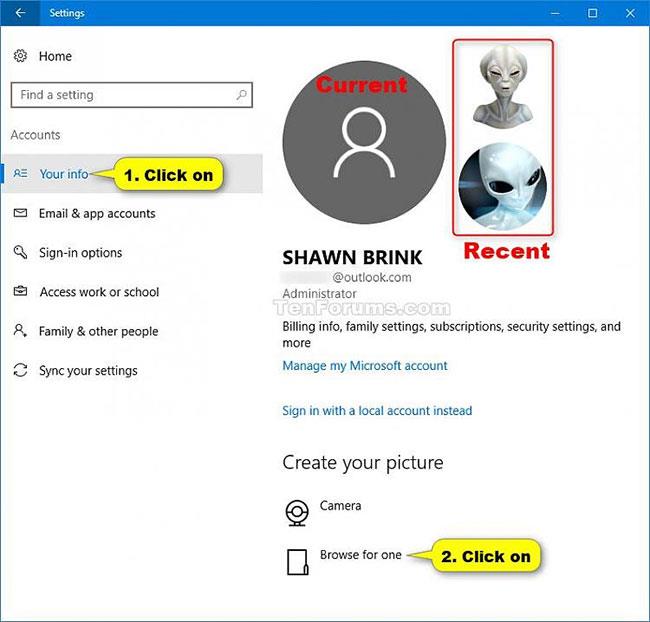
Kattintson a Tallózás lehetőségre a Kép létrehozása alatt
B) Keresse meg és válassza ki a kívánt képet, kattintson a Kép kiválasztása gombra , és folytassa az alábbi 9. lépéssel.
6. Ha egy nemrég használt képet szeretne kiválasztani fiókfotóként, érintse meg a korábban használt két legutóbbi kép egyikét, és folytassa az alábbi 9. lépéssel.
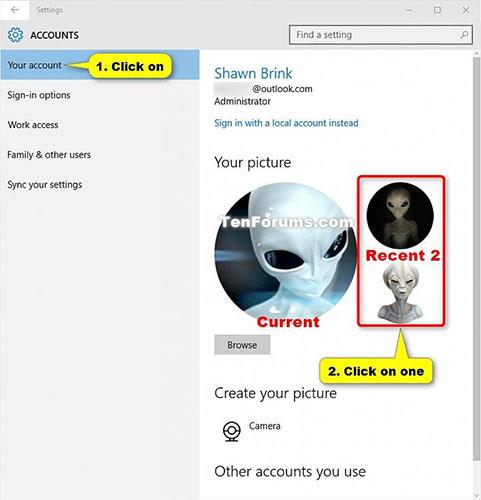
Koppintson a két legutóbb használt kép egyikére
7. Használjon webkamerát fényképek készítéséhez és használja:
A) Kattintson a Kamera elemre a Kép létrehozása alatt .
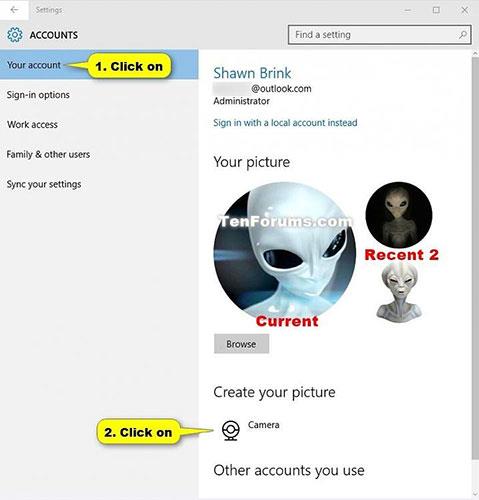
A Kép létrehozása alatt kattintson a Kamera elemre
B) Mosolyogjon és nézzen a webkamera felé, majd kattintson a Kép készítése gombra.
C) Ez az a hely, ahol ez a beállítás nem sikerült a cikk szerzőjének az 10130-as buildben. Végül azonban lehetőség lesz a képek módosítására és mentésére, ahogyan az alábbi 2. szakasz 4. lépésében szerepel.
D) Folytassa az alábbi 9. lépéssel.
8. Webkamerával hozzon létre egy videoklipet, amelyet fiókfotóként használhat:
A) Kattintson a Kamera elemre a Kép létrehozása alatt .
B) Kattintson a Videó létrehozása gombra.
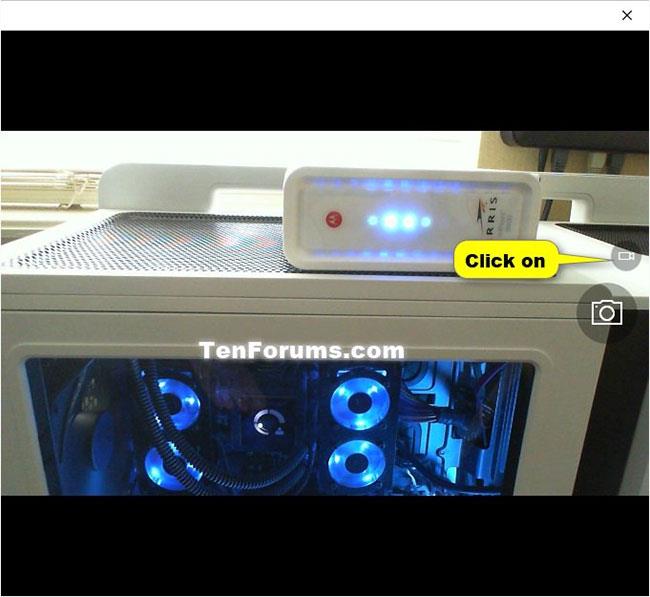
Kattintson a Videó létrehozása gombra
C) Ha készen áll, kattintson a Felvétel gombra.
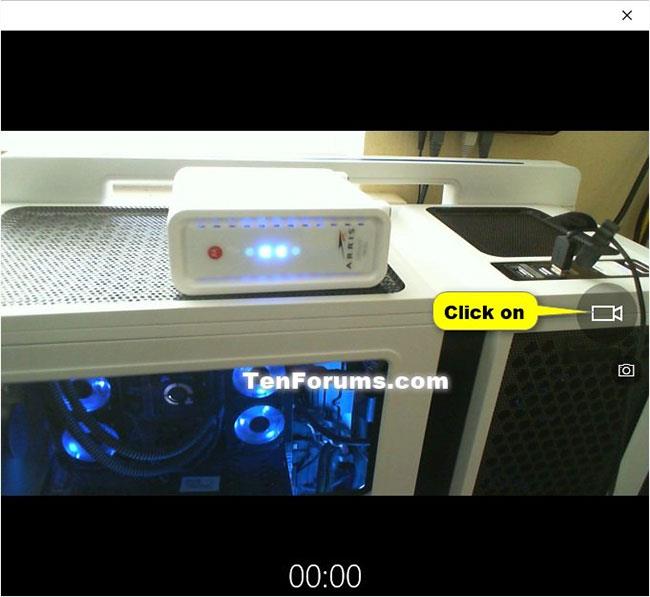
Kattintson a Felvétel gombra
D) A felvétel befejeztével kattintson a Felvétel leállítása gombra.
E) Játsszuk le a felvételt, hátha tetszik. Ha tetszik, kattintson az OK gombra , és folytassa az alábbi 9. lépéssel. Ha nem tetszik, kattintson az Újrafelvétel lehetőségre az újrapróbálkozáshoz, és folytassa a fenti 8C lépéssel.
9. Most bezárhatja a Beállításokat , ha akarja.
Módosítsa vagy távolítsa el a képet a Microsoft Online-fiókjához
1. Jelentkezzen be online Microsoft-fiókjába, és lépjen az Ön információi oldalra.
https://account.microsoft.com/account/Account?ru=https%3A%2F%2Faccount.microsoft.com%2Fprofile&destrt=profile-landing#/
2. Kattintson a Kép módosítása elemre .

Kattintson a Kép módosítása elemre
3. Hajtsa végre az alábbi 4. lépést (módosítás) vagy 5. lépést (törlés) attól függően, hogy mit szeretne tenni.
4. A kép megváltoztatása:
A) Kattintson az Új kép gombra.
B) Keresse meg és válassza ki a használni kívánt fényképet, majd kattintson a Megnyitás gombra.
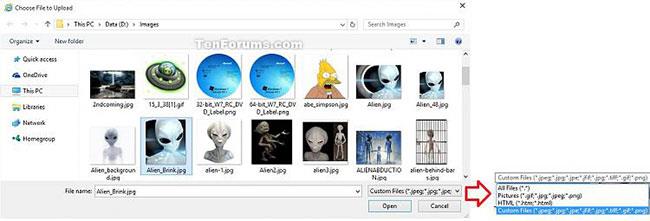
Nyissa meg a kiválasztani kívánt fényképet
C) Mérje át a kört a kép megjelenésének megváltoztatásához, kattintson a Mentés gombra , ha végzett, és folytassa az alábbi 6. lépéssel.
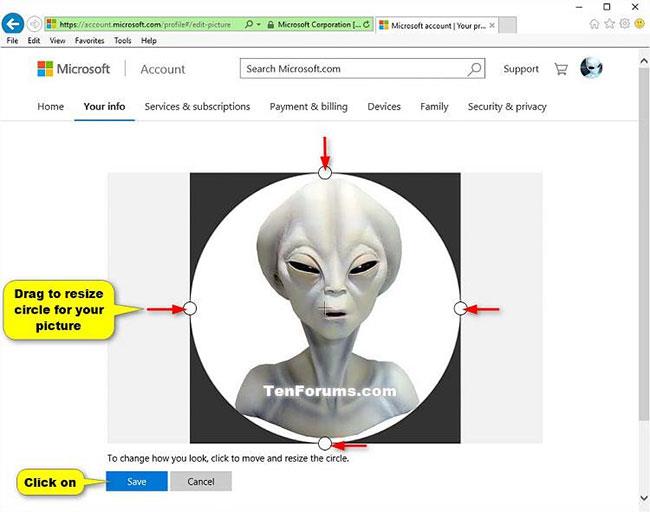
Módosítsa a kör méretét tetszés szerint
5. Fényképek törlése:
A) Kattintson az Eltávolítás gombra.
B) Kattintson az Igen gombra a megerősítéshez, és folytassa az alábbi 6. lépéssel.

A megerősítéshez kattintson az Igen gombra
6. A végső módosítás minden olyan számítógépen és eszközön szinkronizálva lesz, amelyre ezzel a Microsoft-fiókkal jelentkezik be.
További információért olvassa el a következő cikkeket:
- A cikkben szereplő 4 módszer segít a Windows 10-nek „olyan gyorsan, mint a szél”
Jó szórakozást kívánok!