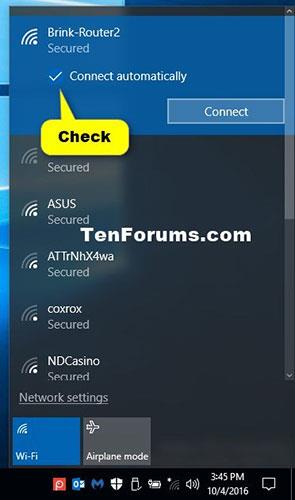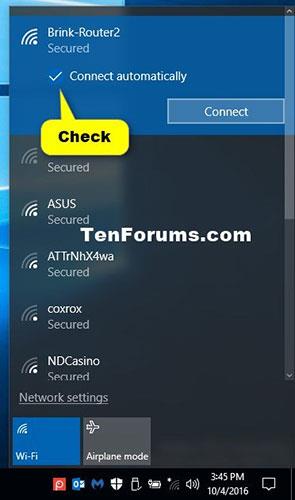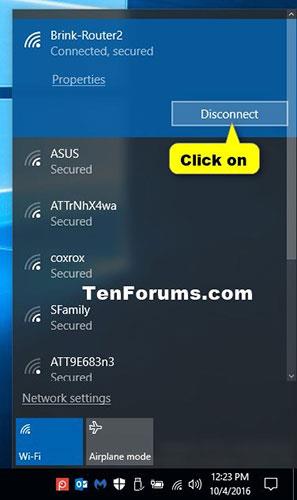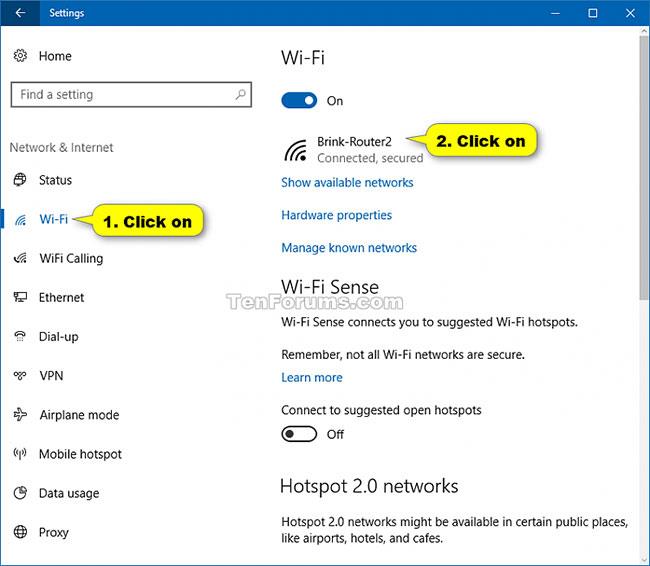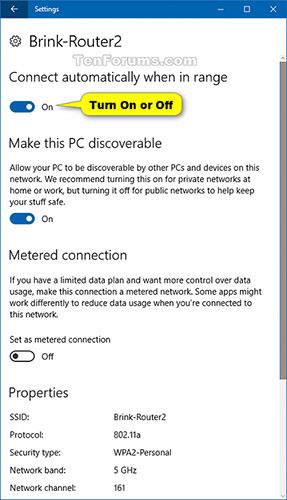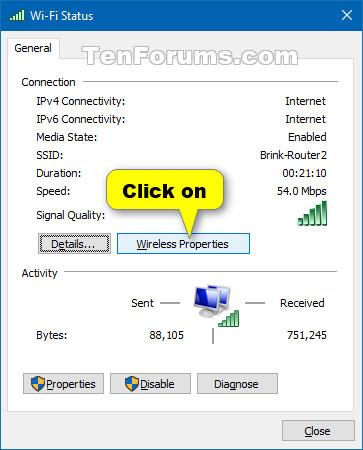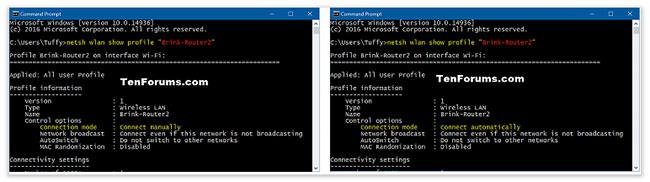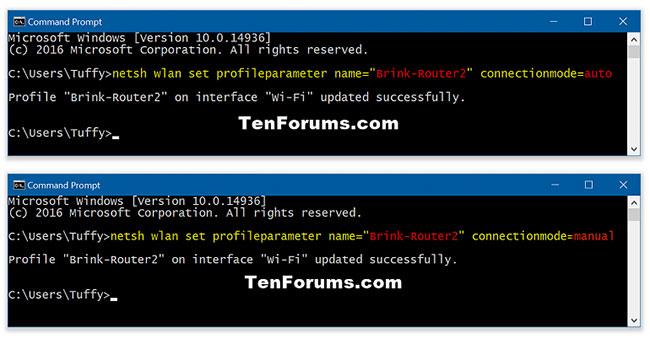Amikor új vezeték nélküli hálózathoz csatlakozik, a Windows profilt hoz létre az adott vezeték nélküli hálózathoz. A vezeték nélküli hálózati profil (WiFi) SSID-t (hálózatnevet), jelszót és biztonsági információkat tartalmaz a vezeték nélküli hálózathoz való csatlakozáshoz.
Ez az útmutató különféle módokat mutat be a vezeték nélküli hálózatokhoz való automatikus csatlakozás engedélyezésére vagy letiltására a Windows 10 rendszerben.
Engedélyezze az automatikus csatlakozást a vezeték nélküli hálózatokhoz
Vezeték nélküli hálózathoz csatlakozva jelölje be az Automatikus csatlakozás négyzetet.
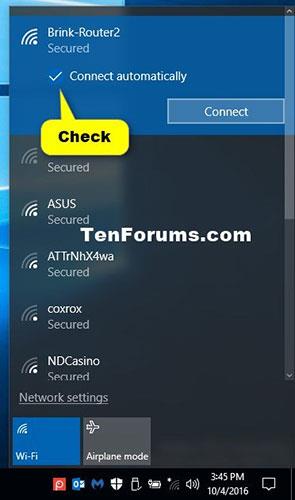
Válassza az Automatikus csatlakozás lehetőséget
Kapcsolja ki a vezeték nélküli hálózatokhoz való automatikus csatlakozást a kapcsolat megszakításával
Válassza le a vezeték nélküli hálózati kapcsolatot. Manuálisan kell csatlakoznia ehhez a vezeték nélküli hálózathoz, amikor újra csatlakozni szeretne.
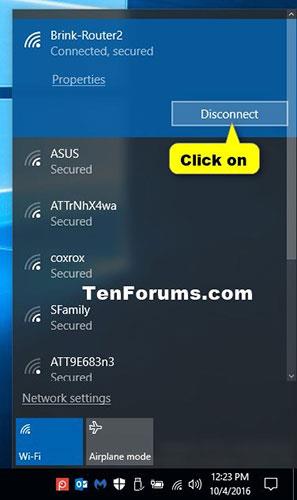
Kapcsolja ki a vezeték nélküli hálózatokhoz való automatikus csatlakozást a kapcsolat megszakításával
Kapcsolja be/ki a vezeték nélküli hálózatokhoz való automatikus csatlakozást a Beállításokban
1. Nyissa meg a Beállításokat , majd kattintson a Hálózat és internet ikonra .
2. Kattintson a Wi-Fi elemre a bal oldalon, majd érintse meg a csatlakoztatott vezeték nélküli hálózatot (például "Brink-Router2") a jobb oldalon.
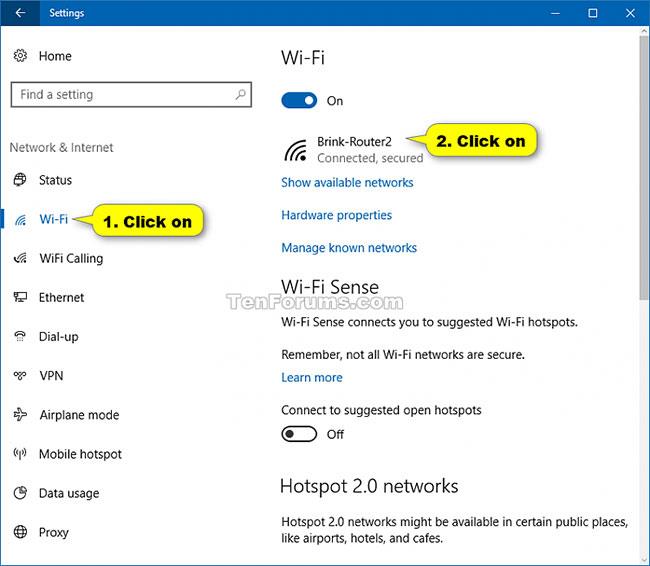
Kattintson a Wi-Fi elemre a bal oldalon, és érintse meg a csatlakoztatott vezeték nélküli hálózatot
3. Kapcsolja be vagy ki az Automatikus csatlakozás hatótávolságon belül opciót attól függően, hogy mit szeretne ehhez a vezeték nélküli hálózathoz.
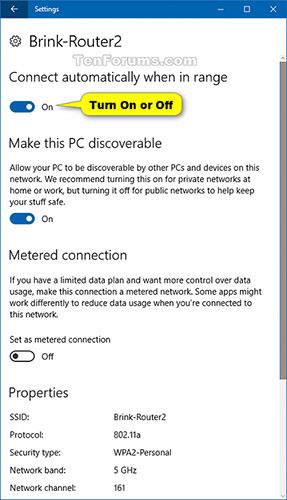
Kapcsolja be vagy ki a Csatlakozás automatikusan, ha hatótávolságon belül opciót
4. Most bezárhatja a Beállításokat , ha akarja.
A vezeték nélküli hálózatokhoz való automatikus csatlakozás engedélyezése/letiltása a Hálózati kapcsolatok menüpontban
Win1. Nyomja meg a + billentyűket a FuttatásR megnyitásához , írja be az ncpa.cpl parancsot a Futtatásba , majd kattintson az OK gombra a Hálózati kapcsolatok megnyitásához .
2. Kattintson a vezeték nélküli hálózatra (például "Brink-Router2").
3. Kattintson a Vezeték nélküli tulajdonságok gombra.
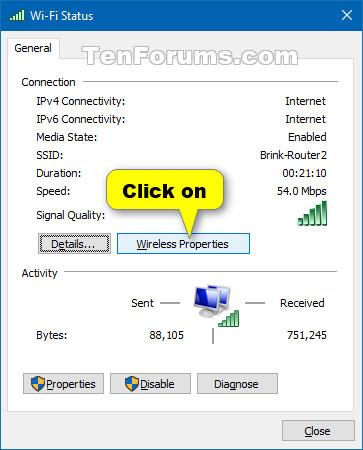
Kattintson a Vezeték nélküli tulajdonságok gombra
4. Válassza ki (az engedélyezéshez) vagy törölje a jelölést (a letiltáshoz) az Automatikus csatlakozás, amikor a hálózat hatótávolságon belül van , attól függően, hogy mit szeretne, majd nyomja meg az OK gombot.
5. Kattintson a Bezárás gombra.
6. Most bezárhatja a Hálózati kapcsolatokat, ha akarja.
A vezeték nélküli hálózatokhoz való automatikus csatlakozás engedélyezése/letiltása a Parancssorban
1. Nyissa meg a Parancssort .
2. Másolja ki és illessze be a parancsot netsh wlan show profilesa Parancssorba, nyomja meg Enterés jegyezze fel a vezeték nélküli hálózati profil nevét (például "Brink-Router2"), amellyel engedélyezni vagy letiltani szeretné az automatikus csatlakozást.
3. Írja be az alábbi parancsot a Parancssorba, nyomja meg a gombot, Enterés nézze meg, hogy a vezeték nélküli hálózat csatlakozási módja jelenleg Automatikus csatlakozásra vagy Manuális csatlakozásra van-e állítva.
netsh wlan show profile "name"
Megjegyzés: Cserélje ki a nevet a fenti parancsban a vezeték nélküli hálózati profil tényleges nevére a 2. lépéstől kezdve.
Például:
netsh wlan show profile "Brink-Router2"
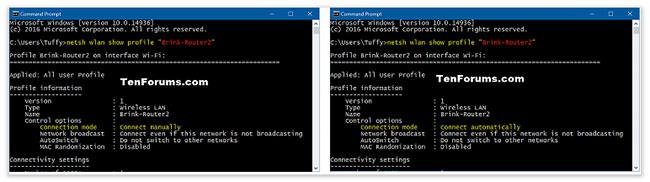
Nézze meg, hogy a Csatlakozási mód beállítása Automatikus csatlakozás vagy Csatlakozás manuálisan
4. Írja be a használni kívánt parancsot alább a Parancssorba, és nyomja meg a gombot Enter.
- A vezeték nélküli hálózathoz való automatikus csatlakozás engedélyezése:
netsh wlan set profileparameter name="name" connectionmode=auto
- A vezeték nélküli hálózatokhoz való automatikus csatlakozás letiltása:
netsh wlan set profileparameter name="name" connectionmode=manual
Cserélje ki a nevet a fenti parancsokban a vezeték nélküli hálózati profil tényleges nevére a 2. lépéstől kezdve.
Például:
netsh wlan set profileparameter name="Brink-Router2" connectionmode=auto
netsh wlan set profileparameter name="Brink-Router2" connectionmode=manual
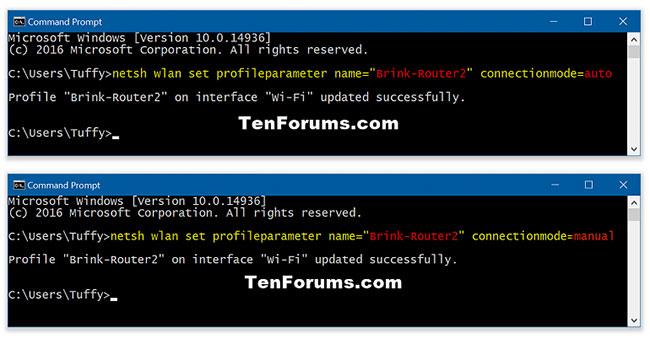
Írja be a parancsot a vezeték nélküli hálózathoz való automatikus csatlakozás engedélyezéséhez/letiltásához
5. Most bezárhatja a Parancssort , ha akarja.