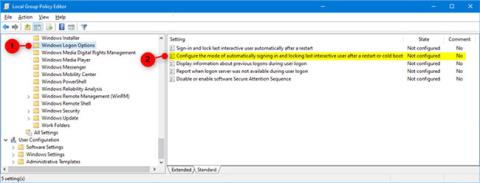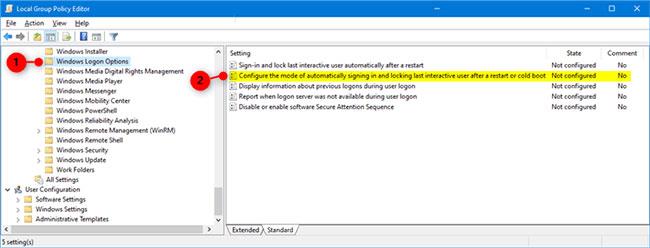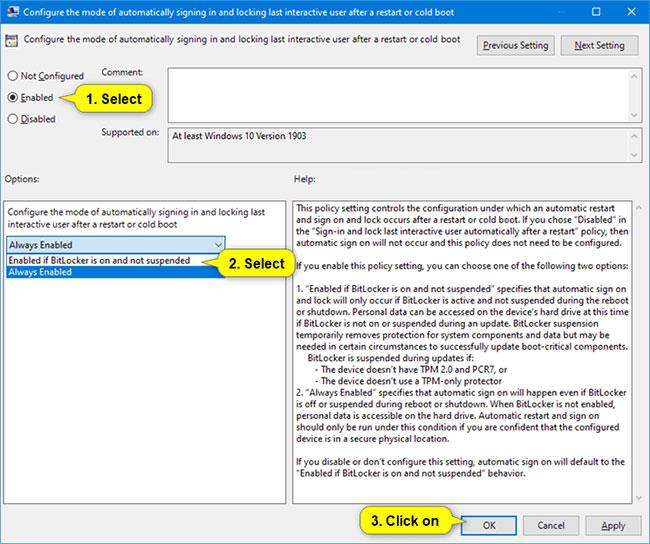Ha engedélyezi a „Bejelentkezés és az utolsó interaktív felhasználó automatikus zárolása újraindítás után” házirendet, a beállításait az „Újraindítás vagy hidegindítás után az utolsó interaktív felhasználó automatikus bejelentkezési és zárolási módjának konfigurálása” házirendben konfigurálhatja ( Állítsa be az automatikus bejelentkezés és az utolsó interaktív felhasználó zárolási módját újraindítás vagy hidegindítás után).
Ha a „Bejelentkezés és az utolsó interaktív felhasználó automatikus zárolása újraindítás után” letiltását választja , az „Újraindítás vagy hidegindítás után az utolsó interaktív felhasználó automatikus bejelentkezési módjának konfigurálása és zárolása” házirendet nem kell konfigurálni.
Ez az útmutató megmutatja, hogyan konfigurálhatja az automatikus bejelentkezést és zárolhatja az utolsó interaktív felhasználót az újraindítás után minden felhasználó számára a Windows 10 rendszerben .
Megjegyzés : A funkció engedélyezéséhez vagy letiltásához rendszergazdaként kell bejelentkeznie.
1. lehetőség: Engedélyezze vagy tiltsa le a funkciót a Helyi csoportházirend-szerkesztőben
Megjegyzés : A Helyi csoportházirend-szerkesztő csak a Windows 10 Pro, Enterprise és Education kiadásokban érhető el.
Minden verzió használhatja az alábbi 2. opciót.
Ha engedélyezi ezt a házirendet, a felhasználók nem tudják engedélyezni vagy letiltani a „Bejelentkezési adatok használata az eszköz beállításának automatikus befejezéséhez frissítés vagy újraindítás után” funkciót. eszköz frissítés telepítése vagy újraindítása után).
1. Nyissa meg a Helyi csoportházirend-szerkesztőt .
2. A Helyi csoportházirend-szerkesztő bal oldali paneljén kattintson a Számítógép konfigurációja, Felügyeleti sablonok, Windows-összetevők és Windows bejelentkezési lehetőségek kibontásához .
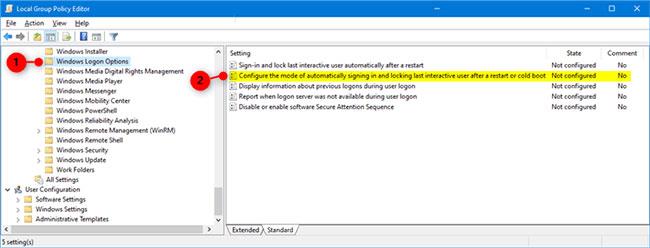
A szerkesztéshez kattintson duplán az „Újraindítás vagy hidegindítás után az utolsó interaktív felhasználó automatikus bejelentkezési és zárolási módjának konfigurálása” házirendre.
3. A Windows bejelentkezési beállításai jobb oldali paneljén kattintson duplán az „Újraindítás vagy hidegindítás utáni utolsó interaktív felhasználó automatikus bejelentkezési módjának és zárolásának konfigurálása” házirendre a szerkesztéshez.
Ennek a házirendnek a neve automatikusan „Bejelentkezés és az utolsó interaktív felhasználó automatikus zárolása újraindítás után” értékre módosult a Windows 10 1903-as verziójától kezdődően.
4. Végezze el az alábbi 5. lépést (engedélyezés) vagy 6. lépést (letilt) ahhoz, hogy mit szeretne tenni.
5. A Bejelentkezési adatok használata az eszköz beállításának automatikus befejezéséhez és az alkalmazások újraindításához a Minden felhasználó számára funkció engedélyezése (Használja a bejelentkezési információkat az eszköz beállításának automatikus befejezéséhez és az alkalmazások újraindításához a frissítés vagy újraindítás után minden felhasználó számára), válassza a Nincs konfigurálva vagy Engedélyezve lehetőséget , kattintson az OK gombra , és folytassa az alábbi 7. lépéssel.
- A Not Configured az alapértelmezett beállítás. A Nincs konfigurálva lehetővé teszi a felhasználók számára, hogy módosítsák a „Bejelentkezési adatok használata az eszköz beállításának automatikus befejezéséhez frissítés vagy újraindítás után” beállítást , ha a „Bejelentkezés és az utolsó interaktív felhasználó automatikus zárolása újraindítás után” házirend nem engedélyezett. engedélyezve vagy letiltva.
- Az engedélyezve megakadályozza, hogy a felhasználók módosítsák a „Bejelentkezési adatok használata az eszköz beállításának automatikus befejezéséhez frissítés vagy újraindítás után” beállítást .
6. A „Bejelentkezési adatok használata az eszköz beállításának automatikus befejezéséhez és az alkalmazások újraindításához frissítés vagy újraindítás után minden felhasználó számára” letiltásához válassza a Letiltva lehetőséget, kattintson az OK gombra, és folytassa az alábbi 7. lépéssel.
A letiltva lehetővé teszi a felhasználók számára, hogy módosítsák a „Bejelentkezési adatok használata az eszköz beállításának automatikus befejezéséhez frissítés vagy újraindítás után” beállítást .
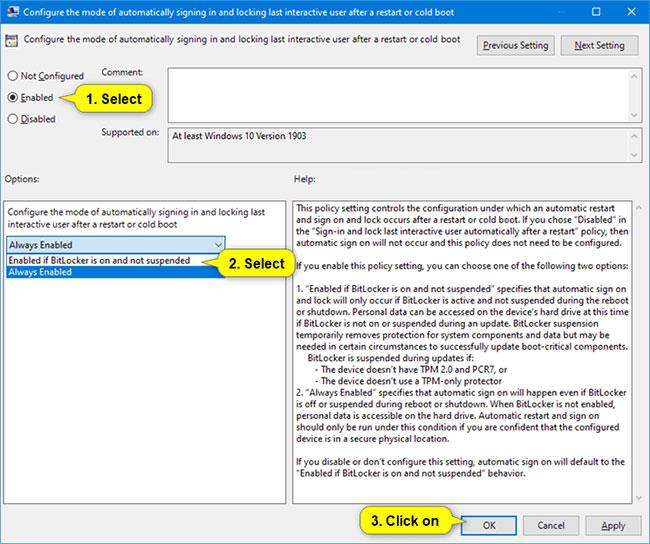
Válassza a Nincs konfigurálva, Engedélyezve vagy Letiltva lehetőséget
7. Ha elkészült, bezárhatja a Helyi csoportházirend-szerkesztőt, ha akarja.
2. lehetőség: A funkciók engedélyezése vagy letiltása REG fájl használatával
A következő letölthető .reg fájlok hozzáadják és módosítják a duplaszó-értékeket az alapul szolgáló beállításjegyzékben.
HKEY_LOCAL_MACHINE\SOFTWARE\Microsoft\Windows\CurrentVersion\Policies\System
1. Végezze el a 2. lépést (az engedélyezéshez, ha a BitLocker be van kapcsolva, és nincs lefagyva), a 3. lépést (mindig engedélyezze) vagy a 4. lépést (alapértelmezett) a kívánt tennivalókhoz.
2. Ha engedélyezni szeretné, ha a BitLocker be van kapcsolva, és nincs lefagyva (ez megakadályozza, hogy a felhasználók módosítsák a „Bejelentkezési adatok használata az eszköz beállításának automatikus befejezéséhez frissítés vagy újraindítás után” beállítást ), töltse le ezt a fájlt , és folytassa az 5. lépéssel. .
3. A mindig engedélyezéséhez (ez megakadályozza, hogy a felhasználók módosítsák a „Bejelentkezési adatok használata az eszköz beállításának automatikus befejezéséhez frissítés vagy újraindítás után” beállítást ), töltse le ezt a fájlt , és folytassa az 5. lépéssel.
4. Alapértelmezés – Nincs konfiguráció (ez lehetővé teszi a felhasználók számára, hogy módosítsák a „Bejelentkezési adatok használata az eszköz beállításának automatikus befejezéséhez frissítés vagy újraindítás után” beállítást , ha a házirend „Az utolsó interaktív felhasználó automatikus bejelentkezése és zárolása restart” nincs engedélyezve vagy letiltva), töltse le ezt a fájlt , és folytassa az 5. lépéssel.
5 Mentse el a .reg fájlt az asztalra.
6. Az egyesítéshez kattintson duplán a letöltött .reg fájlra.
7. Amikor a rendszer kéri, kattintson a Futtatás > Igen (UAC) > Igen > OK gombra az egyesítés jóváhagyásához.
8. Most törölheti a letöltött .reg fájlt, ha akarja.