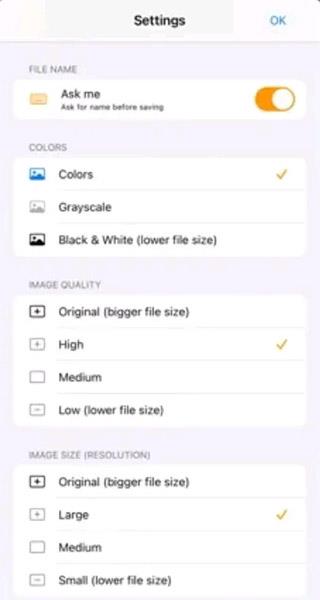Titkos beszélgetés létrehozása a jegyzetalkalmazással (Notes) az iPhone készüléken

Jelenleg számos különböző üzenetküldő alkalmazás közül választhat, ha privát beszélgetést szeretne folytatni iPhone-ján.

Nyilvánvalóan nincs olyan natív alkalmazás, amely támogatja az Apple Notes 10-es verziójában való hozzáférést. Van azonban néhány módja annak, hogy iPhone-, iPad- és Mac-feljegyzéseit továbbra is elolvashatja és szerkesztheti az operációs rendszert futtató számítógépén. Nézzük meg lentebb.
Az Apple Notes eléréséhez használja az iCloud webhelyet
Az iCloud webhely lehetővé teszi különböző Apple szolgáltatások elérését olyan eszközökön, amelyeken nem szerepel az Apple logó, beleértve a Notes szolgáltatást is. Windows 10 rendszerű számítógépen egyszerűen használhatja szokásos webböngészőjét, és felkeresheti ezt a webhelyet, hogy hozzáférjen az iPhone-on, iPad-en és macOS-eszközön mentett összes jegyzethez.
Először győződjön meg arról, hogy az Apple eszközökön lévő jegyzetek szinkronizálva vannak az iClouddal.
iPhone vagy iPad készülékén navigáljon a Beállítások > [Az Ön neve] > iCloud elemhez, és kapcsolja be a „ Jegyzetek ” melletti kapcsolót .
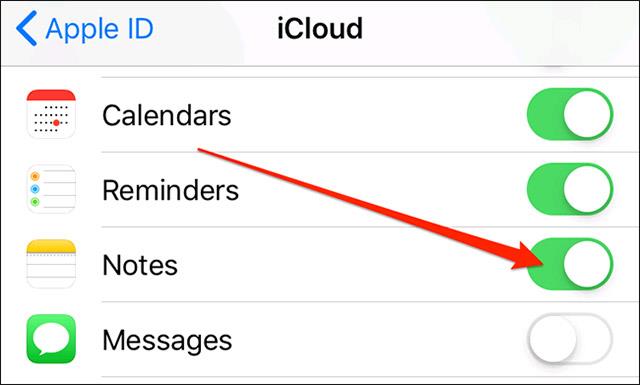
MacOS rendszeren kattintson az Apple ikonra a képernyő bal felső sarkában, kattintson a „ Rendszerbeállítások ” elemre, válassza az „ iCloud ” lehetőséget, és jelölje be a „ Megjegyzések ” rész bal oldalán található négyzetet .
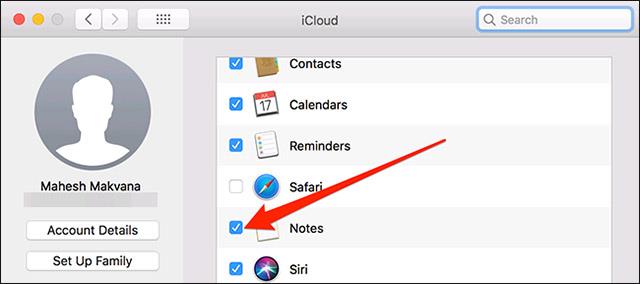
Jegyzetei most szinkronizálva vannak az iClouddal. Ezeket a Windows PC-ről érheti el, ha elindít egy böngészőt, navigál az iCloud webhelyre, és bejelentkezik a megfelelő fiókba.
Kattintson a „ Jegyzetek ” elemre az iCloud webhelyen, és látni fogja az összes szinkronizált iOS- és macOS-jegyzetet a képernyőn.
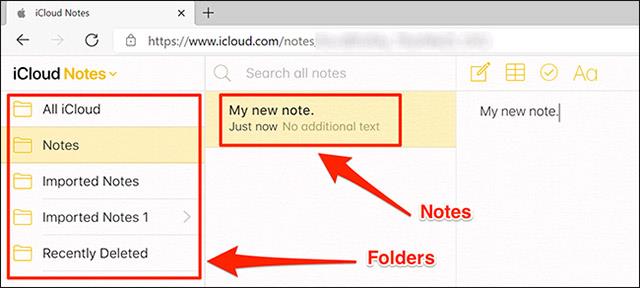
Megtekintheti és szerkesztheti ezeket a jegyzeteket, vagy akár újakat is létrehozhat, ha akarja.
Hozzon létre egy progresszív webalkalmazást (PWA) az Apple Notes megtekintéséhez Windows 10 rendszeren
Második lehetőségként létrehozhat egy PWA-alkalmazást, amely megjeleníti az összes Apple-jegyzetét egy dedikált alkalmazásszerű felületen.
A Microsoft Edge és a Google Chrome segítségével is létrehozhat PWA alkalmazást az Apple Notes számára. Vegyük például a Chrome-ot:
Először nyissa meg a Chrome-ot Windows 10 számítógépén, majd kattintson a három függőleges pont ikonra a képernyő jobb felső sarkában, és válassza a További eszközök > Parancsikon létrehozása lehetőséget .
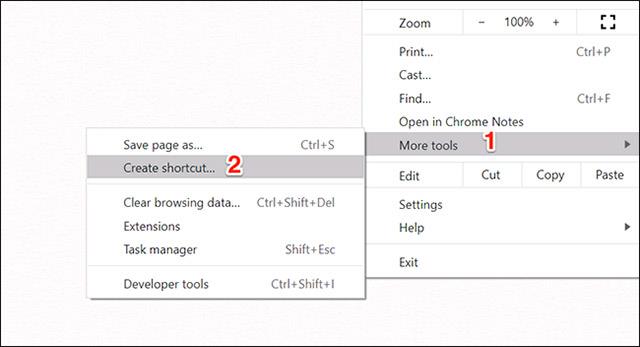
Jelölje be a „ Megnyitás ablakként ” négyzetet, majd kattintson a „ Létrehozás ” gombra. Ha akarja, módosíthatja az alkalmazás nevét.
Most látni fogja ennek a PWA-alkalmazásnak a parancsikonját az asztalon. Más általános alkalmazásokhoz hasonlóan a „ Start ” menüben is kereshet PWA-alkalmazásokat .
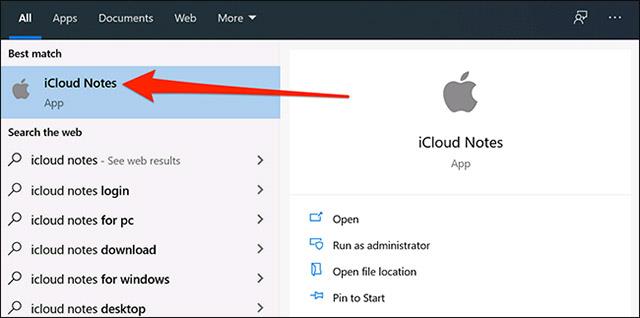
Az alkalmazásra kattintva megnyílik az Apple Notes, mintha a tényleges Notes alkalmazás telepítve lenne a Windows 10 rendszerű számítógépére. Egy tiszta natív alkalmazás érzését és megjelenését kölcsönzi.
Mivel ez egy szabványos Windows-alkalmazás, eltávolíthatja azt is, ha már nincs rá szüksége. Ehhez lépjen a Vezérlőpult > Program eltávolítása menüpontra , válassza ki az alkalmazást a listából, és kattintson az „ Eltávolítás ” gombra.
Használja a Gmailt az Apple Notes megtekintéséhez Windows 10 rendszeren
Utolsó módszerként teljes mértékben integrálhatja a Gmailt az Apple Notes szolgáltatással, és megtekintheti az összes iOS és macOS jegyzetét Windows 10 rendszerű számítógépén.
Íme néhány dolog, amit tudnia kell, mielőtt folytatná:
Kezdje a Beállítások > Jelszavak és fiókok > Gmail menüponttal, és kapcsolja be a „ Jegyzetek ” kapcsolót iOS-eszközén.
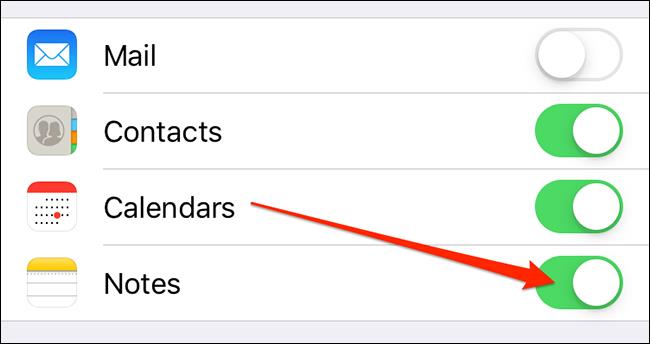
Ha iOS 14-et vagy újabbat futtat, lépjen a Beállítások > Névjegyek > Fiókok > Gmail menüpontra , és kapcsolja be a „ Jegyzetek ” kapcsolót.
A Gmail azonnal létrehoz egy új „ Gmail ” nevű mappát az iOS-eszköz Notes alkalmazásában. Az ebben a „ Gmail ” részben létrehozott jegyzetek elérhetők Gmail-fiókjából.
Ha meg szeretné tekinteni ezeket a jegyzeteket a Gmailben, nyissa meg a Gmail webhelyét, és kattintson a bal oldalon található „ Jegyzetek ” szakaszra. Látni fogja az összes jegyzetet, amelyet az Apple eszköz Notes alkalmazásának „ Gmail ” szakaszában készített .

Jelenleg számos különböző üzenetküldő alkalmazás közül választhat, ha privát beszélgetést szeretne folytatni iPhone-ján.
Az iPadOS 15 rendszerrel bevezetett Quick Note kényelmes módot biztosít az iPad felhasználók számára, hogy bármilyen képernyőről vagy megnyitott alkalmazásról jegyzetelhessenek.
Van néhány mód, amellyel továbbra is olvashatja és szerkesztheti iPhone, iPad és Mac jegyzeteit Windows számítógépén.
A dokumentumok szkenneléséhez manapság nem feltétlenül szükséges terjedelmes, bonyolult berendezések használata. Csak egy okostelefonra és egy megfelelő szkennelő alkalmazásra van szüksége.
Ha valamilyen okból nem szeretné, hogy jegyzetei szinkronizálva legyenek, módosítsa a helyi jegyzettárolási beállítást.
Az iPadOS 15 rendszerrel bevezetett Quick Note kényelmes módot biztosít az iPad felhasználók számára, hogy bármilyen képernyőről vagy megnyitott alkalmazásról jegyzetelhessenek.
A Kioszk mód a Windows 10 rendszeren egy olyan mód, amelynél csak 1 alkalmazás használható, vagy csak 1 webhely érhető el vendégfelhasználókkal.
Ez az útmutató bemutatja, hogyan módosíthatja vagy állíthatja vissza a Camera Roll mappa alapértelmezett helyét a Windows 10 rendszerben.
A hosts fájl szerkesztése azt eredményezheti, hogy nem tud hozzáférni az internethez, ha a fájl nincs megfelelően módosítva. A következő cikk a hosts fájl szerkesztését mutatja be a Windows 10 rendszerben.
A fotók méretének és kapacitásának csökkentésével könnyebben megoszthatja vagy elküldheti őket bárkinek. Különösen a Windows 10 rendszeren néhány egyszerű lépéssel csoportosan átméretezheti a fényképeket.
Ha biztonsági vagy adatvédelmi okokból nem kell megjelenítenie a nemrég felkeresett elemeket és helyeket, egyszerűen kikapcsolhatja.
A Microsoft nemrég adta ki a Windows 10 évfordulós frissítését számos fejlesztéssel és új funkcióval. Ebben az új frissítésben sok változást fog látni. A Windows Ink ceruza támogatásától a Microsoft Edge böngészőbővítmény támogatásáig a Start menü és a Cortana is jelentősen fejlődött.
Egy hely számos művelet vezérléséhez közvetlenül a tálcán.
Windows 10 rendszeren letölthet és telepíthet csoportházirend-sablonokat a Microsoft Edge beállításainak kezeléséhez, és ez az útmutató bemutatja a folyamatot.
A Sötét mód a Windows 10 sötét hátterű felülete, amely segít a számítógépnek energiatakarékosságban, és csökkenti a felhasználó szemére gyakorolt hatást.
A tálcán korlátozott hely áll rendelkezésre, és ha rendszeresen több alkalmazással dolgozik, gyorsan elfogyhat a több kedvenc alkalmazás rögzítéséhez szükséges hely.