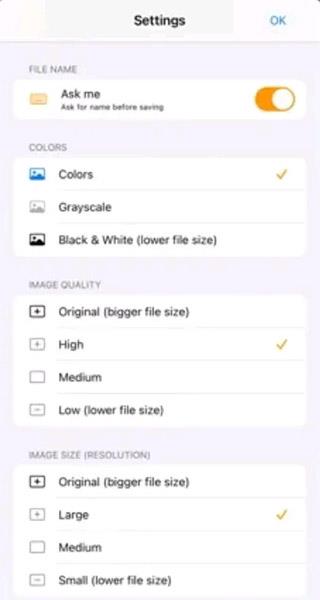Titkos beszélgetés létrehozása a jegyzetalkalmazással (Notes) az iPhone készüléken

Jelenleg számos különböző üzenetküldő alkalmazás közül választhat, ha privát beszélgetést szeretne folytatni iPhone-ján.

Az iPadOS 15 rendszerrel bevezetett Quick Note kényelmes módot biztosít az iPad felhasználók számára, hogy bármilyen képernyőről vagy megnyitott alkalmazásról jegyzetelhessenek. Ezenkívül számos módosítást végezhet a jegyzeten belül, valamint más eszközökön, például iPhone-on és Macen is elérheti.
Hozzon létre egy gyors jegyzetet iPaden
Az Apple néhány egyszerű módszert kínál a gyorsjegyzetek létrehozására iPaden:
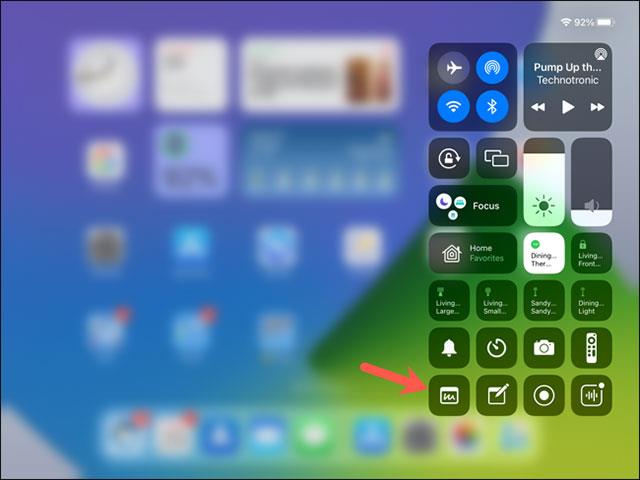
Gyors megjegyzés hozzáadása a Vezérlőközponthoz
Ha hozzá szeretné adni a Quick Note ikont az iPad Vezérlőközpontjához, először nyissa meg a Beállítások menüt, és kattintson a bal oldalon található „Vezérlőközpont” elemre.
Ezután érintse meg a pluszjelet a Gyors megjegyzés mellett a További vezérlők részben. Ezzel a Gyors megjegyzés a Vezérlőközpontba kerül. Ezután tetszőleges pozícióba húzhatja.
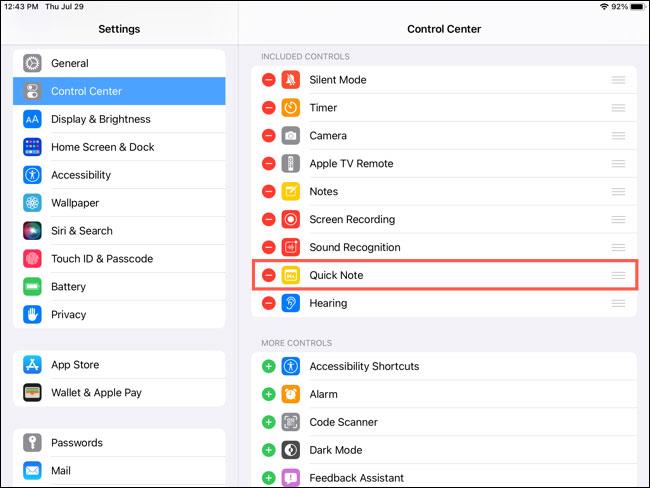
Jegyzetel
Kihasználhatja a rendelkezésre álló számos eszközt a gyors jegyzetek készítéséhez. Az Apple Pencil, a billentyűzet vagy az eszközpaletta használata a Quick Note alkalmazásban megfelelő.
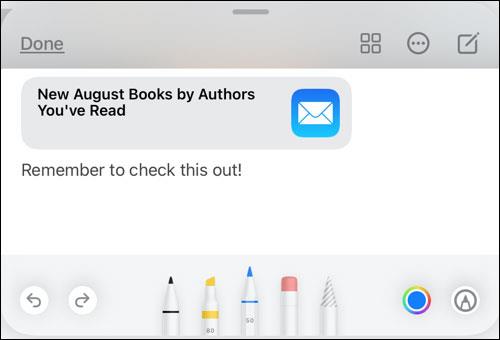
Állítsa be a méretet és a pozíciót
Ha egy jegyzet nyitva van, megérintheti és húzhatja bárhová a képernyőn. Ezenkívül az ujjbegyek húzásával rugalmasan módosíthatja a jegyzetek méretét.
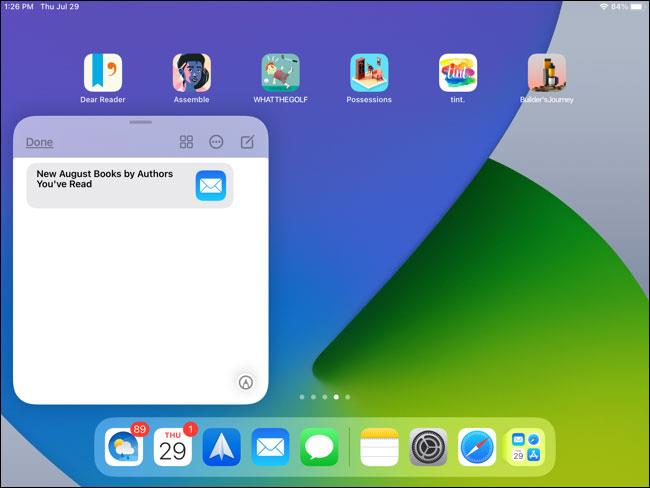
Hivatkozások hozzáadása a jegyzetekhez
Amikor gyorsjegyzetet hoz létre egy nyitott alkalmazással, például a Safarival, az automatikusan észlel egy elérhető hivatkozást. Ezt a képernyőt fogja látni a Gyors megjegyzésben. Koppintson a „Hivatkozás hozzáadása” elemre, és a hivatkozás megjelenik a jegyzetben.
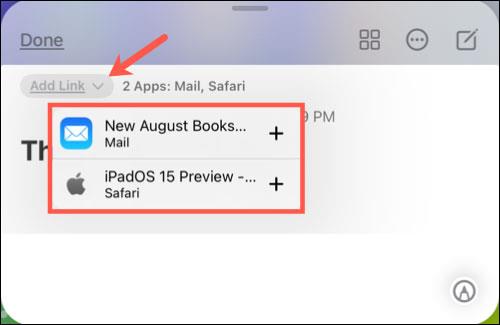
Ha több link is van, nyomja meg a „Hivatkozás hozzáadása” gombot, és válassza ki a jegyzethez hozzáadni kívánt hivatkozást.
Miután ezt megtette, és ismét felkeresi a webhelyet vagy alkalmazást, egy kis megfelelő megjegyzés jelenik meg a képernyő jobb alsó sarkában.
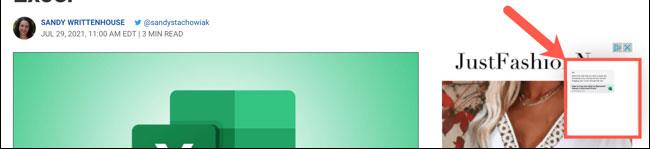
Létrehozott jegyzetek megtekintése
A Gyorsjegyzetek megnyitásakor egy pontsor jelenik meg alul. Ez azt mutatja, hogy hány gyorsjegyzete van. Csak csúsztassa egymás után az egyes jegyzeteket.
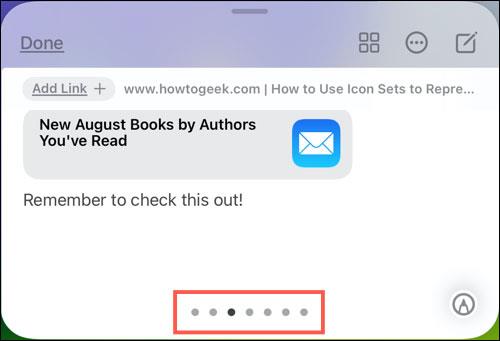
A Quick Note képernyőn megjelenő nézetén kívül egy külön mappa is található az Ön által létrehozott jegyzetek tárolására. Nevezetesen, teljes mértékben hozzáférhet ehhez a mappához, amikor megnyitja a Notes alkalmazást iPhone és Mac rendszeren. Így könnyedén szinkronizálhatja a jegyzeteket a különböző Apple-eszközök között.
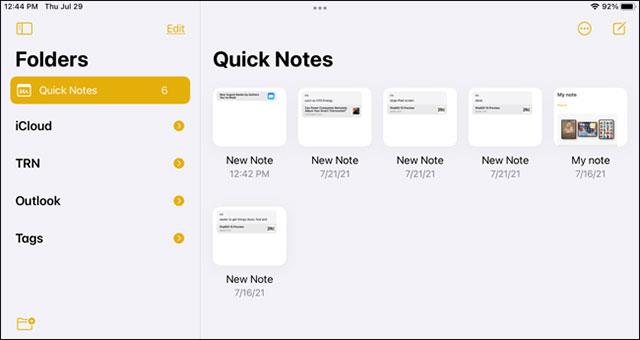
Használjon gyors jegyzetszerkesztési lehetőségeket
A jegyzet címének megadásához egyszerűen csúsztassa lefelé a jegyzet törzsét, és a Javasolt cím megjelenik a tetején. Kattintson a „Szerkesztés” gombra, hogy új nevet adjon.
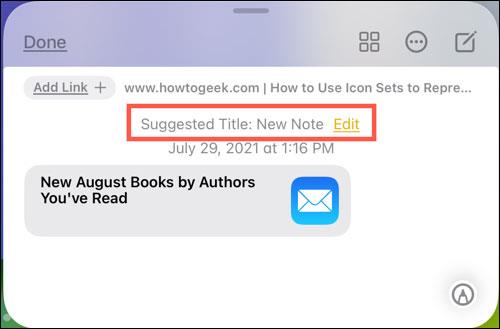
Adjon meg egy új nevet, majd nyomja meg a „Kész” gombot, ha végzett.
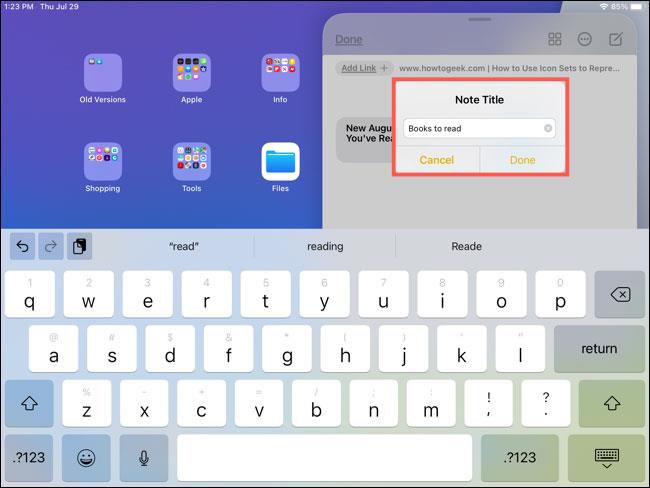
A jegyzet tetején egy kis eszköztár is látható, amely lehetővé teszi néhány további művelet elvégzését a jegyzettel:
A fentiekben a Quick Note alapjai találhatók. Remélem, jó élményben lesz részed az iPaddel!
Jelenleg számos különböző üzenetküldő alkalmazás közül választhat, ha privát beszélgetést szeretne folytatni iPhone-ján.
Az iPadOS 15 rendszerrel bevezetett Quick Note kényelmes módot biztosít az iPad felhasználók számára, hogy bármilyen képernyőről vagy megnyitott alkalmazásról jegyzetelhessenek.
Van néhány mód, amellyel továbbra is olvashatja és szerkesztheti iPhone, iPad és Mac jegyzeteit Windows számítógépén.
A dokumentumok szkenneléséhez manapság nem feltétlenül szükséges terjedelmes, bonyolult berendezések használata. Csak egy okostelefonra és egy megfelelő szkennelő alkalmazásra van szüksége.
Ha valamilyen okból nem szeretné, hogy jegyzetei szinkronizálva legyenek, módosítsa a helyi jegyzettárolási beállítást.
Az iPadOS 15 rendszerrel bevezetett Quick Note kényelmes módot biztosít az iPad felhasználók számára, hogy bármilyen képernyőről vagy megnyitott alkalmazásról jegyzetelhessenek.
A Sound Check egy kicsi, de nagyon hasznos funkció az iPhone telefonokon.
Az iPhone Fotók alkalmazásának memóriafunkciója van, amely filmekhez hasonlóan zenés fotó- és videógyűjteményeket hoz létre.
Az Apple Music kivételesen nagyra nőtt 2015-ös bevezetése óta. A Spotify után a mai napig a világ második legnagyobb fizetős zenei streaming platformja. A zenei albumok mellett az Apple Music több ezer zenei videónak, éjjel-nappali rádióállomásnak és sok más szolgáltatásnak ad otthont.
Ha háttérzenét szeretne a videóiban, vagy pontosabban a lejátszott dalt rögzíti a videó háttérzeneként, akkor van egy rendkívül egyszerű megoldás.
Bár az iPhone tartalmaz egy beépített Időjárás alkalmazást, néha nem ad elég részletes adatokat. Ha hozzá szeretne adni valamit, az App Store-ban rengeteg lehetőség áll rendelkezésre.
Az albumokból származó fényképek megosztása mellett a felhasználók fotókat is hozzáadhatnak az iPhone megosztott albumaihoz. Automatikusan hozzáadhat fényképeket a megosztott albumokhoz anélkül, hogy újra kellene dolgoznia az albumból.
Két gyorsabb és egyszerűbb módja van a visszaszámláló/időzítő beállításának Apple-eszközén.
Az App Store több ezer nagyszerű alkalmazást tartalmaz, amelyeket még nem próbált ki. Az általános keresési kifejezések nem biztos, hogy hasznosak, ha egyedi alkalmazásokat szeretne felfedezni, és nem szórakoztató véletlenszerű kulcsszavakkal végtelen görgetésbe kezdeni.
A Blur Video egy olyan alkalmazás, amely elhomályosítja a jeleneteket vagy a telefonján kívánt tartalmat, hogy segítsen nekünk a nekünk tetsző kép elkészítésében.
Ez a cikk bemutatja, hogyan telepítheti a Google Chrome-ot alapértelmezett böngészőként iOS 14 rendszeren.