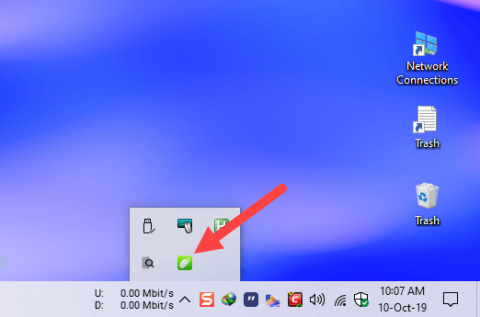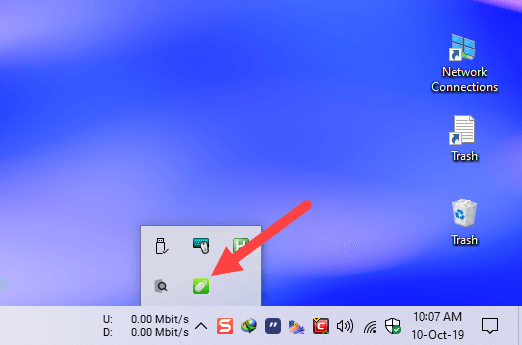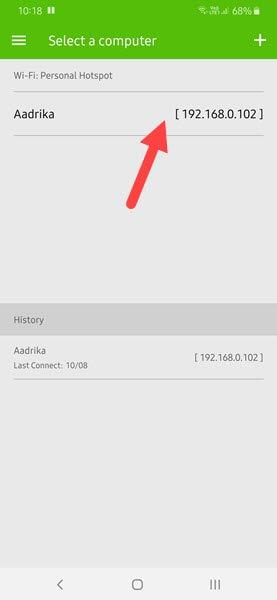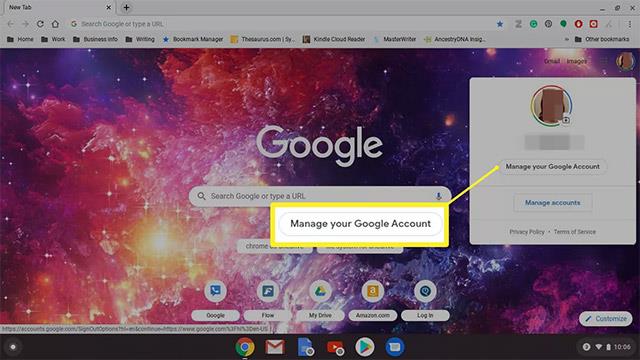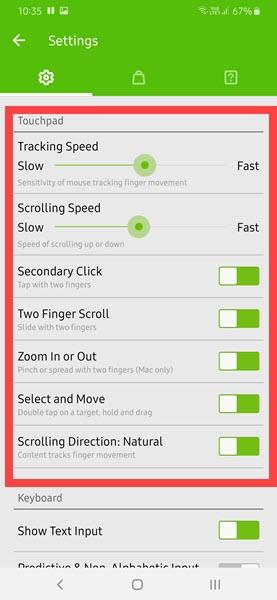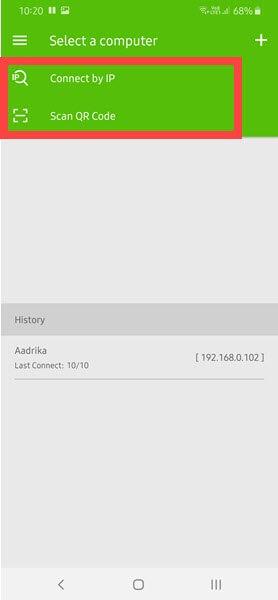Vészhelyzetekben használhatja Android telefonját egérpadként a Windows rendszerhez. Az Android telefonok érintőképernyőjének használata egérpadként a Windows rendszerben rendkívül egyszerű.
Így alakíthatja az Android okostelefont egérpadká Windows 10 rendszerű számítógéphez.
Megjegyzés : Ahhoz, hogy ez működjön, a Windows rendszernek és az Android-eszköznek ugyanazon a WiFi hálózaton vagy helyi hálózaton kell lennie. Ellenkező esetben az alábbi módszer nem működik.
Az Android telefon egérként való használatának lépései
Az Android egérként való használatához mindössze egy új szerver- és kliensfunkciót kell létrehoznia az Android készülék és a Windows rendszer között. Ebben az esetben a Windows szerverként, az Android-eszköz pedig kliensként működik. Bár bonyolultnak hangzik, ez meglehetősen egyszerű.
1. Először lépjen a Play Áruházba, és telepítse a Remote Mouse alkalmazást arra az Android-eszközre, amelyet egérként szeretne használni.
2. Most töltse le a Remote Mouse szerveralkalmazást , és telepítse, mint bármely más Windows programot.
3. A kiszolgálóalkalmazás Windows rendszerben történő telepítése után nyissa meg a programot rendszergazdai jogokkal. Csak keresse meg a Remote Mouse kifejezést a Start menüben, kattintson rá jobb gombbal, és válassza a Futtatás rendszergazdaként lehetőséget . Megnyitása után a tálcán lesz.
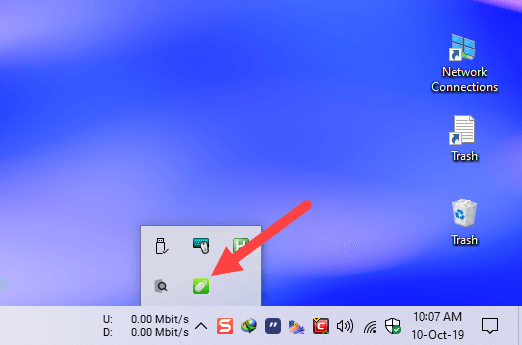
Nyissa meg a Távoli egeret rendszergazdai jogokkal
4. Most Android-eszközén nyissa meg az alkalmazásfiókot, keresse meg a telepített Remote Mouse alkalmazást, és nyissa meg.
5. Amint megnyitja az alkalmazást, az átvizsgálja a helyi hálózatot, és listázza a Windows rendszerű számítógépeket.
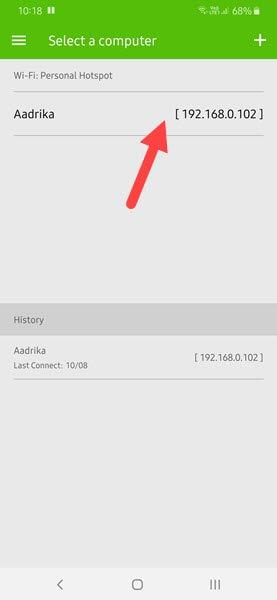
A Windows rendszerű számítógépek listája az Android alkalmazásban található
Ha nem látja a rendszert, győződjön meg arról, hogy a Távoli egérkiszolgáló alkalmazás fut Windows rendszeren, és mindkét eszköz ugyanazon a helyi hálózaton van.
6. Kattintson a rendszerre a listában, és egy nagy, üres képernyő jelenik meg. Csak mozgassa az ujját az üres helyre, és a Windows egérmutatója ennek megfelelően mozog.
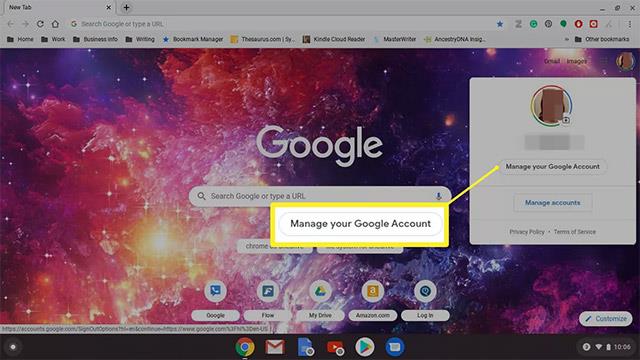
Érintse meg a rendszert a listában, és egy nagy üres képernyő jelenik meg
Mivel a Remote Mouse virtuális érintőpadként működik, használhatja az összes szokásos mozdulatot, például kétujjas függőleges csúsztatást a görgetéshez, dupla koppintást dupla kattintáshoz, csípést a nagyításhoz stb.
Ha szeretné, testreszabhatja a kézmozdulat-beállításokat az Android Remote Mouse alkalmazásában. Csak érintse meg a menü ikont (három vízszintes vonal), amely a bal alsó sarokban jelenik meg, és görgessen le az érintőtábla részhez.
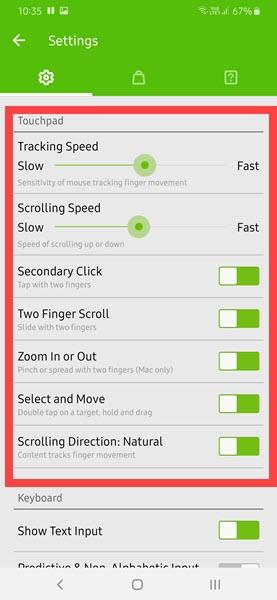
A kézmozdulat-beállítások testreszabhatók az Android Remote Mouse alkalmazásában
A használat befejeztével egyszerűen lépjen ki az alkalmazásokból mind a Windows, mind az Android rendszeren.
Javítsa ki azt a problémát, hogy nem tud csatlakozni
Ha nem látja számítógépét a Remote Mouse alkalmazásban, manuálisan is hozzáadhatja.
Először győződjön meg arról, hogy a Remote Mouse alkalmazás rendszergazdai jogokkal fut a Windows rendszerben. Ezután kattintson a jobb gombbal a Remote Mouse ikonra a tálcán, és válassza a Beállítások lehetőséget.
A Beállítások ablakban kattintson a QR Code megjelenítése gombra . Ez a művelet egyedi QR-kódot jelenít meg a böngészőjében.
Most a Remote Mouse mobilalkalmazásban érintse meg a jobb felső sarokban megjelenő Hozzáadás (+) gombot, és válassza a QR-kód beolvasása lehetőséget .
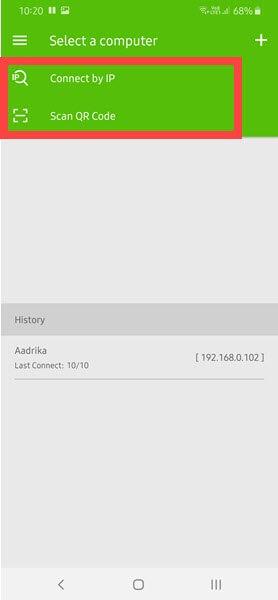
Olvassa be a QR-kódot a számítógéphez való csatlakozáshoz
A fenti művelet elindítja a QR-szkennert. Csak olvassa be a megjelenített QR-kódot, és csatlakozik a számítógépéhez.
Ehelyett manuálisan is megadhatja számítógépe IP-címét, ha az Android Remote Mouse alkalmazásában kiválasztja a Connect by IP opciót.