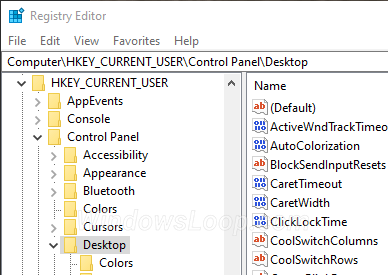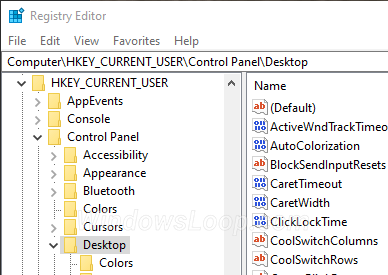Ha az alkalmazások blokkolják a leállást vagy az újraindítást, az „Ez az alkalmazás megakadályozza a leállást” üzenet jelenik meg . Az alábbiakban bemutatjuk a probléma megoldásának lépéseit, hogy a leállítás és újraindítás zökkenőmentes legyen.
A hiba oka
Amikor leállítja a Windowst, automatikusan bezárja az összes futó alkalmazást és szolgáltatást. Ha azonban egy alkalmazás nem mentett adatokat tartalmaz, az megakadályozhatja, hogy a Windows leállítsa a rendszert. A problémás alkalmazás bezárása és a rendszer leállítása általában segít. Ha például megnyit egy Office-dokumentumot, és elfelejti elmenteni a módosításokat, az blokkolhatja a Windows leállását. Ez lehetőséget ad a munkájának mentésére és az adatvesztés megelőzésére.
Bár ez a funkció kiválóan megvédi Önt az esetleges adatvesztéstől, bosszantó is lehet, mert megakadályozza a leállást. Ha például siet, és azonnal megnyomja a leállítás gombot, előfordulhat, hogy a rendszer nem kapcsol ki automatikusan, mert az alkalmazások blokkolják a folyamatot.
Ha nincs szüksége erre a funkcióra, és azt szeretné, hogy a Windows bezárja az alkalmazásokat leállításkor és újraindításkor, ezt egy egyszerű módosítással megteheti.
Ebben a gyors és egyszerű útmutatóban hagyja, hogy a Quantrimang.com megmutassa azokat az alkalmazáshibákat, amelyek megakadályozzák a Windows leállását vagy újraindítását, és kényszerítik a leállítást anélkül, hogy az alkalmazások akadályoznák.
Az „Ez az alkalmazás megakadályozza a leállást” hiba kijavítása
Ha nem szeretne többé látni olyan alkalmazásokat, amelyek megakadályozzák a leállási értesítéseket, egyszerűen módosítania kell a beállításjegyzéket. Mielőtt bármilyen változtatást végrehajtana, készítsen biztonsági másolatot a beállításjegyzékről .
Ezeket a lépéseket kell követnie a Windows 10 leállási hibáját megakadályozó alkalmazás kijavításához.
1. Nyissa meg a Start menüt a gomb megnyomásával Win.
2. Lépjen be a Rendszerleíróadatbázis-szerkesztőbe , és kattintson a gombra a Rendszerleíróadatbázis-szerkesztőEnter megnyitásához .
3. Másolja ki az alábbi regisztrációs útvonalat:
HKEY_CURRENT_USER\Control Panel\Desktop
4. Illessze be a címsorba, és nyomja meg Entera gombot a billentyűzeten.
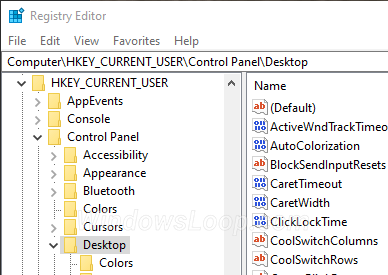
Illessze be a rendszerleíró adatbázis elérési útját a címsorba
5. Kattintson jobb gombbal az Asztal mappára.
6. Válassza ki a String Value elemet az Új menüből.
7. Írja be az AutoEndTasks nevet az új érték neveként.
8. Kattintson duplán az imént létrehozott AutoEndTasks értékre .
9. Írjon be 1-et az üres mezőbe. Kattintson az OK gombra.
10. Zárja be a Rendszerleíróadatbázis -szerkesztőt.
11. Indítsa újra a Windows rendszert.
A rendszer újraindítása után a Windows bezárja az összes alkalmazást és szolgáltatást, amikor leállítja vagy újraindítja. Mivel a Windows kényszeríti az alkalmazás bezárását, a probléma megoldódott, és többé nem jelenik meg „Ez az alkalmazás megakadályozza a leállítást” üzenet a lezárási képernyőn.