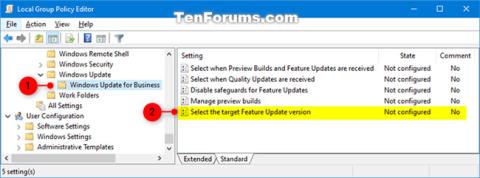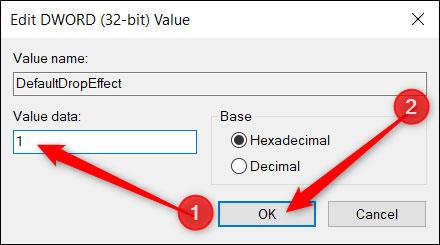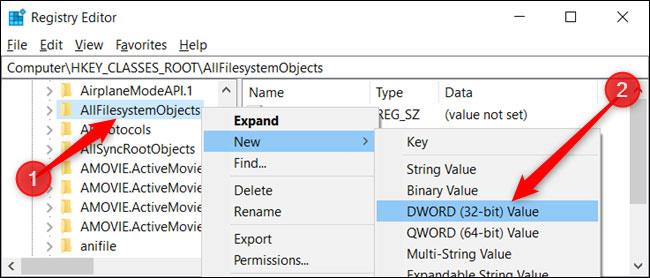A Windows két alapértelmezett művelettel rendelkezik, amikor egy fájlt vagy mappát egy új helyre húz át a Fájlkezelőben: Másolás vagy Áthelyezés, a céltól függően. Van azonban egy rejtett rendszerleíró trükk, amely lehetővé teszi ennek az alapértelmezett viselkedésnek a megváltoztatását a Windows 10 rendszerben.
A Windows 10 alapértelmezett viselkedése
Alapértelmezés szerint a Windows mindent, amit áthúz, egy másik meghajtón lévő mappába másolja, és ha áthúzza, áthelyezi az aktuális meghajtó másik mappájába.
Bár a fogd és vidd viselkedést módosíthatja a billentyűparancsokkal, ez egy ideiglenes megoldás, és minden alkalommal meg kell nyomnia egy billentyűt, amikor elemeket szeretne áthelyezni vagy másolni. A következőképpen kényszerítheti a Windows-t a másolási vagy áthelyezési viselkedésének megváltoztatására, függetlenül attól, hogy az elemeket ugyanarra a meghajtóra húzza-e vagy sem.
Módosítsa a fájlok vagy mappák áthúzásának viselkedését a Rendszerleíróadatbázis-szerkesztőn keresztül
A Registry Editor egy hatékony eszköz. Ha visszaél, instabillá vagy akár működésképtelenné teheti a rendszert. Ez azonban egy meglehetősen egyszerű trükk. Amíg követi az utasításokat, nem lehet probléma.
Ha még soha nem dolgozott a Rendszerleíróadatbázis-szerkesztővel, érdemes lehet olvasni egy kicsit a Windows rendszerleíró adatbázisáról , mielőtt elkezdené. Ne felejtsen el biztonsági másolatot készíteni a beállításjegyzékről és a számítógépről, mielőtt végrehajtaná a következő módosításokat.
A fokozott biztonság érdekében érdemes lehet létrehozni egy rendszer-visszaállítási pontot (rendszer-visszaállítási pontot), mielőtt folytatná. Így, ha valami elromlik, visszatérhet a dolgok elromlása előtti állapothoz.
Az alapértelmezett viselkedés megváltoztatásához két beállításjegyzék-bejegyzést kell szerkesztenie. Ha készen áll, nyissa meg a Rendszerleíróadatbázis-szerkesztőt , és navigáljon a következő kulcshoz a bal oldalsávon:
HKEY_CLASSES_ROOT\*
Ha itt van, kattintson a jobb gombbal a * mappára , és válassza az Új > Duplaszó (32 bites) értéke lehetőséget . Nevezze el az értéket DefaultDropEffect.
Most módosítani fogja ezt az értéket, hogy a fájlokat és mappákat mindig másolja vagy helyezze át az alapértelmezett eldobási viselkedésként. 4 értéket használhat különböző effektusokkal. Bár a műveletek közül csak kettőre leszünk kíváncsiak, ezeknek a lehetőségeknek az összefoglalója a következő:
- Alapértelmezett művelet (0) : Hagyja, hogy a Windows másolja vagy helyezze át a fájlokat és mappákat, amikor áthúzza őket a helyükre.
- Mindig másol (1) : A fájl vagy mappa másolata mindig a célhelyen lesz elhelyezve.
- Mindig mozgassa (2) : A fájl vagy mappa a célhelyre kerül.
- Mindig hozzon létre parancsikont (4) : Az eredeti fájlra vagy mappára mutató hivatkozás mindig a célhelyen lesz elhelyezve.
Kattintson duplán az új DefaultDropEffect értékre a szerkesztőablak megnyitásához, és írja be az 1- et vagy a 2-t attól függően, hogy hogyan kívánja másolni vagy áthelyezni a fájlokat vagy mappákat. Ebben a példában a cikk az 1-et fogja használni a fájlok vagy mappák mindig másolásához. Ha végzett, nyomja meg az OK gombot.
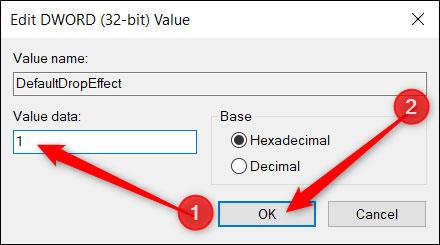
Kattintson duplán az új DefaultDropEffect értékre a szerkesztőablak megnyitásához, és írja be az 1-et vagy a 2-t
Ezután lépjen a második billentyűre, és ismételje meg a fenti lépéseket; Hozzon létre egy új (32 bites) duplaszó-értéket , nevezze el DefaultDropEffect-nek , és állítsa az értéket 1-re.
A bal oldali sáv segítségével navigáljon a következő kulcshoz (vagy másolja ki és illessze be a Rendszerleíróadatbázis-szerkesztő címsorába):
HKEY_CLASSES_ROOT\AllFilesystemObjects
Kattintson a jobb gombbal az AllFilesystemObjects mappára , és válassza az Új > Duplaszó (32 bites) értéket . Nevezze el az új DWORD DefaultDropEffect-et.
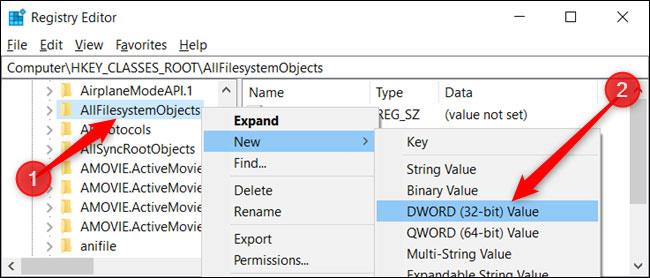
Nevezze el az új DWORD DefaultDropEffect-et
Most kattintson duplán az új DefaultDropEffect értékre , állítsa az Érték mezőt 1- re , majd kattintson az OK gombra az ablak bezárásához.
Most bezárhatja a Rendszerleíróadatbázis-szerkesztőt, és a változtatások azonnal életbe lépnek, nem kell újraindítani a számítógépet.