Az alapértelmezett e-mail alkalmazás beállítása Windows 10 rendszeren

Általánosságban elmondható, hogy az e-mailek küldése és fogadása rendkívül egyszerű alapfeladat a Windows 10 rendszerben.

Normális esetben, ha egy e-mail hivatkozásra kattint a Windows 11 rendszerben, a Microsoft előre telepített levelezőalkalmazása automatikusan felugrik. Ez normális, mert a Microsoft Mail van beállítva a rendszer alapértelmezett levelezőalkalmazásaként.
Ha szeretné, néhány egyszerű beállítási lépéssel teljesen megváltoztathatja az alapértelmezett e-mail alkalmazást Windows 11 rendszerű számítógépén. Nézzük meg lentebb.
Telepítse az alapértelmezett e-mail alkalmazást a Windows 11 rendszerben
Először nyissa meg a Beállítások alkalmazást a Windows + i billentyűkombináció megnyomásával . Vagy kattintson a jobb gombbal a Start gombra a tálcán, és válassza ki a „ Beállítások ” lehetőséget a megjelenő menüben.
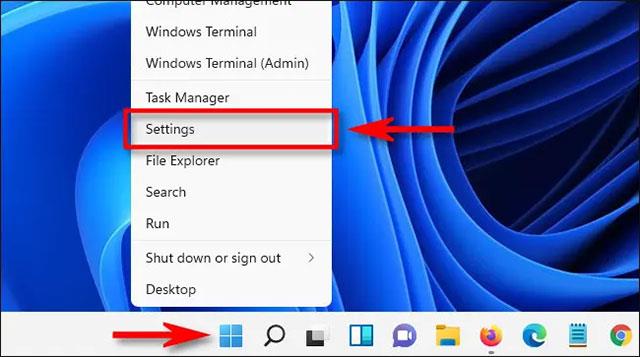
A megnyíló Beállítások felületen kattintson az „ Alkalmazások ” elemre a bal oldali listában, majd válassza az „ Alapértelmezett alkalmazások ” lehetőséget.
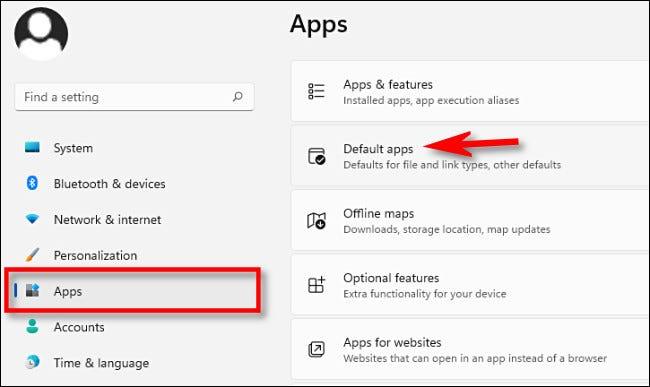
A megnyíló alapértelmezett alkalmazásbeállítások oldalon kattintson a keresősávra, és írja be az alapértelmezettként használni kívánt e-mail alkalmazás nevét. Amikor megjelenik az alkalmazás, kattintson az ikonjára az alábbi listában. (Vagy böngésszen az alkalmazások listájában, és keresse meg).
Az e-mail kliens „ Alapértelmezett alkalmazások ” beállítási oldalán kattintson a „ MAILTO ” lehetőségre. Ez beállítja, hogy a Windows hogyan nyissa meg a „ mailto :” hivatkozásokat , amelyek gyakran megjelennek a webhelyeken.
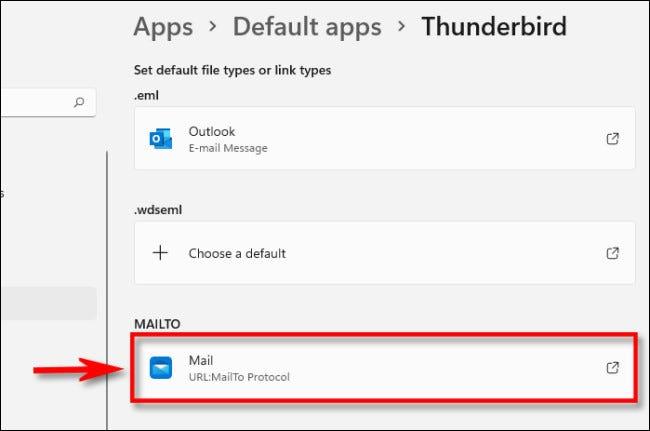
A felugró „ Hogyan szeretné megnyitni ezt ” ablakban válassza ki azt az e-mail klienst, amelyet alapértelmezettként kíván használni a „ mailto :” hivatkozásokhoz , majd kattintson az „ OK ” gombra.
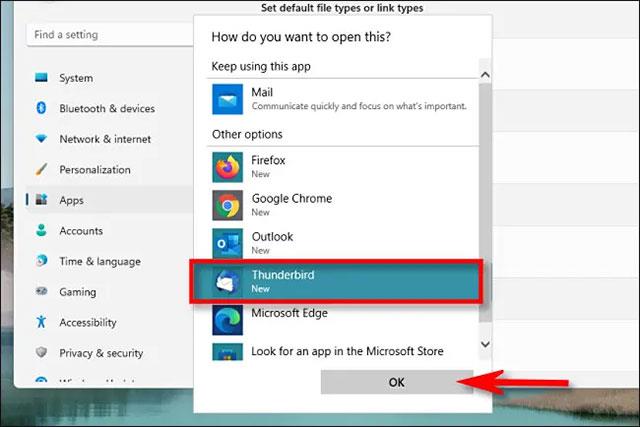
Ha ugyanazt az e-mail alkalmazást szeretné beállítani az EML fájlok megnyitásához (amelyek szöveges fájlként mentett e-mail fájlok a számítógépére), akkor kattintson az „.EML” hivatkozásra az Alapértelmezett alkalmazások oldalon, és válassza ki az alkalmazás e-mailjét a listából. . Ha kész, zárja be a Beállításokat, és tapasztalja meg a változást.
Általánosságban elmondható, hogy az e-mailek küldése és fogadása rendkívül egyszerű alapfeladat a Windows 10 rendszerben.
Az Outlook Express az alapvető levelezőalkalmazás, amely a Windows 98-tól a Server 2003-ig terjedő Windows-verziókba integrálva van. A Microsoft hivatalosan leállította az Outlook Express integrálását a Windows Vista rendszerrel kezdődően, bár továbbra is használhatja az alkalmazást feladatok végrehajtására.
Ha szeretné, néhány egyszerű beállítási lépéssel teljesen megváltoztathatja az alapértelmezett e-mail alkalmazást Windows 11 rendszerű számítógépén.
A Kioszk mód a Windows 10 rendszeren egy olyan mód, amelynél csak 1 alkalmazás használható, vagy csak 1 webhely érhető el vendégfelhasználókkal.
Ez az útmutató bemutatja, hogyan módosíthatja vagy állíthatja vissza a Camera Roll mappa alapértelmezett helyét a Windows 10 rendszerben.
A hosts fájl szerkesztése azt eredményezheti, hogy nem tud hozzáférni az internethez, ha a fájl nincs megfelelően módosítva. A következő cikk a hosts fájl szerkesztését mutatja be a Windows 10 rendszerben.
A fotók méretének és kapacitásának csökkentésével könnyebben megoszthatja vagy elküldheti őket bárkinek. Különösen a Windows 10 rendszeren néhány egyszerű lépéssel csoportosan átméretezheti a fényképeket.
Ha biztonsági vagy adatvédelmi okokból nem kell megjelenítenie a nemrég felkeresett elemeket és helyeket, egyszerűen kikapcsolhatja.
A Microsoft nemrég adta ki a Windows 10 évfordulós frissítését számos fejlesztéssel és új funkcióval. Ebben az új frissítésben sok változást fog látni. A Windows Ink ceruza támogatásától a Microsoft Edge böngészőbővítmény támogatásáig a Start menü és a Cortana is jelentősen fejlődött.
Egy hely számos művelet vezérléséhez közvetlenül a tálcán.
Windows 10 rendszeren letölthet és telepíthet csoportházirend-sablonokat a Microsoft Edge beállításainak kezeléséhez, és ez az útmutató bemutatja a folyamatot.
A Sötét mód a Windows 10 sötét hátterű felülete, amely segít a számítógépnek energiatakarékosságban, és csökkenti a felhasználó szemére gyakorolt hatást.
A tálcán korlátozott hely áll rendelkezésre, és ha rendszeresen több alkalmazással dolgozik, gyorsan elfogyhat a több kedvenc alkalmazás rögzítéséhez szükséges hely.










