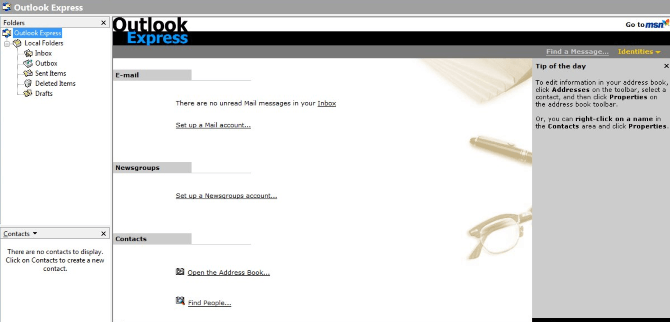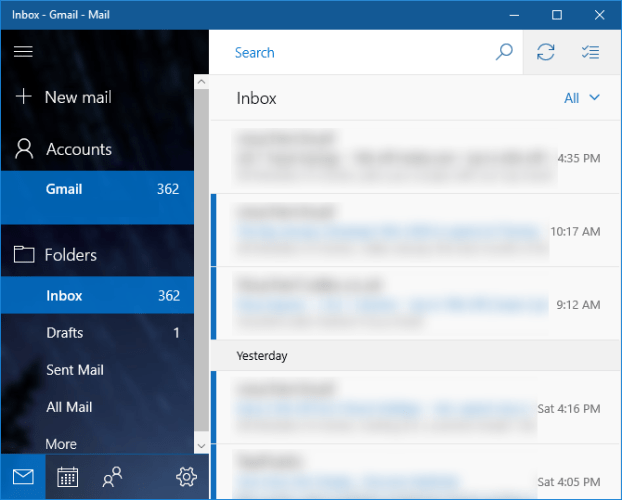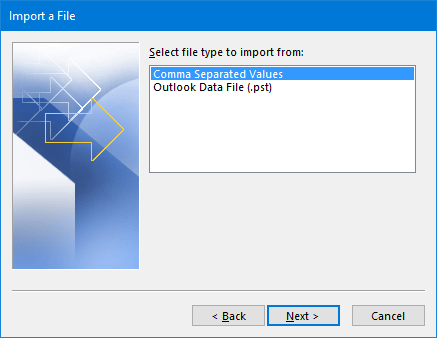Az Outlook Express az alapvető levelezőalkalmazás, amely a Windows 98-tól a Server 2003-ig terjedő Windows-verziókba integrálva van. A Microsoft hivatalosan leállította az Outlook Express integrálását a Windows Vista rendszerrel kezdődően, bár továbbra is használhatja az alkalmazást feladatok végrehajtására. A Tips.BlogCafeIT azonban nem javasolja ennek az alkalmazásnak a használatát, mert a Microsoft aktívan eltávolítja az Outlook Express-t a rendszerről, ha felfedezik.
Az Outlook Express utódja most a Windows Mail, bár néha Windows Live Mailnek is nevezhetjük. Az alábbi cikkben a Tips.BlogCafeIT megmutatja, hogyan használhatja a Windows Mail vagy az Outlook alternatívát.
1. Használja az Outlook Expresst Windows 10 rendszeren
A Microsoft már régóta nem támogatja az Outlook Expresst. Windows 10 rendszeren pedig a Microsoft automatikusan eltávolítja a programokat a rendszerből minden új frissítés megjelenésekor.
A Microsoft valójában az automatikus frissítések segítségével szabályozza, hogy milyen programokat futtathat. Javasoljuk, hogy ne használja az Outlook Expresst.
Ez egy elavult e-mail kliens, és fejlettebb alkalmazások váltották fel. Ha azonban továbbra is használni szeretné az Outlook Expresst, kövesse az alábbi részletes lépéseket:
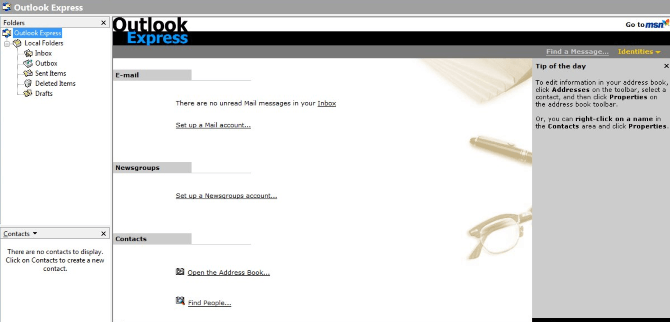
Töltse le az Outlook Express azon verzióját, amely megegyezik a Windows verziójával .
A licenckulcsért pedig 20 USD díjat kell fizetnie. Ezenkívül az alkalmazás támogatja a Fidolook bővítményt is, amely további fejléceket, sablonokat és egyéb e-mail-alkotási testreszabásokat is támogat.
A Windows 10 továbbra is automatikusan eltávolítja ezt a programot minden alkalommal, amikor frissíti a rendszert. Ezért a Frissítések letiltása programot kell használnia. Ez lehetővé teszi a Windows Update teljes letiltását.
Töltse le a Frissítések letiltását eszközére, és telepítse itt .
Ne feledje, hogy a Windows Update letiltása azt jelenti, hogy nem kap értesítést a frissítésekről, biztonsági javításokról, új funkciók frissítéseiről és a Windows 10 egyéb változásairól. Tippek A biztonság és a biztonságosabb rendszerjavítás érdekében ajánlott a Windows Update használata.
Ha úgy gondolja, hogy az Outlook Express már nem megfelelő, vagy nem szeretné használni az Outlook Expresst, az alábbi 3 alternatív lehetőség közül választhat.
2. Outlook Express alternatív lehetőség
2.1. Használja a Windows Mail programot az Outlook Express helyére
Ha egy másik, a rendszerbe épített e-mail kliens alkalmazást keres az Outlook Express helyére, fontolja meg a Mail használatát. Alkalmazások kereséséhez írja be a Mail kulcsszót a Start menü Keresés mezőjébe.
Bár a Mail nem olyan funkciókban gazdag e-mail kliens, mint az Outlook, az Outlook Express helyettesítésére is használható e-mail kliens. Ezenkívül a Mail integrálva van a Naptár és a People alkalmazással is a rendszeren.
A Mail használatának megkezdéséhez először kattintson a Fiók hozzáadása lehetőségre , és válassza ki az összekapcsolni kívánt fiókot. Ezenkívül használhatja a POP/IMAP, az iCloud, a Gmail, az Outlook.com és sok más alkalmazást. Adja meg a szükséges információkat.
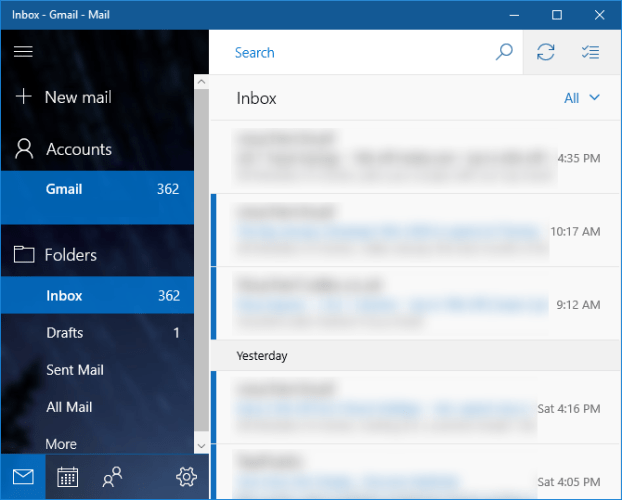
A Mail alkalmazás belsőleg nem tárol semmilyen üzenetet, így az összes megjelenő e-mail csak az e-mail szerverén lesz tárolva.
És mivel a Windows Mail nem tárol semmit belülről, nem importálhat adatokat az Outlook Expressből. Ha POP/IMAP protokollt használ az Outlook Expressben, az összes e-mailt ott szinkronizálja.
A beállítások módosításához kattintson a fogaskerék ikonra. A menüképernyőn most olyan lehetőségek állnak rendelkezésre, mint a Testreszabás , az Automatikus válaszok és az Aláírás . Előfordulhat azonban, hogy nem fér hozzá ezekhez a lehetőségekhez, ez az e-mail szerver beállításaitól függ.
2.2. Outlook Express adatok importálása (importálása) az Outlookba
Bár ugyanaz az Outlook márka, az Outlook Express nem népszerű a felhasználók körében. A 2 program 2 különböző adatbázis kódból készül. Ha azonban szeretné, exportálhatja az adatokat az Outlook Express programba, majd importálhatja azokat az Outlookba. Ez a funkció a 2 alkalmazás 32 bites verziójába integrálva van.
A folyamat elindításához először nyissa meg az Outlook Express-et, és keresse meg a Fájl => E-mail exportálása => E-mail üzenetek … menüpontot, majd válassza ki a Microsoft Exchange formátumot, erősítse meg a képernyőn megjelenő üzenetet, és válassza ki az exportálni kívánt mappát.
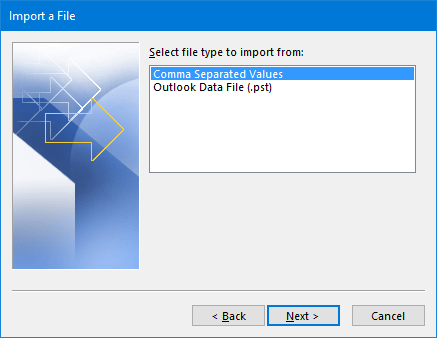
Ezután lépjen a Fájl => Exportálás => Címjegyzék … elemre, válassza ki a Szövegfájlt (vesszővel tagolt értékek) formátumként, és válassza ki azt a mappát, ahová exportálni szeretne, amikor a rendszer kéri. Válassza ki az összes menteni kívánt elemet, majd kövesse a képernyőn megjelenő lépéseket.
Végül nyissa meg az Outlookot, és lépjen a Fájl => Megnyitás és exportálás => Importálás/exportálás menüpontra . Válassza az Importálok másik programból vagy fájlból lehetőséget , majd kattintson a Tovább gombra .
Kövesse a Vesszővel elválasztott értékek ablak lépéseit , majd válassza az Outlook adatfájl (.pst) lehetőséget , és kész.
2.3. Használjon nem Microsoft levelezőprogramot
Ha nem szeretné használni a Microsoft levelezőprogramját, vagy más ingyenes alkalmazásokat szeretne használni, akkor fontolja meg más, nem Microsoft levelezőprogramok használatát az Outlook Express helyett.
A legjobb levelezőprogram valószínűleg a Mozilla Thunderbird, amelyet a Firefox csapata fejlesztett ki.
Töltse le a Mozilla Thunderbird programot a számítógépére, és telepítse ide .
Tekintse meg néhány további cikket alább:
Sok szerencsét!