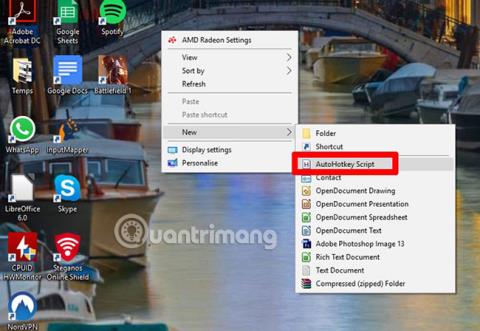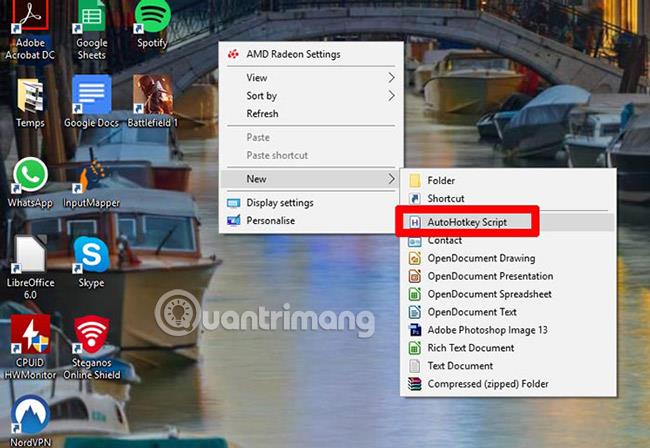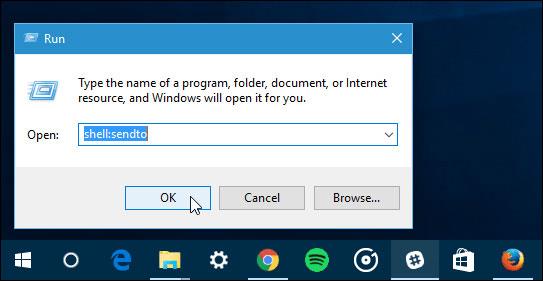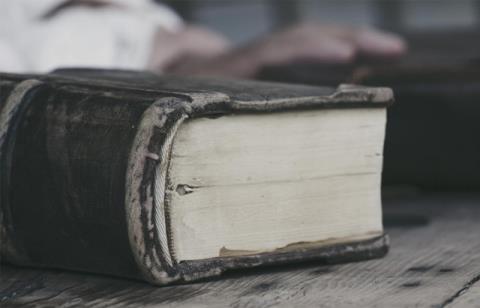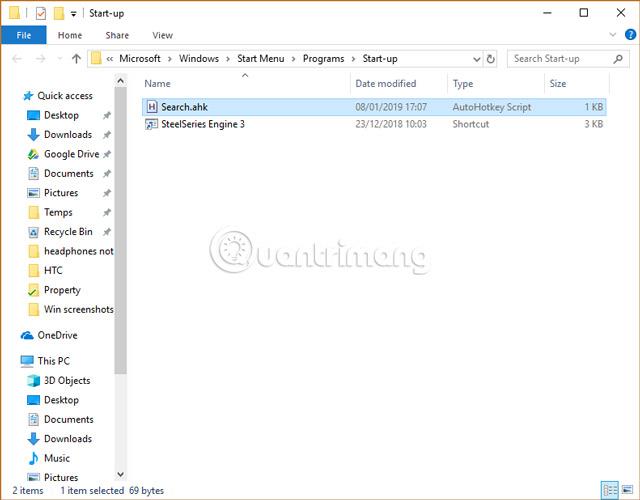Saját billentyűparancsok létrehozása a Windows 10 rendszerben nem túl bonyolult. Csak kattintson a jobb gombbal arra, amire parancsikont szeretne létrehozni, majd kattintson a Tulajdonságok parancsra, majd írja be az új parancsot a mezőbe.
De mi van akkor, ha a felhasználók módosítani akarják a Windows 10 által létrehozott alapértelmezett parancsikonokat, például a Win + S-t a saját keresőeszközének megnyitásához, ahelyett, hogy csak a Windows billentyűt lenyomnák? A dolgok akkoriban kicsit bonyolultabbnak tűntek, de még mindig teljesen kivitelezhetőek.
További információ az AutoHotkey-ről
Sajnos nincs natív mód az alapértelmezett billentyűparancsok megváltoztatására a Windows rendszerben. Annyi év után a Microsoft még mindig nem biztosította ezt az egyszerű rugalmasságot, talán attól tartva, hogy a felhasználók billentyűparancsokat fognak használni a nem Microsoft-alkalmazások eléréséhez.
Ehelyett a felhasználóknak minden lecserélni kívánt parancsikonhoz létre kell hozniuk egy szkriptet. Ne aggódjon, a folyamat valójában meglehetősen egyszerű az AutoHotkey nevű nagyszerű eszköznek köszönhetően . Ez egy szkriptkészítő eszköz, amely mindenféle kreatív célra használható, de ma a cikk csak azt vizsgálja meg, hogy a felhasználók hogyan módosíthatják az alapértelmezett billentyűparancsaikat. Windows.
Az alapértelmezett billentyűparancsok megváltoztatása a Windows 10 rendszerben az AutoHotkey segítségével
Először töltse le az AutoHotKey alkalmazást . Ezt követően a Windows asztalon kattintson a jobb gombbal egy üres helyre, majd válassza az „Új > Automatikus gyorsbillentyű-szkript” lehetőséget , és adjon neki egy emlékezetes nevet az ahk utótaggal. (Például a mai cikkben a szkriptet „Search.ahk”-nak nevezzük el, mert a Windows Search parancsikont a kiváló keresőmotorra mutató parancsikon váltja fel, a Search Everything).
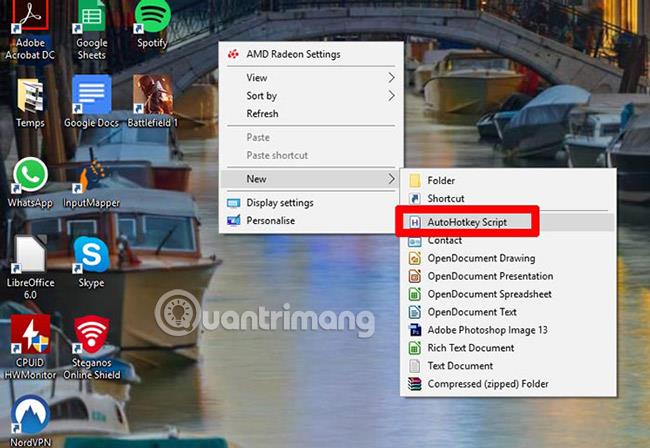
Ezután az olvasók megismerkednek az AutoHotkey szintaxis alapjaival a Windows parancsikonok megváltoztatásához. A legtöbb Windows billentyűparancs a következő gombkombinációkat használja:
| AutoHotkey szintaxis |
Képviseli |
| ^ |
Ctrl billentyű |
| ! |
Alt billentyű |
| + |
Shift billentyű |
| # |
Win kulcs |
| Fel le balra jobbra |
Nyilakkal |
| remegő, |
A gyorsbillentyűvel nyissa meg a fájlokat, mappákat vagy programokat a számítógépén |
| Küld, |
A gyorsbillentyű átirányítása a kiválasztott billentyűkombinációra |
Ha betűt szeretne beírni, nyomja meg a megfelelő gombokat a billentyűzeten. Az olyan gombok, mint az Esc és Del, valamint más betűk közvetlenül is beírhatók a szkriptbe. Az AutoHotkey szintaxisok listája ezen a webhelyen található: http://xahlee.info/mswin/autohotkey_key_notations.html
Tehát, ha át szeretné irányítani a Win + S alapértelmezett Windows Search parancsikont a Mindenhol keresésre , írja be a következő parancsot:
#s::run, "C:\Program Files\Everything\Everything.exe"
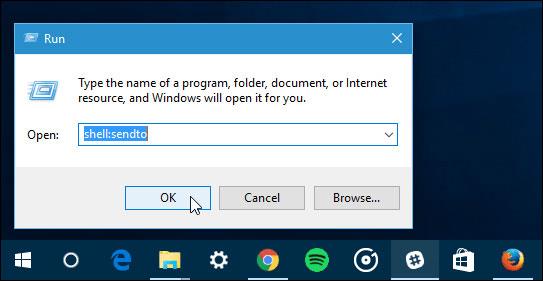
:: az, ami elválasztja a gyorsbillentyűt a felhasználó által végrehajtandó művelettől. A :: előtti bekezdés a beírandó gyorsbillentyű ( ebben az esetben Win + S ), a "run" utáni bekezdés pedig a Mindenben keresés alkalmazás megnyitására szolgáló parancs.
Minden billentyűparancs cseréje esetén a felhasználóknak egy második #NoTrayIcon sort kell hozzáadniuk a szkripthez. Ez megakadályozza az AutoHotkey ikon megjelenését, de biztosítja, hogy a teljes folyamat a háttérben zajlik.
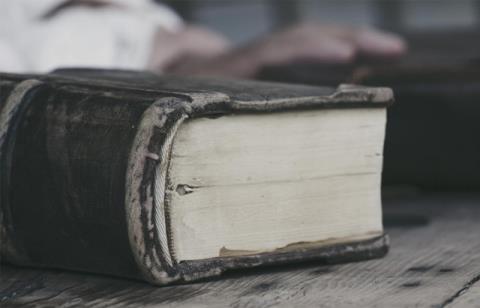
A szkript befejezése után zárja be és mentse el, majd kattintson duplán a szkriptre a futtatáshoz, és tesztelje a billentyűparancsot, és ellenőrizze, hogy minden a kívánt módon működik-e.
Ha minden rendben van, helyezze át az .ahk szkriptet a File Explorer rendszerindítási mappájába (C:\ProgramData\Microsoft\Windows\Start Menu\Programs\StartUp). Tegye ugyanezt az összes cserélendő billentyűparancsnál. Így az összes parancsikon azonnal érvénybe lép, amint a felhasználó elindítja a számítógépet.
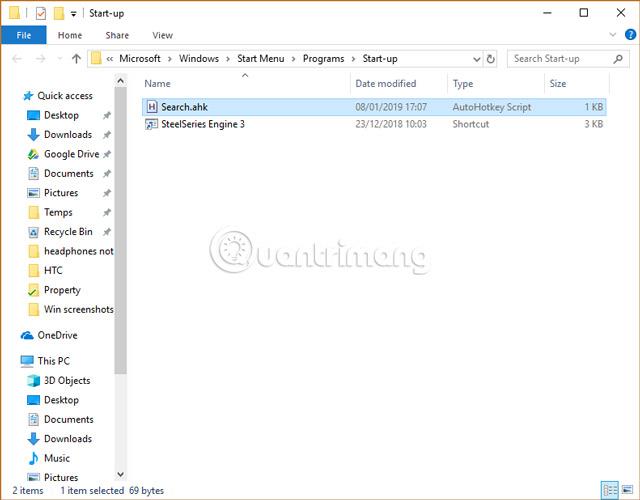
Kell hozzá egy kis munka, de biztosan működni fog, és ami a legfontosabb, most, hogy a felhasználó megtanulta az AutoHotkey eszköz alapjait - egy rendkívül praktikus eszköz, amely képes futni. A forgatókönyvek sokkal összetettebbek, mint a cikkben leírtak. borítók itt.
Sok szerencsét!
Többet látni: