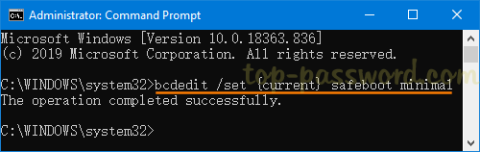Az Advanced Host Controller Interface (AHCI) egy Intel műszaki szabvány, amely a soros ATA (SATA) gazdabusz-adapterek működését határozza meg . Az AHCI olyan funkciókat tesz lehetővé, mint a Native Command Queuing és a Hot Swapping. Az AHCI használatának fő előnye, hogy az AHCI módot használó merevlemezek nagyobb sebességgel működnek, mint az Integrated Drive Electronics (IDE) módot használó merevlemezek.
Az egyetlen probléma az AHCI mód használatával, hogy a Windows telepítése után nem módosítható, ezért a Windows telepítése előtt be kell állítani az AHCI módot a BIOS -ban . Szerencsére erre is van javítás, így időveszteség nélkül tanuljuk meg, hogyan lehet engedélyezni az AHCI módot Windows 10-ben az alábbi útmutató segítségével!
Megjegyzés : Ügyeljen arra , hogy hozzon létre egy visszaállítási pontot arra az esetre, ha valami baj lenne.
1. módszer: Engedélyezze az AHCI módot a rendszerleíró adatbázison keresztül
1. Nyomja meg a Windows + R billentyűt , majd írja be a regedit parancsot , és nyomja meg az Enter billentyűt a Rendszerleíróadatbázis-szerkesztő megnyitásához .
2. Navigáljon a következő rendszerleíró adatbázishoz:
HKEY_LOCAL_MACHINE\SYSTEM\CurrentControlSet\Services\iaStorV
3. Válassza ki az iaStorV elemet , majd a jobb oldali panelen kattintson duplán a Start gombra.
Kattintson duplán a Start gombra
4. Módosítsa az értékét 0 -ra , majd kattintson az OK gombra.

Módosítsa az értéket 0-ra
5. Ezután bontsa ki az iaStorV elemet , és válassza a StartOverride lehetőséget.
6. Ismét a jobb oldali ablakban kattintson duplán a 0 elemre .

Kattintson duplán a 0-ra
7. Módosítsa az értékét 0- ra , majd kattintson az OK gombra.

Módosítsa az értékét 0-ra
8. Most lépjen a következő rendszerleíró kulcshoz:
HKEY_LOCAL_MACHINE\SYSTEM\CurrentControlSet\Services\storahci
9. Válassza ki a storahci elemet , majd a jobb oldali ablakban kattintson duplán a Start gombra.

Kattintson duplán a Start gombra
10. Módosítsa az értékét 0- ra , majd kattintson az OK gombra.

Módosítsa az értékét 0-ra
11. Bontsa ki a storahci elemet , majd válassza a StartOverride lehetőséget , és kattintson duplán a 0 elemre .

Válassza a StartOverride lehetőséget, és kattintson duplán a 0-ra
12. Módosítsa az értékét 0 -ra , majd kattintson az OK gombra.

Módosítsa az értékét 0-ra
13. Indítsa el a számítógépet csökkentett módba , majd ne a Windowsba, hanem a BIOS-ba , és engedélyezze az AHCI módot.

Lépjen be a BIOS-ba, és engedélyezze az AHCI módot
Megjegyzés : Keresse meg a memóriakonfigurációt, majd módosítsa a „SATA konfigurálása másként” beállítást , és válassza ki az ACHI módot.
14. Mentse el a változtatásokat, majd lépjen ki a BIOS-beállításból, és indítsa el a számítógépet a szokásos módon.
15. A Windows automatikusan telepíti az AHCI illesztőprogramot, majd újraindul a módosítások mentéséhez.
2. módszer: Engedélyezze az AHCI módot CMD-n keresztül
1. Nyomja meg a Windows billentyű + X billentyűkombinációt , majd válassza a Parancssor (Rendszergazda) lehetőséget .
2. Írja be a következő parancsot a cmd- ben , és nyomja meg az Enter billentyűt :
bcdedit /set {current} safeboot minimal
3. Indítsa el a számítógépet a BIOS-ba, majd engedélyezze az AHCI módot.
4. Mentse el a változtatásokat, majd lépjen ki a BIOS-beállításból, és indítsa el a számítógépet csökkentett módba.
5. Csökkentett módban nyissa meg a Parancssort , majd írja be a következő parancsot, és nyomja meg az Enter billentyűt :
bcdedit /deletevalue {current} safeboot
6. Indítsa újra a számítógépet a szokásos módon, és a Windows automatikusan telepíti az AHCI illesztőprogramot.
3. módszer: Engedélyezze az AHCI módot a StartOverride eltávolításával
1. Nyomja meg a Windows billentyű + R billentyűt , majd írja be a regedit parancsot , és nyomja meg az Enter billentyűt.
2. Navigáljon a következő rendszerleíró adatbázishoz:
HKEY_LOCAL_MACHINE\SYSTEM\CurrentControlSet\Services\storahci
3. Bontsa ki a storahci elemet , majd kattintson a jobb gombbal a StartOverride elemre , és válassza a Törlés lehetőséget.

Kattintson a jobb gombbal a StartOverride-re, és válassza a Törlés lehetőséget
4. Nyissa meg a Jegyzettömböt, majd másolja és illessze be a következő szöveget:
reg delete “HKEY_LOCAL_MACHINE\SYSTEM\CurrentControlSet\Services\storahci\” /v StartOverride /f
5. Mentse el a fájlt AHCI.bat néven (a .bat kiterjesztése fontos), és a Mentés típusa alatt válassza az „Összes fájl” lehetőséget .

Mentse el a fájlt AHCI.bat néven
6. Most kattintson jobb gombbal az AHCI.bat fájlra, és válassza a Futtatás rendszergazdaként lehetőséget .
7. Indítsa újra a számítógépet, lépjen be a BIOS-ba, és engedélyezze az AHCI módot.