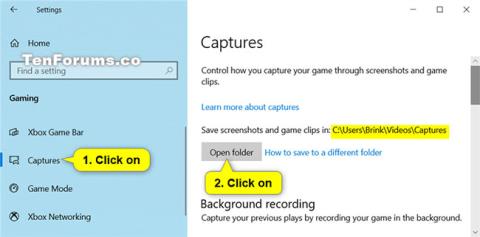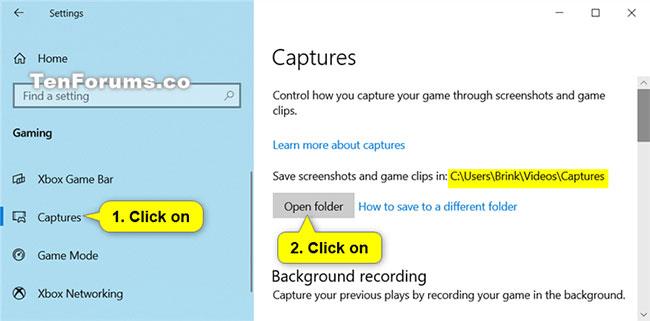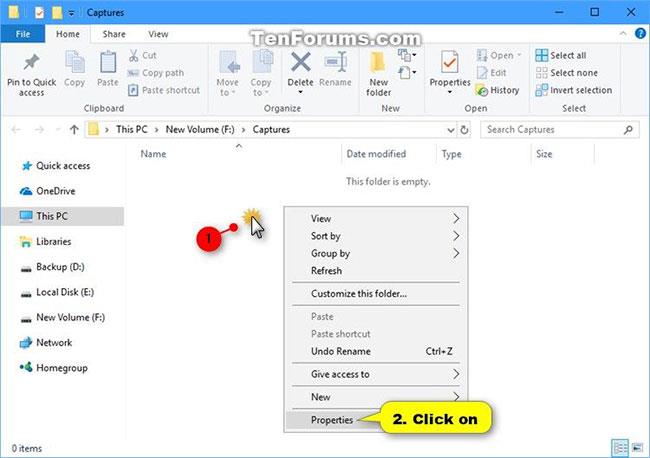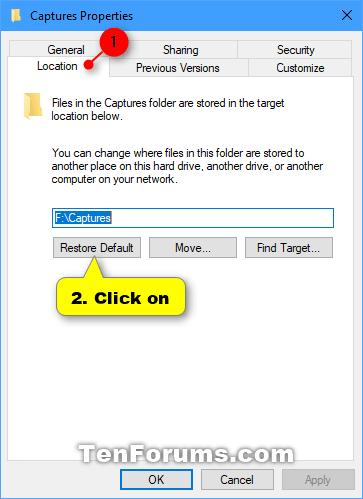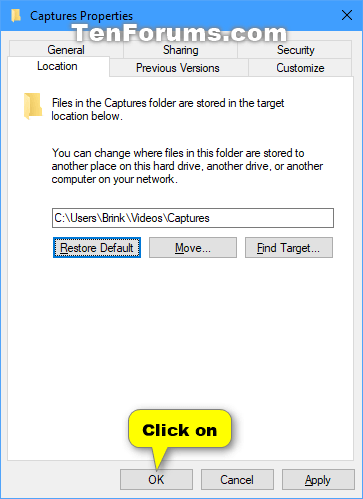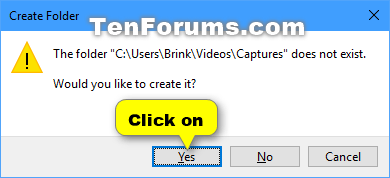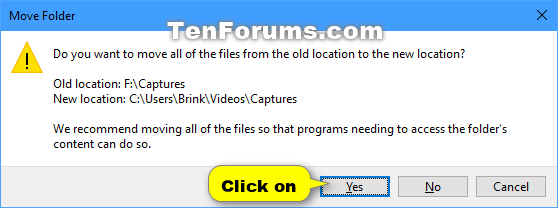A Game Bar az Xbox alkalmazás Game DVR funkciója, amely lehetővé teszi játékklipek és képernyőképek rögzítését és megosztását Windows 10 rendszerben. A Game Bar segítségével azonban képernyőképeket is rögzíthet és készíthet. Bármilyen nagyszerű alkalmazást megjeleníthet és lejátszhat a Windows 10 rendszerben.
(A részletek a következő cikkben találhatók: Utasítások a játékok filmezéséhez és képernyőképeinek készítéséhez Windows 10 rendszerben ).
A rögzített videókat .mp4 fájlként , a képernyőképeket pedig .png fájlként menti a rendszer. Minden videót és képernyőképet a játék címe és a kép rögzítésekor megjelenő metaadatok azonosítanak.
Alapértelmezés szerint a rögzített videók a C:\Users\Videos mappába , a Captures nevű mappába kerülnek . Ha szeretné, áthelyezheti a Captures mappát egy másik helyre, ha nem szeretné, hogy a C: meghajtóra mentse.
Ez az útmutató megmutatja, hogyan állíthatja vissza az Xbox Game DVR Captures mappa alapértelmezett helyét a Windows 10 rendszerben.
A Game DVR Captures mappa alapértelmezett helyének visszaállítása Windows 10 rendszeren a Tulajdonságok részben
Itt van, hogyan:
1. Nyissa meg a Beállításokat , és kattintson a Gaming ikonra.
2. Kattintson a Captures elemre a bal oldalon, majd kattintson a Mappa megnyitása gombra a jobb oldalon a Captures mappa jelenlegi helyén való megnyitásához.
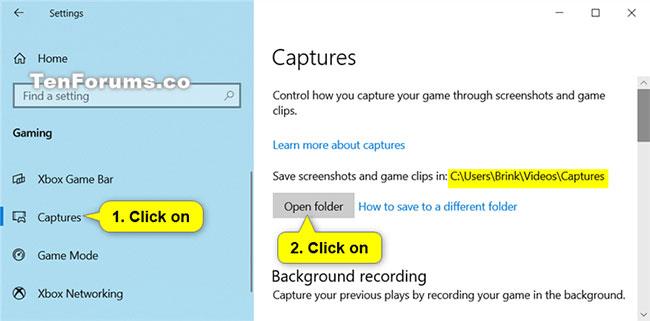
Kattintson a Rögzítések elemre a bal oldalon, majd kattintson a Mappa megnyitása gombra
3. Kattintson a jobb gombbal vagy tartsa lenyomva a Captures mappában lévő üres helyet, majd kattintson a Tulajdonságok parancsra.
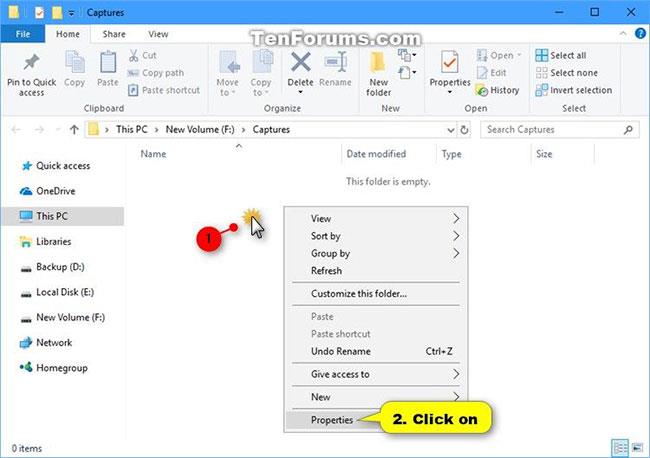
Kattintson jobb gombbal a Captures mappára, és válassza a Tulajdonságok menüpontot
4. Kattintson a Hely fülre , majd az Alapértelmezés visszaállítása gombra.
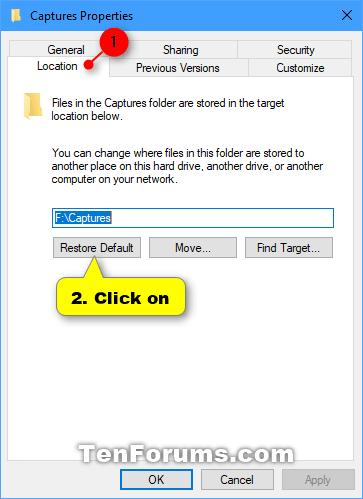
Kattintson az Alapértelmezés visszaállítása gombra
5. Kattintson az OK gombra.
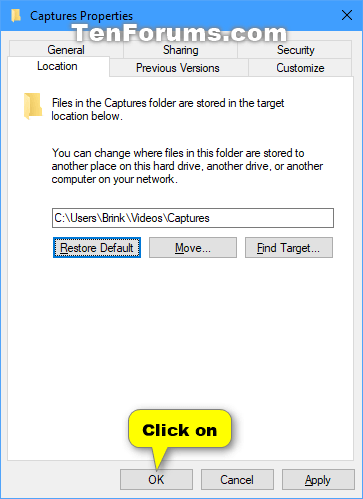
Kattintson az OK gombra
6. Ha a "Captures" mappa nem létezik, kattintson az Igen gombra a létrehozásához.
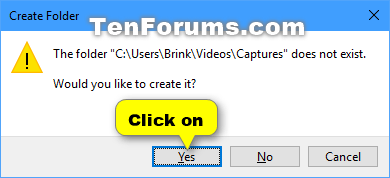
Kattintson az Igen gombra a Captures mappa létrehozásához
7. Kattintson az Igen gombra az összes fájl áthelyezéséhez a régi helyről az új helyre.
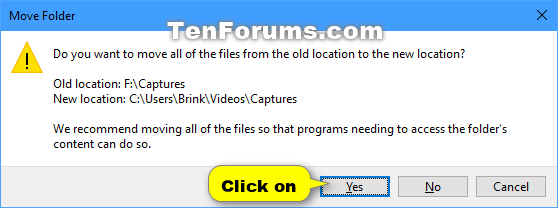
Kattintson az Igen gombra az összes fájl áthelyezéséhez a régi helyről az új helyre
8. Egy pillanat múlva a Captures mappa visszaáll az alapértelmezett helyére (például " C:\Users\Brink\Videos\Captures ").
A Game DVR Captures mappa alapértelmezett helyének visszaállítása Windows 10 rendszeren a BAT fájl használatával
Ha vissza szeretné állítani a Game DVR Captures mappa alapértelmezett helyét Windows 10 rendszeren, de sok rész elérése, mint az 1. módszernél, kissé bonyolultnak találja, időt takaríthat meg a második módszer követésével: A .bat fájl letöltése segít a munka.
Itt van, hogyan:
1. Töltse le a BAT Restore_Captures_Default_Location.bat fájlt a Game DVR Captures mappa alapértelmezett helyének visszaállításához Windows 10 rendszeren.
A .bat fájl tartalma referenciaként:
Kód:
taskkill /f /im explorer.exe
timeout /t 2 /nobreak >nul
if not exist "%UserProfile%\Videos\Captures" mkdir "%UserProfile%\Videos\Captures"
reg add "HKCU\SOFTWARE\Microsoft\Windows\CurrentVersion\Explorer\User Shell Folders" /v "{EDC0FE71-98D8-4F4A-B920-C8DC133CB165}" /t REG_EXPAND_SZ /d %%USERPROFILE%%"\Videos\Captures" /f
attrib +r -s -h "%USERPROFILE%\Videos\Captures" /S /D
timeout /t 1 /nobreak >nul
start explorer.exe
2. Mentse el a letöltött .bat fájlt az asztalra vagy bárhová, ahol szeretné.

Mentse el a letöltött .bat fájlt az asztalra
3. Oldja fel a .bat fájl blokkolását, és futtassa.
4. Észre fogja venni, hogy a képernyő átmenetileg elfeketedik, amikor a parancssor megnyílik és bezárul. Ennek az az oka, hogy a rendszerleíró adatbázis módosításához az Explorer újraindul.
5. Másolja át a kívánt fájlokat a nem megfelelő Captures mappa helyéről a visszaállított alapértelmezett C:\Users\Videos\Captures mappa helyére.
6. Ha szeretné, most törölheti a hibás Captures mappát (vigyázzon, nehogy véletlenül törölje a visszaállított alapértelmezett mappát).
7. Ha végzett minden munkájával, törölheti a letöltött .bat fájlt, ha akarja.
Ha meg szeretné tudni, hogyan állíthatja vissza néhány más mappa alapértelmezett helyét, olvassa el a következő cikket: Személyes mappák alapértelmezett helyének visszaállítása Windows 10 rendszeren .
A fenti két módszer a Game DVR Captures mappa alapértelmezett helyének visszaállítására a Windows 10 rendszerben, amelyet a Quantrimang meg szeretne osztani az olvasókkal. Remélem hasznosnak találja őket!
Remélem sikeres vagy.