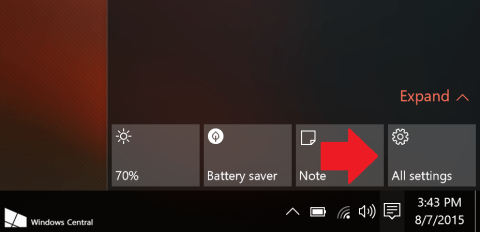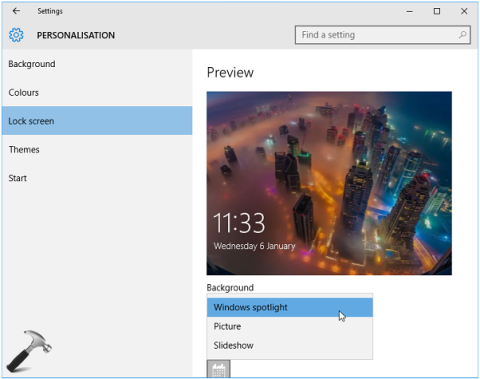A Windows Spotlight a Windows 10 egyik új funkciója, amely lehetővé teszi a felhasználók számára, hogy letöltsék és felhasználják a nap kiemelt fotóit a Bing Images alkalmazásból, hogy a képernyőzár háttérképeként használják őket.
Ez a funkció nagyon jó, segít rendszeresen és automatikusan megváltoztatni a Lock Screen háttérképet a legcsodálatosabb képekkel.
A Spotlight használatakor azonban a felhasználók gyakran kapnak hibaüzeneteket. A legalapvetőbb hiba az, hogy a Spotlight nem működik.
Az alábbi cikkben a Tips.BlogCafeIT elvezeti Önt a probléma megoldásához.
1. Engedélyezze a Spotlight funkciót a Windows 10 rendszeren
A Spotlight funkció Windows 10 rendszeren történő aktiválásához először nyissa meg a Beállítások alkalmazást , majd válassza a Testreszabás , majd a Képernyő lezárása lehetőséget .
Ezután kattintson a Windows Spotlight lehetőségre a Háttér alatt a jobb oldali ablaktáblában.

Tehát a Spotlight funkció engedélyezve van a Windows 10 rendszerű számítógépén.

Jegyzet:
A Spotlight működéséhez a Windows 10 rendszerű számítógépének csatlakoznia kell az internethez.
2. Javítsa ki a Windows Spotlight nem működő hibáját a Windows 10 rendszeren
Használja a File Explorert
1. Tiltsa le a Windows Spotlight funkciót a Beállítások alkalmazásban. Kiválaszthatja a Kép vagy a Diavetítés lehetőséget a Képernyőzár képernyő háttérképeként.
2. Nyomja meg a Windows + E billentyűkombinációt a Fájlkezelő megnyitásához. A Fájlkezelő ablakban kattintson a Nézet fülre .
Ezután jelölje be a Rejtett elemek opciót, és navigáljon az alábbi útvonalra:
C:\Users\AppData\Local\Packages\Microsoft.Windows.ContentDeliveryManager_<>ID>\LocalState\Assets
Jegyzet:
Cserélje ki a felhasználói fiók nevével.

3. Az Assests mappában töröljön mindent a mappából, hogy a mappa üresen maradjon.
4. Most engedélyezze újra a Windows Spotlight funkciót a Beállítások alkalmazásban.
Ezután nyomja meg a Windows + L billentyűkombinációt a Lock Screen megnyitásához, és ellenőrizze, hogy a Windows Spotlight funkció működik-e vagy sem?
Használja a rendszerkarbantartási hibaelhárítót
Abban az esetben, ha sikertelenül javítja a Spotlight nem működik hibát a Windows 10 rendszeren a File Explorer segítségével, a hibát a Rendszerkarbantartási hibaelhárító futtatásával javíthatja ki.
1. Nyissa meg a Vezérlőpult > Hibaelhárítás > Összes megtekintése menüpontot . Itt láthatja az elérhető hibaelhárítási csomagokat.
A Windows 10 22 beépített hibaelhárító csomagot tartalmaz.

Kattintson a tapasztalt hibaelhárítási lehetőségre.
2. A Hibaelhárító ablakban kattintson a Speciális elemre , majd jelölje be a Javítások automatikus alkalmazása jelölőnégyzetet .
Ezután válassza a Tovább lehetőséget.
3. Egyes programok hibaelhárítása során rendszergazdai jogosultsággal kell rendelkeznie.
Kattintson a Hibaelhárítás kipróbálása rendszergazdaként lehetőségre .

4. A Windows 10 Hibaelhárító eszköze ellenőrzi és észleli a telepítési problémákat.

Amikor a Hibaelhárító bármilyen problémát észlel, automatikusan kijavítja azt.
5. A folyamat befejezése után kattintson a Részletes információk megtekintése elemre a hiba részleteinek megtekintéséhez.

Tekintse meg néhány további cikket alább:
Sok szerencsét!