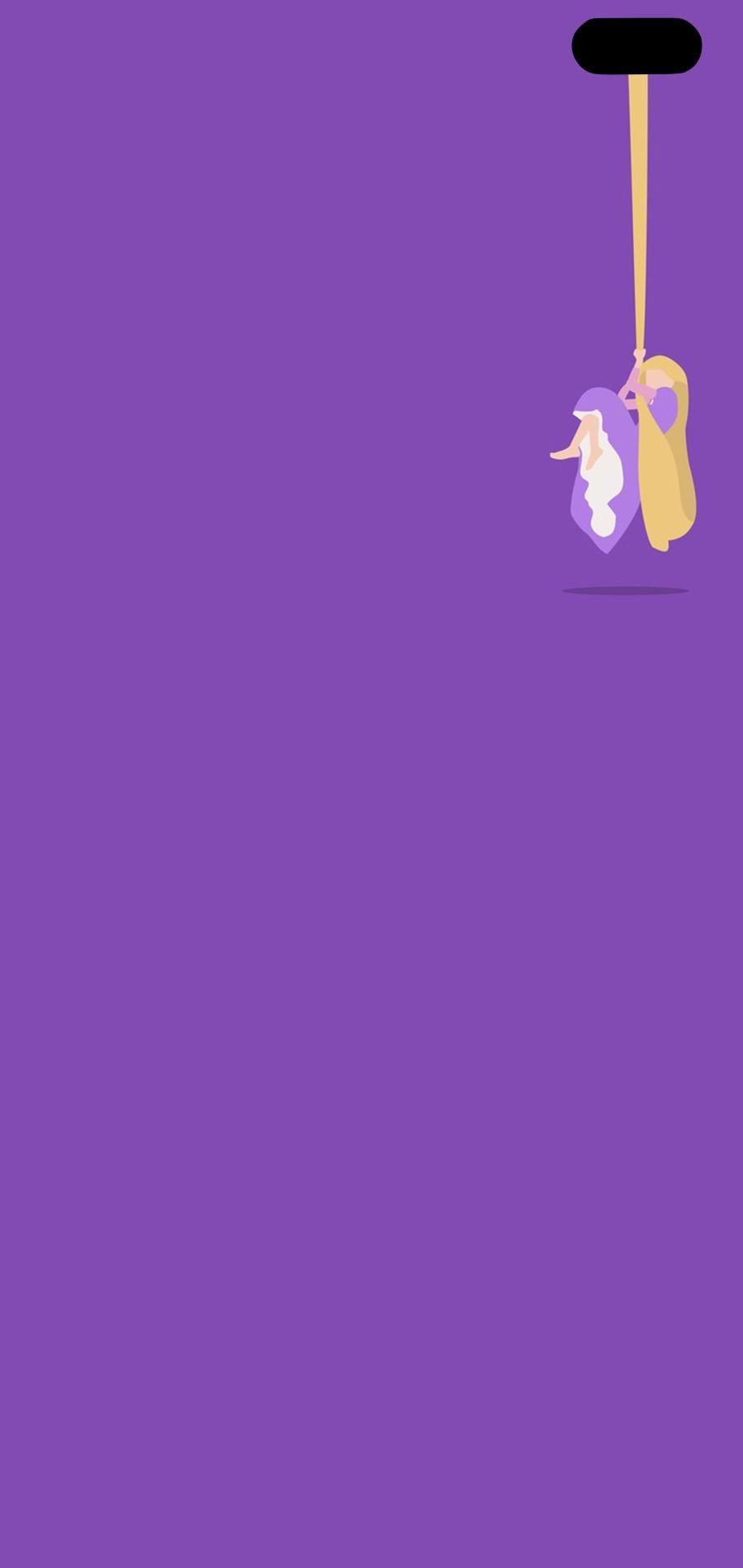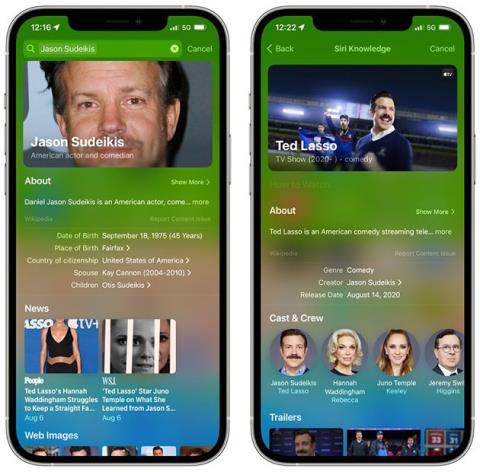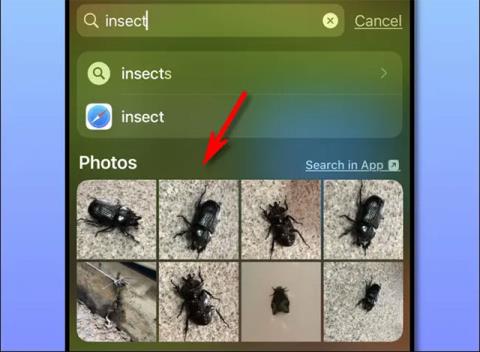A Windows Spotlight egy új szolgáltatás a Windows 10 rendszeren, amely lehetővé teszi a felhasználók számára, hogy letöltsék és felhasználják a nap kiemelt fotóit a Bing Images szolgáltatásból, hogy zárképernyőként használhassák, amellett, hogy szavazhatnak és megjegyzéseket fűzhetnek a fotóhoz.
A képernyő jobb felső sarkában úgy fejezheti ki preferenciáját, hogy ujját felfelé (szeretetet mutatva) vagy lefelé az éppen megjelenített képre választja. Ha nem tetszik, a kép eltűnik. Ha úgy tetszik, legközelebb hasonló kép jelenik meg.
Ez a funkció nagyon szép, lehetővé teszi a zár háttérképének rendszeres automatikus megváltoztatását, valamint a legcsodálatosabb fotókat.
A Spotlight használata közben, ha megtetszenek bizonyos képek, és más számítógépeken is szeretné használni, letöltheti és elmentheti őket az alábbiak szerint.
A Windows 10 zárolási képernyőjén megjelenő képek letöltése
Keressen és mentsen Windows Spotlight háttérképeket a PowerShell Script segítségével
1. Töltse le a Find_Windows_Spotlight_images.ps1 PowerShell-szkriptet .
Kód:
$WindowsSpotlightFolder = "$env:USERPROFILE\AppData\Local\Packages\Microsoft.Windows.ContentDeliveryManager_cw5n1h2txyewy\LocalState\Assets"
$WindowsSpotlightImages = "$env:USERPROFILE\Desktop\SpotlightImages\"
if (Test-Path $WindowsSpotlightImages) {
$FolderTimestamp = Get-Date (Get-Item $WindowsSpotlightImages).LastWriteTime -Format "yyyyMMdd.HHmmss"
Rename-Item -Path $WindowsSpotlightImages -NewName ('SpotlightImages-' + $FolderTimestamp) -Force
Remove-Variable FolderTimestamp # Cleanup
}
New-Item -Path $WindowsSpotlightImages -ItemType Directory | Out-Null
Add-Type -AssemblyName System.Drawing
$ImagesToCopy = @()
$(Get-ChildItem -Path $WindowsSpotlightFolder).FullName | ForEach-Object {
$Image = [System.Drawing.Image]::Fromfile($_)
$Dimensions = "$($Image.Width)x$($Image.Height)"
If ($Dimensions -eq "1920x1080") {
$ImagesToCopy += $_
}
$Image.Dispose()
}
$ImagesToCopy | Copy-Item -Destination $WindowsSpotlightImages
$FileNumber = 0
Get-ChildItem -Path $WindowsSpotlightImages | Sort-Object LastWriteTime |
foreach {
$FileNumber += 1
Rename-Item -Path $_.FullName -NewName ("1920x1080_" + $FileNumber.ToString("000") + '.jpg')
}
# Report
$NewSpotlgihtImages = Get-ChildItem -Path $WindowsSpotlightImages
if ($NewSpotlgihtImages) {
Write-Host
($NewSpotlgihtImages).Name
Write-Host `n($NewSpotlgihtImages).Count "new images were copied into $WindowsSpotlightImages`n" -ForegroundColor Green
}
else {
Write-Host "`nNo new images were copied.`n" -ForegroundColor Red
Remove-Item $WindowsSpotlightImages -Force
}
# Cleanup
Remove-Variable WindowsSpotlightFolder, WindowsSpotlightImages, ImagesToCopy, Image, Dimensions, FileNumber, NewSpotlgihtImages
2. Mentse el a .ps1 fájlt az asztalra.
3. Oldja fel a .ps1 fájlok blokkolását.
4. Kattintson a jobb gombbal vagy nyomja meg és tartsa lenyomva a .ps1 fájlt, majd kattintson a Futtatás PowerShell segítségével parancsra .
5. Mostantól lesz egy SpotlightImages mappa az asztalon, amelybe 1920 x 1080-as Windows Spotlight képeket mentett.

SpotlightImages mappa az asztalon 1920 x 1080 méretű Windows Spotlight képekkel
Keresse meg és manuálisan mentse a Windows Spotlight háttérképet
1. Másolja ki és illessze be az alábbi mappa helyét a File Explorer címsorába, majd kattintson az EszközökEnter mappa megnyitásához.
Megjegyzés : Az alábbi mappa helye az alábbi beállításkulcs LandscapeAssetPath karakterláncában látható .
HKEY_CURRENT_USER\SOFTWARE\Microsoft\Windows\CurrentVersion\Lock Screen\Creative
%LocalAppData%\Packages\Microsoft.Windows.ContentDeliveryManager_cw5n1h2txyewy\LocalState\Assets
2. Jelölje ki az összes elemet az Eszközök mappában , és másolja át őket egy másik mappába (pl. %UserProfile%\Pictures ).
Ha szeretné, a jobb gombbal rákattinthat egy fájlra, kattintson a Megnyitás lehetőségre , és válassza a Windows Photo Viewer lehetőséget a Windows Spotlight kép megjelenítéséhez.

Jelölje ki az összes elemet az Eszközök mappában, és másolja át őket egy másik mappába
3. Nyissa meg azt a mappát (például %UserProfile%\Pictures ), amelybe az elemeket mentette, kattintson a Fájl fülre, kattintson a Windows PowerShell megnyitása elemre , majd válassza a Windows PowerShell megnyitása újra lehetőséget.

Kattintson a Fájl fülre, majd nyomja meg kétszer a Windows PowerShell megnyitása gombot
4. Írja be az alábbi parancsokat a PowerShellbe , nyomja meg a gombot Enterminden egyes parancs után, és zárja be a PowerShellt, ha végzett. Ezzel átnevezi a mappa összes elemét, és hozzáadja a .jpg fájlkiterjesztést.
cmd
ren * * .jpg

Írja be a parancsot a PowerShellbe
5. Adja hozzá a Dimensions oszlopot ahhoz a mappához (például %UserProfile%\Pictures ), amelybe az elemeket mentette. Módosítsa a mappanézetet a méretek szerinti rendezéshez, csökkenő sorrendben.
6. Észre fogja venni, hogy a Windows Spotlight kép mérete eltérő lesz PC-n és mobileszközökön. Törölheti azokat, amelyeket nem szeretne menteni.

A Windows Spotlight képei különböző méretűek lesznek PC-n és mobileszközökön
7. Ez egy 1920 x 1080-as Windows Spotlight PC-kép, amely extra nagy ikonnézetben jelenik meg.

Ez egy 1920 x 1080-as Windows Spotlight PC-kép, amely extra nagy ikonnézetben jelenik meg
Ha nem szeretné használni a PowerShellt, letölthet bármilyen átnevezési segédprogramot , például a tömeges átnevezési segédprogramot, és telepítheti.
A telepítés befejezése után nyissa meg az alkalmazást, keresse meg a mappát, jelölje ki az összes fájlt, majd adja hozzá a „.jpg” kiterjesztést .
Ha lusta manuálisan letölteni, a teljes Windows Spotlight csomagot innen töltheti le.
Tekintse meg néhány további cikket alább:
Sok szerencsét!