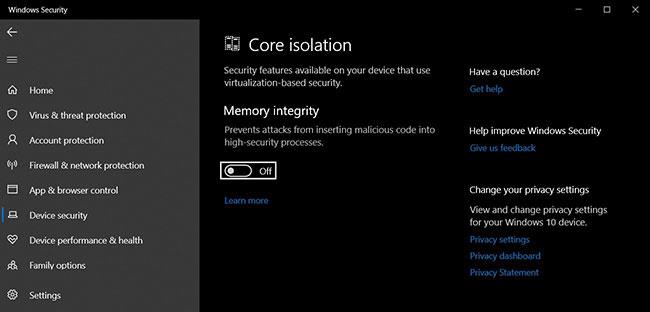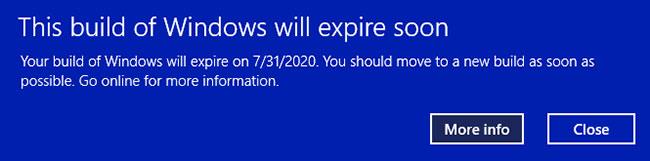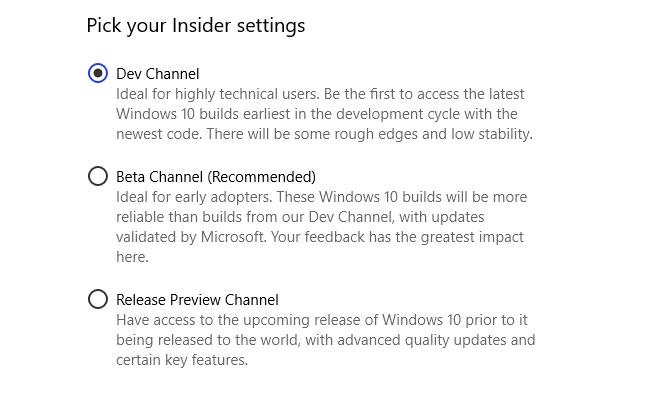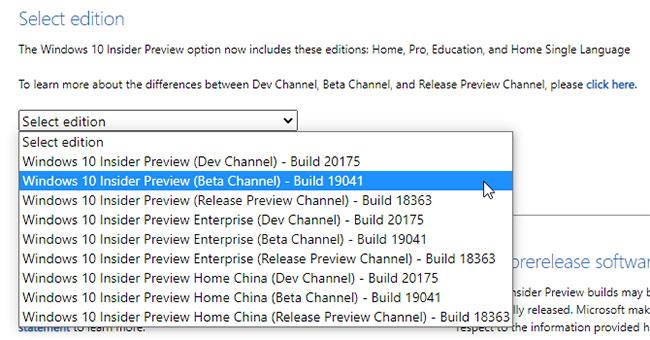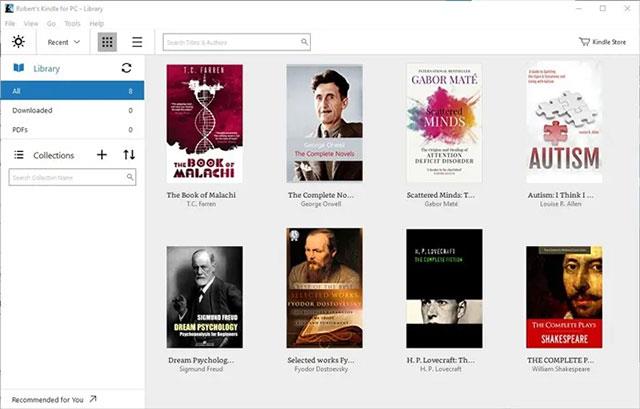A Windows Insider Preview program lehetővé teszi a közelgő Windows 10 buildek korai verzióinak futtatását. Kipróbálhat új szolgáltatásokat, visszajelzést adhat, és hozzájárulhat a Windows 10 fejlődésének alakításához.
Néha azonban a Windows 10 Insider Preview buildje lejárhat. Ez azt jelenti, hogy a Microsoft már nem támogatja az Ön által használt Windows előnézeti verzióját, és ekkor megjelenik a „A Windows 10 ezen buildje hamarosan lejár” hibaüzenet.
Tehát hogyan lehet ezt a hibát kijavítani?
Mi az „A Windows 10 ezen buildje hamarosan lejár” hibaüzenet?
A Windows Insider Preview program lehetővé teszi a Windows 10 új verzióinak használatát a kiadás előtt. A felhasználói visszajelzések és a hibajelentések segítenek a Windows 10 kialakításában. Mivel a Windows 10 fejlesztése a frissítések és módosítások állandó folyama, egyetlen Insider Preview build sem marad sokáig forgalomban.
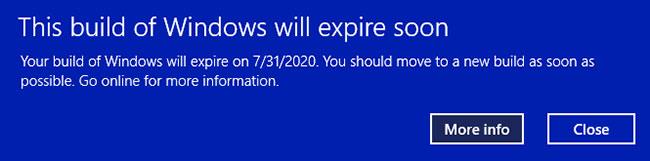
Hiba: „A Windows 10 ezen buildje hamarosan lejár”
Ha az Insider Preview build már nem támogatott, a következő hibaüzenet jelenik meg: „A Windows 10 ezen buildje hamarosan lejár”.
A Windows Insider Preview verziója számos okból lejárhat:
- Leiratkozott az Insider Preview buildekről
- A Fejlesztői csatornáról a béta csatornára költöztél
- Eszköze hosszú ideje ki van kapcsolva
„A Windows ezen összeállítása hamarosan lejár” hiba elhárítása
3 módszert használhat a „A Windows ezen összeállítása hamarosan lejár” probléma megoldására:
1. Módosítsa az Insider Preview csatorna beállításait
A lejáró Insider Preview build kijavításának legegyszerűbb módja az Insider Preview csatornára váltás. A Windows 10 Insider Preview 3 csatornát kínál a felhasználók számára:
- Fejlesztői csatorna : Hozzáférhet a legújabb Windows 10 buildekhez a fejlesztés legkorábbi szakaszaitól kezdve.
- Béta csatorna : A béta csatorna megbízhatóbb összeállításokat biztosít, mint a fejlesztői csatorna.
- Kiadás előnézeti csatorna : Korai hozzáférés a közelgő Windows 10 buildhez, beleértve néhány kulcsfontosságú funkciót és minimális hibákat.
Ez a javítás elsősorban azoknak szól, akik „ragadtak” a Béta csatornán.
Nyomja meg Wina + gombot a Beállítások ablak megnyitásáhozI , válassza a Frissítés és biztonság , majd a Windows Insider Program lehetőséget . Itt láthatja az aktuális bennfentes előnézeti beállításait.
Jelölje be az alábbi jelölőnégyzetet Válassza ki a bennfentes beállításait a bennfentes előnézeti csatorna módosításához. Váltson béta csatornáról fejlesztői csatornára .
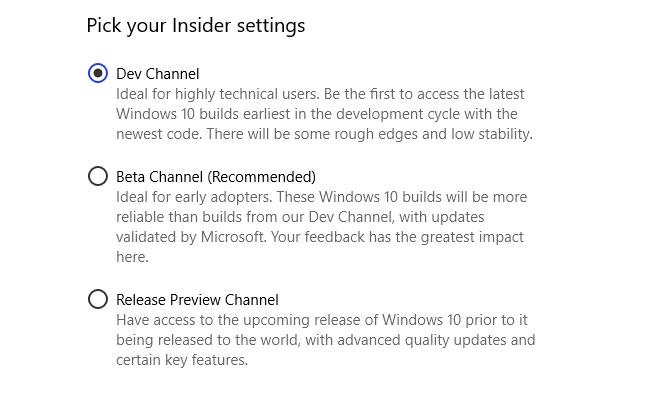
Váltson béta csatornáról fejlesztői csatornára
Most lépjen vissza a Beállítások ablakba , és válassza a Windows Update lehetőséget az oldalsávon. Kattintson a Frissítések keresése lehetőségre , és várja meg a legújabb Dev Channel Insider Preview build letöltését. A letöltés után telepítse az új buildet, majd indítsa újra a rendszert.
Nem kell a Dev Channelben maradnod. A legújabb Dev Channel Insider Preview build telepítése után visszaválthat a béta csatornára, és megvárhatja a legújabb buildet. Ez időt vesz igénybe, de megakadályozza a „A Windows ezen buildje hamarosan lejár” hibaüzenetet.
2. Telepítse újra a Windows-t az ISO Insider Preview Beta Channel segítségével
Ha nem szeretne Insider Preview csatornát váltani, letöltheti és telepítheti a legújabb Insider Preview Beta Channel buildet. Ez a módszer biztosítja, hogy a béta csatornán maradjon.
Ezenkívül használhatja a helyben történő frissítési lehetőséget, ami azt jelenti, hogy nem kell törölnie a rendszert a folyamat során. Az eredmény egy sokkal gyorsabb frissítési folyamat minimális adatvesztés mellett.
Mielőtt azonban bármilyen jelentős változtatást végrehajtana a rendszeren, készítsen biztonsági másolatot. Az újratelepítés megkezdése előtt biztonsági másolatot kell készítenie adatairól.
Az adatok biztonsági mentése után keresse fel a Windows Insider előnézeti letöltések oldalát . Görgessen az oldal aljára, és válassza ki a legújabb béta csatorna vagy kiadás előnézeti csatorna kiadását , majd a nyelvet (győződjön meg arról, hogy a nyelv megegyezik a meglévő telepítéssel, különben a telepítési folyamat később problémákba ütközik).
Ezután választania kell a Windows 32 vagy 64 bites verziója között. Ha nem biztos benne, a következőképpen tudhatja meg, hogy 32 bites vagy 64 bites Windows rendszere van .
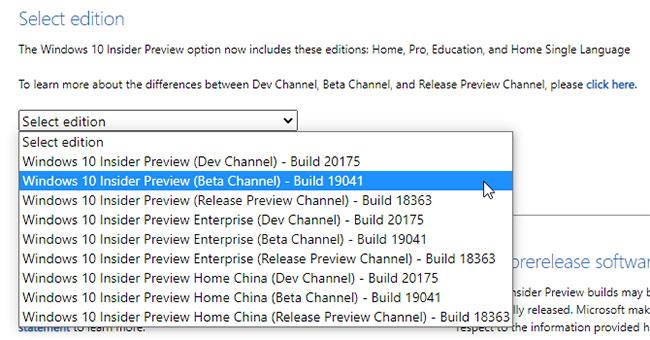
Válasszon a Windows 32 vagy 64 bites verziója közül
A letöltés befejezése után kattintson duplán a telepítőfájlra a folyamat elindításához. A Windows 10 automatikusan csatolja az ISO-fájlt. Ezután válassza a Beállítás lehetőséget , és kövesse az utasításokat.
A Megtartandó elemek kiválasztása oldalon válassza a Személyes fájlok és alkalmazások megtartása lehetőséget . A Telepítésre kész oldalon győződjön meg arról, hogy a Személyes fájlok és alkalmazások megőrzése felirat megjelenik.
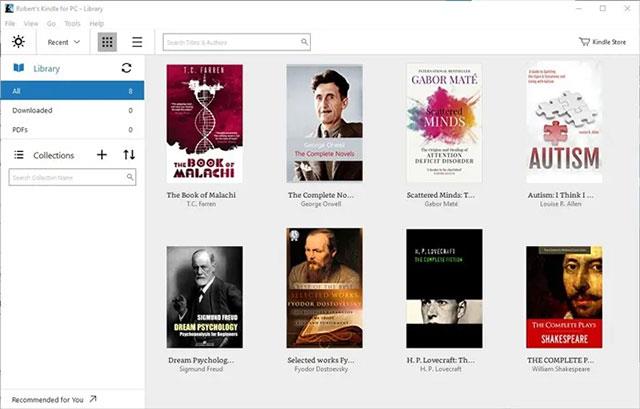
Győződjön meg arról, hogy megjelenik a Keep személyes fájlok és alkalmazások
Ha készen áll, válassza a Telepítés lehetőséget. A telepítés néhány percet vesz igénybe, és a számítógép a folyamat során többször is újraindul. Ha elkészült, a szokásos módon bejelentkezhet a Windowsba.
3. Váltson a Windows 10 tiszta telepítésére
Az utolsó lehetőség az, hogy elhagyja a Windows 10 Insider Preview-t, és visszatér a Windows 10-hez. Az Insider Preview friss telepítéséhez hasonlóan a helyben történő frissítés lehetőségével visszatérhet a normál vagy teljes Windows 10-telepítéshez. Ha szükséges, tisztítsa meg a telepítést.
Ne feledje, hogy a tiszta telepítés törli az összes fájlt, alkalmazást és adatot. Ha tiszta telepítést szeretne, biztonsági másolatot kell készítenie adatairól, különben örökre elveszíti azokat.
Először is létre kell hoznia telepítési adathordozót a Windows 10 legújabb verziójához.
Nyissa meg a Windows 10 Media Creation eszközt, fogadja el a licencfeltételeket, és válassza a PC frissítése most lehetőséget . Meg kell várnia, amíg a Windows 10 telepítője letölti és előkészíti a Windows 10-et. Ez a folyamat eltarthat egy ideig.
Ha a letöltés befejeződött, válassza a Megtartandó módosítása lehetőséget . Ha meg szeretné őrizni fájljait, válassza a Személyes fájlok és alkalmazások megőrzése lehetőséget . Ha teljesen "tiszta" telepítést szeretne, válassza a Semmi lehetőséget. Várja meg, amíg a Windows 10 telepítése befejeződik, majd beállíthatja a tiszta telepítést.
A Windows 10 tiszta telepítése csodálatos dolog. Tekintse meg a legfontosabb tennivalókat a Windows 10 telepítése után , mint például a Windows Update futtatása, az illesztőprogramok frissítése stb.