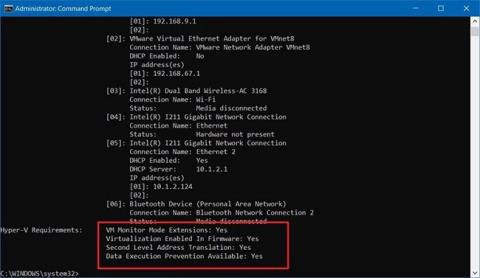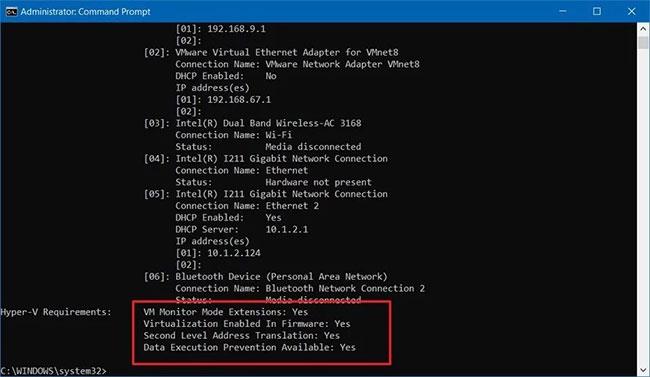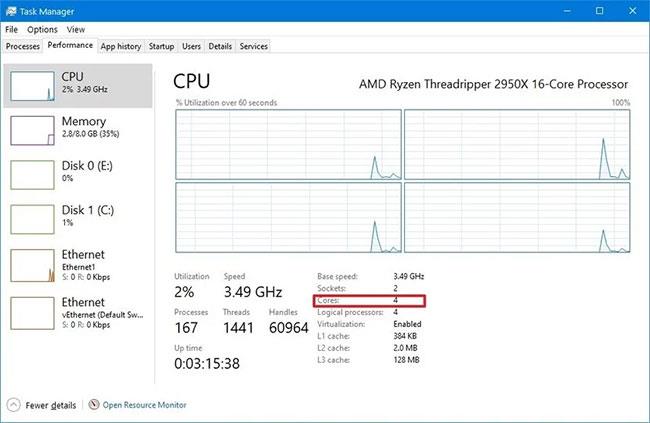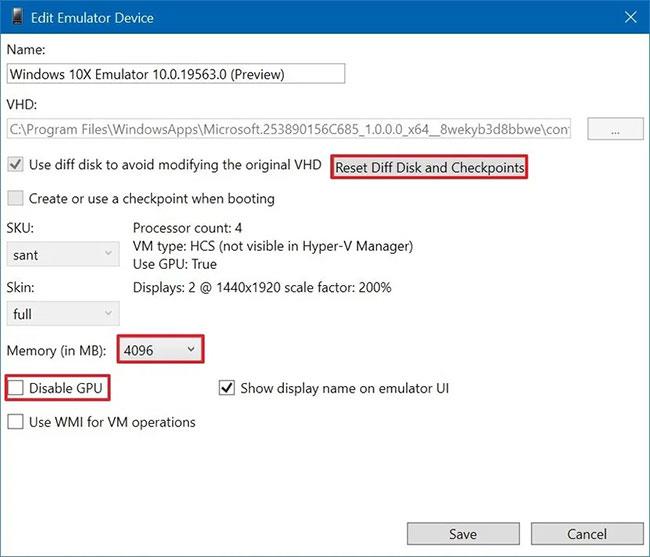A Microsoft kiadta a Windows 10X emulátor első előzetesét , a Windows 10 új verzióját, amelyet kétképernyős és összecsukható eszközökhöz terveztek.
Az új emulátor elérhető a fejlesztők számára, de bárki letöltheti, hogy megtekinthesse a Microsoft által a Windows 10 modern verziójával kapcsolatos munkákat.
Ha Ön fejlesztő vagy technológiai rajongó, a Windows 10X rendszert a Windows 10 rendszeren futó Microsoft Emulator segítségével tesztelheti eszközén . Természetesen a készüléknek meg kell felelnie a minimális követelményeknek.
A Windows 10X emulátor követelményei
Míg a Windows 10X emulátor mindenki számára elérhető, a kép telepítéséhez és használatához bizonyos követelmények vonatkoznak.
Szoftverkövetelmények
Ezek a szoftverkövetelmények a Windows 10X futtatásához:
- Windows 10 Pro, Enterprise vagy Education (x64) build 19555 vagy újabb a Windows Insider programból.
- Microsoft Hyper-V GPU-PV-vel a hardveresen gyorsított feladatokhoz.
Hardverkövetelmények
Ezek a minimális hardverkövetelmények:
- Processzor: Intel processzor legalább 4 maggal, virtualizáció támogatással.
- RAM: 8 GB vagy több.
- Meghajtó: 15 GB – 20 GB vagy több (SSD ajánlott).
- Grafika: Diszkrét videokártya DirectX 11 és WDDM 2.4 grafikus támogatással.
Az emulátor csak Intel processzorokon támogatott. Ha olyan eszköze van, amely AMD processzort használ, az nem fog működni.
A virtualizációs támogatás mellett gondoskodnia kell arról is, hogy a hardverrel támogatott virtualizáció, a második szintű címfordítás (SLAT) és a hardveralapú adatvégrehajtás megelőzése (DEP) engedélyezve legyen az alap bemeneti/kimeneti rendszeren (BIOS) vagy az alaplap Unified rendszerén. Extensible Firmware Interface (UEFI) .
Ha biztosan tudja, hogy eszköze megfelel a követelményeknek, akkor kihagyhatja ezeket a lépéseket, majd kövesse az utasításokat a Microsoft Emulator és a Windows 10X Emulator Image telepítéséhez.
A Windows 10X emulátor telepítése Windows 10 rendszeren
A Windows 10X eszközre történő telepítéséhez a Windows 10 legújabb Insider előnézetét kell futtatnia, és engedélyeznie kell a Hyper-V virtualizációt .
Telepítse a Windows 10 előnézetét
A Windows 10X emulátor jelenleg fejlesztés alatt álló technológiát használ, ezért telepítenie kell a Fast ring legfrissebb előzetes verzióját.
Fontos megjegyzés : A frissítési folyamat után nem lehet visszaállítani (visszatérni a régi verzióhoz), és a telepítés is sikertelen lehet. A folytatás előtt használjon biztonsági másolatot készítő számítógépet, vagy készítsen teljes biztonsági másolatot.
A Windows 10 legújabb előnézeti verziójának telepítéséhez kövesse az alábbi lépéseket:
1. Nyissa meg a Beállításokat.
2. Kattintson a Frissítés és biztonság elemre .
3. Kattintson a Windows Insider Program elemre .
4. Kattintson a Kezdő lépések gombra .
5. Kattintson a Fiók összekapcsolása gombra .
6. Válassza ki Microsoft-fiókját a listából (vagy használjon másik fiókot).
7. Kattintson a Folytatás gombra.
8. A "Válassza ki a bennfentes beállításokat" részben válassza a Gyors lehetőséget .
9. Kattintson a Megerősítés gombra.
10. Kattintson ismét a Megerősítés gombra .
11. Kattintson az Újraindítás gombra.
12. Nyissa meg a Beállításokat.
13. Kattintson a Frissítés és biztonság elemre .
14. Kattintson a Windows Update elemre .
15. Kattintson a Frissítések keresése gombra .
16. Kattintson az Újraindítás most gombra.
A lépések végrehajtása után a Fast ringben elérhető legfrissebb előnézeti build települ a számítógépére, amely lehetővé teszi a Windows 10X Emulator Image telepítését a Microsoft Store áruházból.
Engedélyezze a Microsoft Hyper-V összetevőket
A Hyper-V egy virtualizációs technológia, amely Windows 10 Pro, Enterprise és Education rendszereken érhető el. Lehetővé teszi virtuális gépek létrehozását különböző operációs rendszerek telepítéséhez és futtatásához ugyanazon a fizikai hardveren. Ugyanakkor ez az a technológia is, amely lehetővé teszi a Windows 10X emulátor futtatását.
Ellenőrizze a Hyper-V támogatást
Ha meg szeretné győződni arról, hogy számítógépe rendelkezik a szükséges Hyper-V támogatással, kövesse az alábbi lépéseket:
1. Nyissa meg a Start gombot.
2. Keresse meg a Command Prompt elemet , és kattintson a legfelső eredményre az alkalmazás megnyitásához.
3. Írja be a következő parancsot, és nyomja meg a gombot Enter:
systeminfo.exe
4. A "Hyper-V követelmények" részben , ha az eredmény Igen , akkor futtathatja a Hyper-V-t.
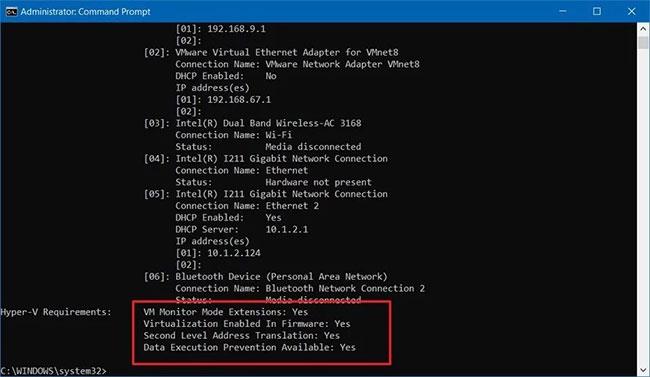
Ha az eredmény Igen, akkor futtathatja a Hyper-V-t
Ha a parancs a Hyper-V-követelményekben nem jelenik meg , akkor a hardver nem támogatja ezt a funkciót, vagy manuálisan kell engedélyeznie.
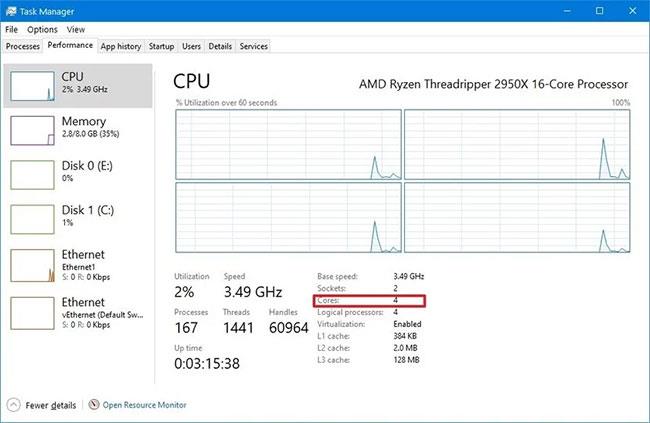
Az emulátorhoz legalább 4 magos processzor is szükséges
Az emulátorhoz legalább 4 magos processzor is szükséges. Bár a legtöbb modern eszköz megfelel ezeknek a minimális követelményeknek, a + + billentyűparancs segítségével és a Teljesítmény fülre kattintva meghatározhatja, hogy rendelkezik-e elegendő maggal a Feladatkezelőből .CtrlShiftESC
Engedélyezze a Hyper-V támogatást
A Hyper-V engedélyezéséhez Windows 10 rendszeren kövesse az alábbi lépéseket:
1. Nyissa meg a Beállításokat.
2. Kattintson az Alkalmazások elemre.
3. A "Kapcsolódó beállítások" részben kattintson a Programok és szolgáltatások lehetőségre .
4. Kattintson a Windows-szolgáltatások be- és kikapcsolása lehetőségre .
5. Ellenőrizze a Hyper-V opciót.
6. Kattintson az OK gombra.
7. Kattintson az Újraindítás most gombra.
8. A lépések végrehajtása után folytathatja a Microsoft Emulator, valamint a Windows 10X tesztkép letöltését és telepítését.
Telepítse a Microsoft Emulator programot
A Microsoft Emulator Windows 10 rendszerre történő telepítéséhez kövesse az alábbi lépéseket:
1. Nyissa meg a Microsoft Store-t.
2. Keresse meg a Microsoft Emulator kifejezést.
3. Válassza ki az alkalmazást a keresési eredmények közül.
4. Kattintson a Get (vagy Telepítés ) gombra.
A lépések végrehajtása után az emulátor települ a számítógépére, és már csak a Windows 10X emulátor kép letöltése marad.
Telepítse a Windows 10X emulátor lemezképet
A Windows 10X emulátor lemezkép telepítéséhez kövesse az alábbi lépéseket:
1. Nyissa meg a Microsoft Store-t .
2. Keresse meg a Windows 10X Emulator Image kifejezést .
3. Válassza ki az alkalmazást a keresési eredmények közül.
4. Kattintson a Get (vagy Telepítés ) gombra.
A lépések végrehajtása után a Windows 10X tesztkép telepítve lesz a számítógépére, és a Microsoft Emulator automatikusan észleli azt.
Indítsa el a Windows 10X emulátort
A Windows 10X emulátor elindításához kövesse az alábbi lépéseket:
1. Nyissa meg a Start gombot.
2. Keresse meg a Microsoft Emulator kifejezést , és kattintson az első találatra az alkalmazás megnyitásához.
3. Kattintson a Start gombra.
Gyors tipp : Ha az "XDE:019, nincs engedélye az emulátor futtatására" figyelmeztetést kap , kattintson az Újra gombra a folytatáshoz.
4. Használja a jobb oldali vezérlőket a forgatáshoz, a navigáláshoz, a képernyőképek készítéséhez, a hangerő szabályozásához és az emulátor kikapcsolásához.

Használja a jobb oldali vezérlőket
A lépések végrehajtása után az emulátor elindul, és elkezdheti ellenőrizni a Microsoft előrehaladását a Windows 10X rendszeren.
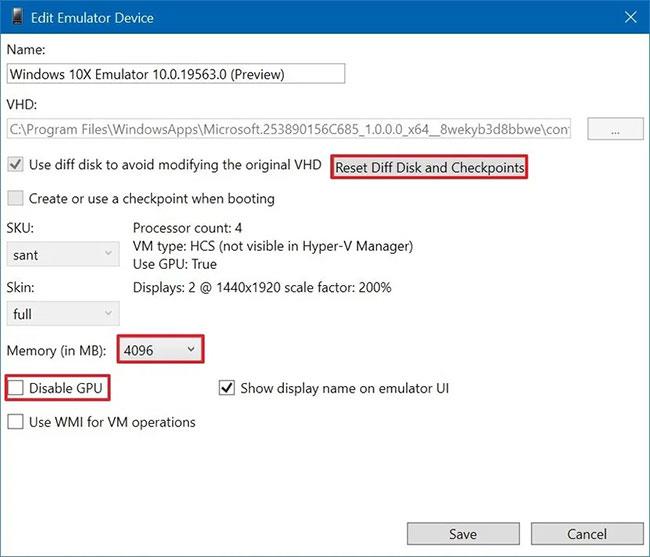
Lehetősége van a "Diff Disk and Checkpoint" visszaállítására
Ha a dolgok nem működnek megfelelően, rákattinthat a Szerkesztés gombra a Microsoft Emulator alkalmazásban is, ekkor lehetőség nyílik a „Diff Disk and Checkpoint” alaphelyzetbe állítására és a tiszta rendszerindításra. ) az emulátorral. Szükség esetén módosíthatja a memóriahasználatot és letilthatja a GPU-t.