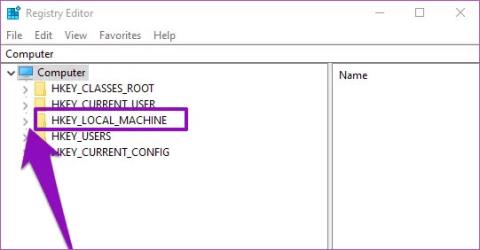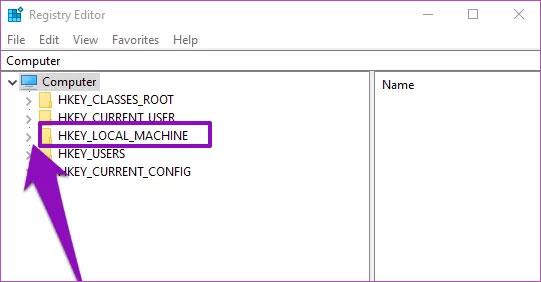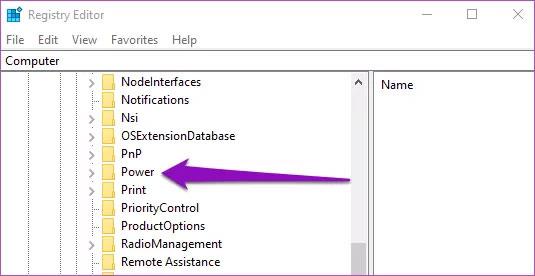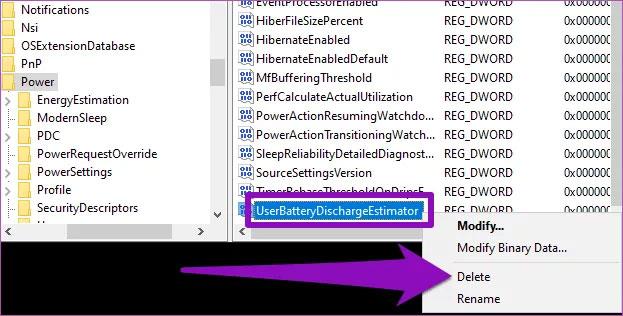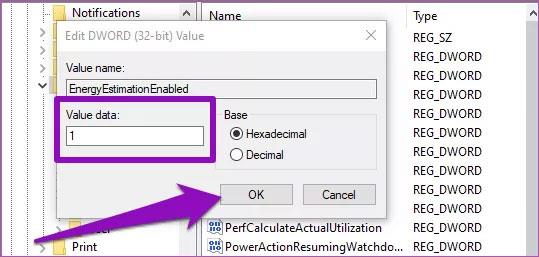Ha bármelyik Windows laptopon (vagy táblagépen) az akkumulátor ikonra kattint a tálca menüjében, vagy egyszerűen rámutat, megjelenik a becsült hátralévő használati idő, ami azt jelenti, hogy a laptop akkumulátora ki fog bírni. Mennyi ideig használható, mielőtt újra kell tölteni? Ha a Windows laptop akkumulátora nem jeleníti meg a becsült hátralévő időt, akkor valahol probléma van, és a mai cikk két módszert mutat be a javításra.
Bár az akkumulátor becslés jelzője nem mindig pontos , és valójában csak becslés, ez egy nagyon hasznos funkció. Alapértelmezés szerint ez a funkció mindig engedélyezve van a Windows-eszközökön. De bizonyos tényezők miatt ez eltűnhet a laptopjáról.
Eszköze operációs rendszerének bugos vagy béta verzióra (Insider) való frissítése elrejtheti az akkumulátorbecslés jelzőjét. A nem megfelelő vagy hiányos operációs rendszer-frissítések szintén befolyásolhatják a laptop akkumulátor-élettartam-jelzőjét.
Bármi legyen is a helyzet, az a probléma, hogy a hátralévő akkumulátoridő nem jelenik meg, megoldható.
Frissítse a Windows 10-et
Előfordulhat, hogy laptopján a Windows 10 operációs rendszer hibás verziója fut, ami hatással van az akkumulátor hátralévő élettartamának becslésére. Ha ez a helyzet, a laptop operációs rendszerének frissítése segíthet a probléma megoldásában.
Tekintse meg a következő cikket: Hogyan tartsa folyamatosan frissítve Windows-számítógépét, hogy megtudja, hogyan teheti meg.
A Windows rendszerleíró adatbázis módosítása
A Rendszerleíróadatbázis-szerkesztő egy olyan eszköz, amely lehetővé teszi bizonyos hardver- és szoftverkonfigurációs beállítások módosítását a számítógépen. A laptop akkumulátorának becslésével kapcsolatos problémák megoldásához két bejegyzést/kulcsot kell módosítania a Windows beállításjegyzékében : UserBatteryDischargeEstimator és EnergyEstimationDisabled.
Ha engedélyezve van, ez a két elem megakadályozza, hogy a laptop megjelenítse a laptop akkumulátorának becsült használati idejét. A hiba kijavításához törölnie kell ezeket a bejegyzéseket, és új bejegyzést kell létrehoznia az akkumulátor-üzemidő becsléseinek megjelenítéséhez. Ezt egyszerű megtenni. Csak kövesse az alábbi lépéseket.
1. lépés : Írja be a regedit parancsot a Windows keresőmezőjébe.
2. lépés : Indítsa el a Windows Rendszerleíróadatbázis-szerkesztőt a Futtatás rendszergazdaként lehetőségre kattintva , vagy egyszerűen nyomja meg Entera billentyűzeten a gombot.
A következő teendő, hogy navigáljon a Computer\HKEY_LOCAL_MACHINE\SYSTEM\CurrentControlSet\Control\Power mappába a Rendszerleíróadatbázis-szerkesztőben.
3. lépés : Bontsa ki a HKEY_LOCAL_MACHINE mappát a mellette lévő legördülő nyílra kattintva.
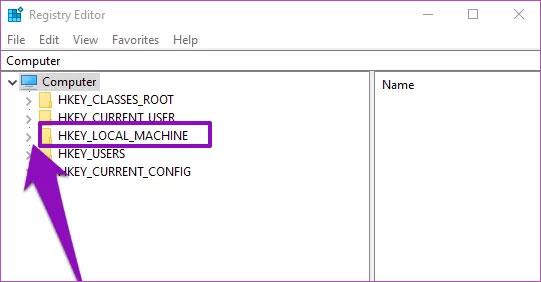
Bontsa ki a HKEY_LOCAL_MACHINE mappát
4. lépés : Ezután bontsa ki a SYSTEM mappát.
5. lépés : Ebben a mappában bontsa ki a CurrentControlSet mappát.
6. lépés : Most bontsa ki a Control mappát.
7. lépés : Végül görgessen le az aljára, keresse meg a Power mappát , majd koppintson rá.
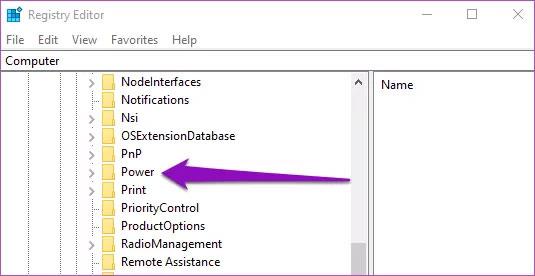
Görgessen le, és keresse meg a Power feliratú mappát
8. lépés : Keresse meg a UserBatteryDischargeEstimator nevű elemet , kattintson rá jobb gombbal, és válassza a Törlés lehetőséget.
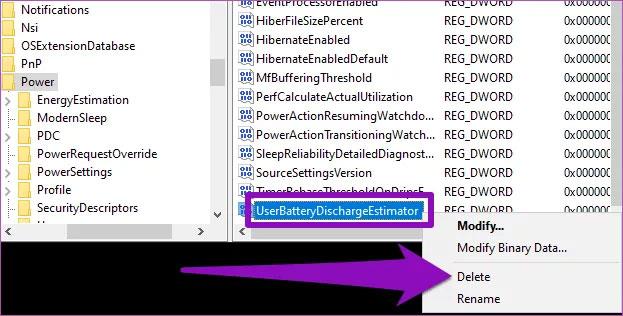
Törölje a UserBatteryDischargeEstimator bejegyzést
Megjelenik egy figyelmeztetés, hogy a rendszerleíró adatbázis bejegyzésének törlése a rendszer instabilitását okozhatja. A folytatáshoz kattintson az Igen gombra .
9. lépés : Keresse meg az EnergyEstimationDisables bejegyzést , kattintson rá jobb gombbal, és válassza a Törlés lehetőséget.

Törölje az EnergyEstimationDisables bejegyzést
Kattintson az Igen gombra a megjelenő ablakban a bejegyzés törlésének megerősítéséhez.
Most hozzon létre egy új bejegyzést EnergyEstimationEnabled néven a Power mappában . Ez az elem felelős a fennmaradó akkumulátor százalékos becslésének megjelenítéséért a Windows rendszerű számítógépeken.
10. lépés : Kattintson jobb gombbal a Rendszerleíróadatbázis-szerkesztő bal oldalán található Power mappára .
11. lépés : A helyi menüben vigye az egérmutatót az Új elemre, és válassza a Duplaszó (32 bites) értéket .
12. lépés : Nevezze át az újonnan létrehozott bejegyzést EnergyEstimationEnabled névre , majd nyomja meg a gombot Enter.
13. lépés : Most kattintson jobb gombbal az EnergyEstimationEnabled bejegyzésre , és válassza a Módosítás lehetőséget.
14. lépés : Módosítsa a bejegyzés értékadatait 1 -re , majd kattintson az OK gombra.
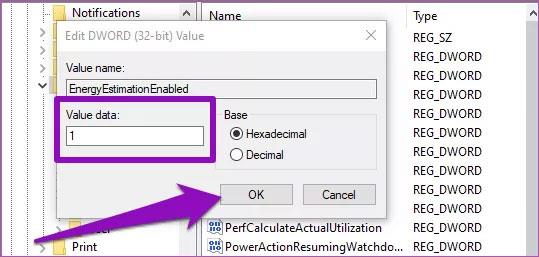
Módosítsa a bejegyzés értékadatait 1-re
15. lépés : Zárja be a Rendszerleíróadatbázis-szerkesztőt, és indítsa újra a számítógépet. Újraindítás után látnia kell az akkumulátor aktuális becsült élettartamát (százalékban).