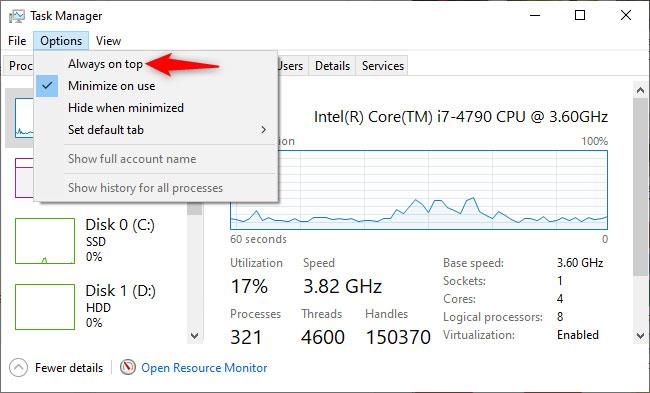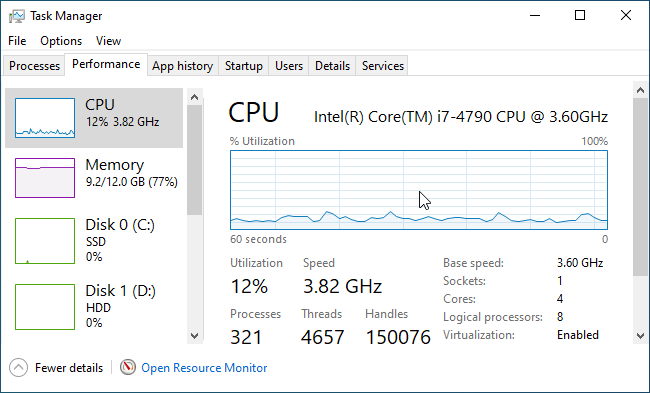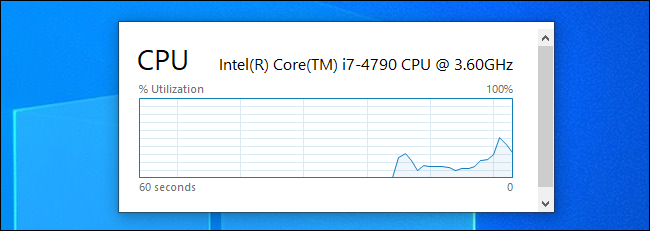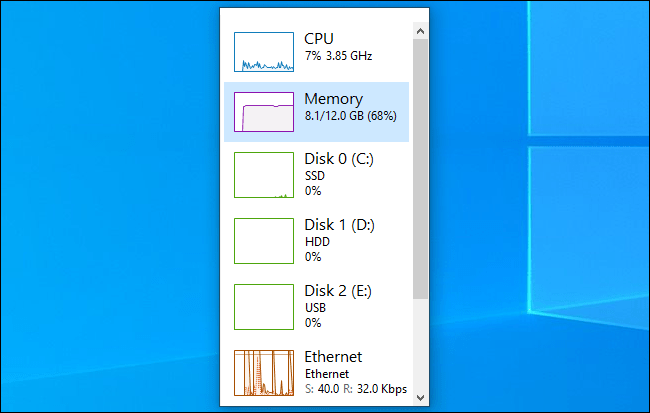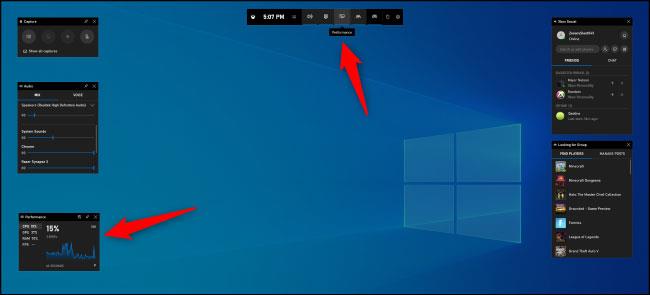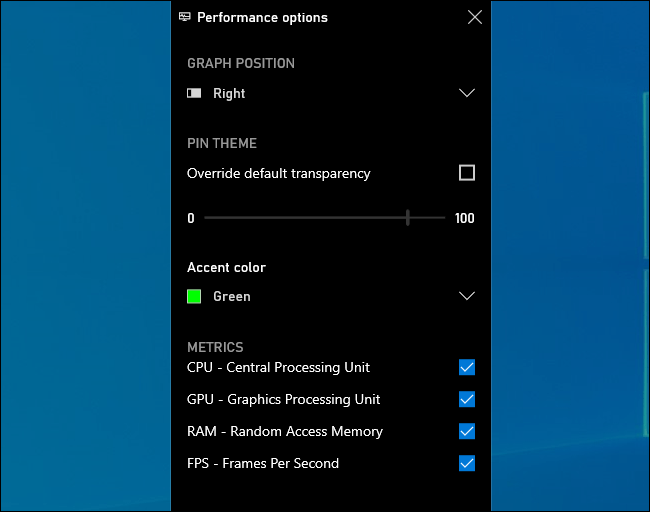Szeretne naprakész erőforrás-használati statisztikákat látni közvetlenül a rendszer CPU-járól, memóriájáról, lemezéről, hálózatáról vagy GPU-járól? A Windows 10 rejtett beépített teljesítményfigyelőkkel rendelkezik, amelyek segíthetnek. Akár mindig a Windows kijelző FPS-ét is felül helyezheti.
Ennek két módja van: Használhatja a Feladatkezelőt vagy az Xbox Game Bar átfedését . Mindkét eszköznek van néhány könnyen kihagyható teljesítménypanelja, amelyek elválaszthatók magától az eszköztől, és kis lebegő fedvényként jelennek meg, mindig a többi futó alkalmazás tetején. A cikk bemutatja mindkét módszert itt.
Aktiválja a Feladatkezelő Teljesítmény ablakát
A Windows 10 Feladatkezelője a Windows 8 rendszerben hozzáadott teljesítménystatisztikáit tartalmazza. Ezeket a statisztikákat elkülönítheti a Feladatkezelő ablakból.
Megtalálásához nyissa meg a Feladatkezelőt a Windows + Shift + Esc lenyomásával, vagy kattintson a jobb gombbal a tálcára, és válassza a Feladatkezelő lehetőséget.
Kattintson a Beállítások > Mindig felül, ha azt szeretné, hogy a fedvényablak mindig a többi alkalmazásablak tetején jelenjen meg.
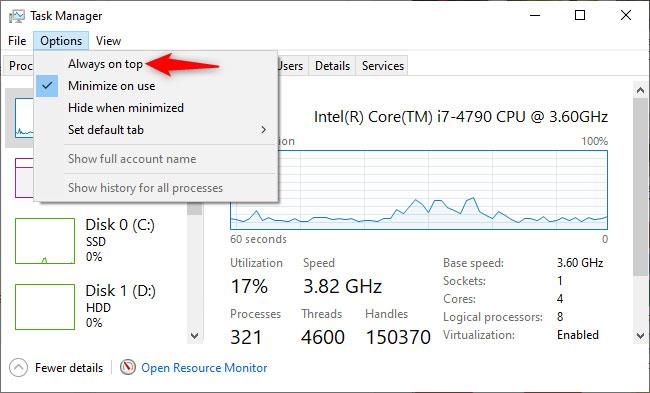
Kattintson a Beállítások > Mindig felül
Kattintson a Teljesítmény fülre az ablak tetején. Ha nem látja, először kattintson a További részletek elemre alul.
Válassza ki az oldalsávon látni kívánt teljesítménydiagramot. Megjelenik a számítógépe CPU-ja, memóriája, tárolóeszközei (beleértve az SSD-ket, merevlemezeket és USB-eszközöket), a hálózati kapcsolatokat (vezetékes Ethernet és WiFi), a GPU-t (grafikus feldolgozóegységet) érintő lehetőségek.
Ha csak egy teljesítménydiagramot szeretne megjeleníteni, kattintson duplán a grafikon bármely pontjára a jobb oldali panelen. Azt is megteheti, hogy jobb gombbal kattintson a grafikonra, és válassza a Grafikonok összefoglaló nézete lehetőséget .
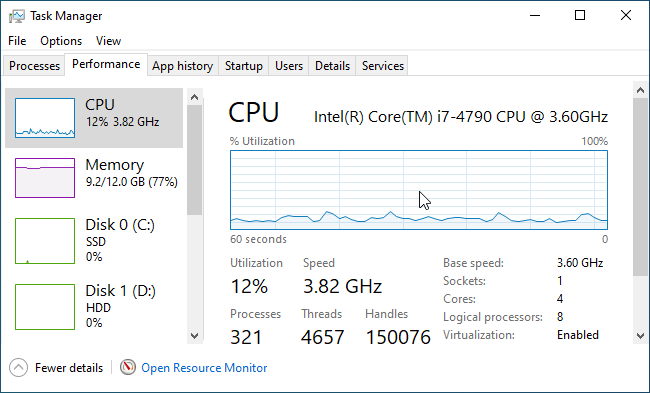
Teljesítménydiagramot jelenít meg
Átméretezheti ezt az ablakot, hogy kicsinyítse, valamint kattintással és húzással bárhová elhelyezheti a képernyőn.
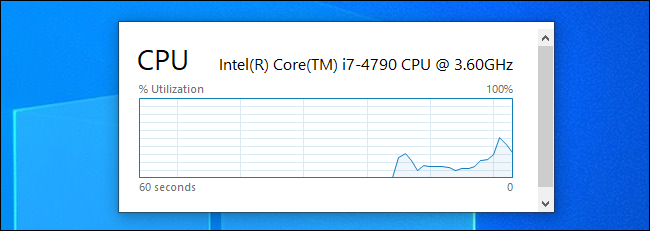
Helyezze el a diagramot tetszés szerint
A Feladatkezelő ablakának újbóli kinagyításához egyszerűen kattintson duplán belülre, vagy kattintson a jobb gombbal, és törölje a jelölést a Graph Summary View jelölőnégyzetből .
Ha másik grafikonra szeretne váltani – például a CPU-ról GPU-használati statisztikákra váltani – kattintson duplán a grafikon ablakára, válasszon ki egy másik grafikont az oldalsávon, majd kattintson duplán az egyikre.
Egyébként a bal oldali panelen bárhová duplán kattintva is megtekintheti egy kisebb lebegő ablakban. Ez egy nagyszerű módja annak, hogy egyszerre több erőforrás statisztikáját figyelje.
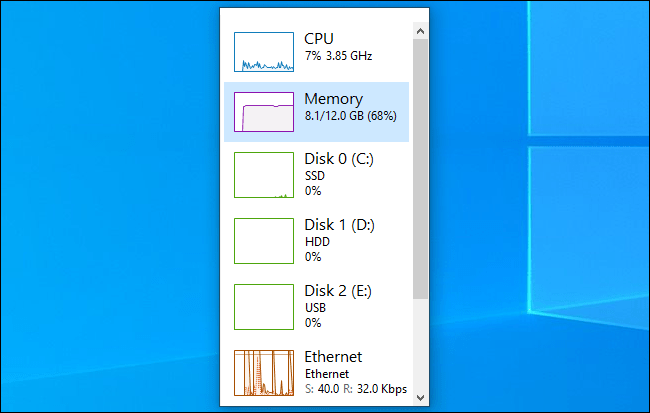
Tekintse meg az irányítópultot egy kisebb ablakban
Rögzítse a Game Bar teljesítménypanelt a képernyőre
A Windows 10 Game Bar egy integrált átfedés mindenféle hasznos eszközzel a játékosok (és nem játékosok) számára, beleértve a teljesítménydiagramokat. Ez a lebegő ablak általában magán a Game Bar fedvényen belül található. Azonban „rögzítheti” az asztalra, és megjelenítheti az összes többi ablakon – az asztali alkalmazások és a számítógépes játékok ugyanazok.
Megtalálásához nyissa meg az Xbox Game Bar fedvényt a Windows + G megnyomásával .
Ha a Game Bar nem jelenik meg, lépjen a Beállítások > Játék > Xbox Game Bar menüpontra . Győződjön meg arról, hogy a Game Bar engedélyezve van, és ellenőrizze a parancsikont itt. Előfordulhat, hogy korábban letiltotta a Game Bart , vagy egyéni parancsikont választott a megnyitásához.
Győződjön meg arról, hogy a Game Bar be van kapcsolva
Keresse meg a Teljesítmény ablakot , amely alapértelmezés szerint a Game Bar fedőképernyő bal alsó sarkában található. Ha nem látja, kattintson a Teljesítmény gombra a Game Bar menüben a képernyő tetején, hogy láthatóvá tegye.
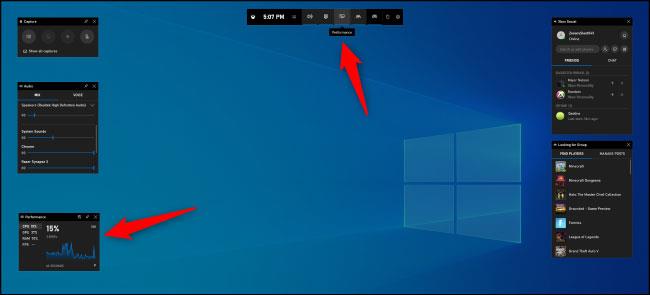
Keresse meg a Teljesítmény ablakot
Kattintson az Akkumulátor gombra a kis Teljesítmény ablak felett .
Most akkor is megjelenik, ha bezárja a Game Bar felületet. Kattintson bárhová a fedvény hátterében, vagy nyomja meg ismét a Windows + G billentyűt az Xbox Game Bar fedvény bezárásához.
Vigye az egérmutatót a Teljesítmény ablak fölé , és kattintson a nyilakra az ablak teljes méretéhez (a grafikon megjelenítése) vagy kicsinyítéséhez (csak az erőforrás-használati statisztikák megjelenítése az ablak oldalán).
A grafikon megjelenítéséhez kattintson egy lehetőségre a bal oldalon – CPU, GPU, RAM vagy FPS. Az FPS statisztikák megtekintéséhez kattintson az FPS lehetőségre , és kövesse az ablakban megjelenő utasításokat. A rendszer felkéri, hogy kattintson a Hozzáférés kérése gombra , majd indítsa újra a számítógépet.
További testreszabáshoz nyissa meg újra a Game Bar felületet a Windows + G megnyomásával . Itt elhúzhatja az ablak címsorát, hogy elhelyezze a képernyőn. Csak a lebegő ablakot mozgathatja át a játéksáv fedvényéről.
További beállításokért kattintson a Teljesítménybeállítások beállításai gombra a fedvényben a Teljesítmény ablak tetején. Az Akkumulátor gomb bal oldalán található .
Itt szabályozhatja a kiemelő színt (alapértelmezés szerint zöld), átlátszó hátteret állíthat elő az átfedésben, kiválaszthatja, hogy mely mérőszámok (CPU, GPU, RAM és FPS) jelenjenek meg, és kiválaszthatja, hogy az ablak melyik oldalán jelenjen meg a diagram.
Ha teljesítménydiagramokat jelenít meg egy teljes képernyős játék felett, érdemes lehet engedélyezni az átláthatóságot a játék kezelőfelületébe való jobb integráció érdekében.
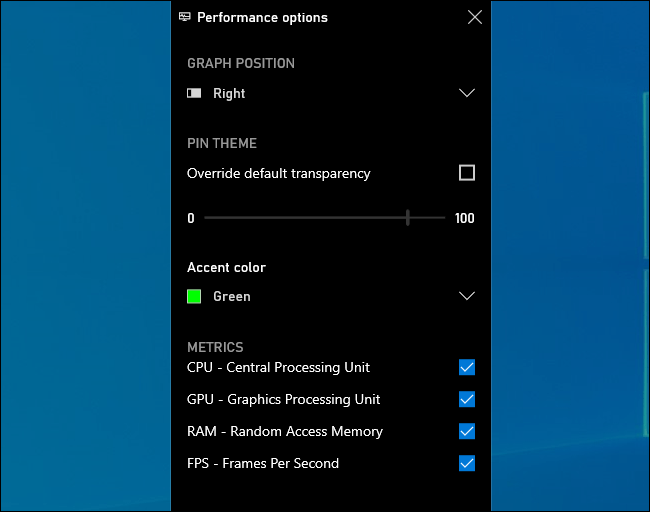
Engedélyezze az átlátszó grafikonokat, amikor teljes képernyős játékokat játszik
Az ablak elrejtéséhez nyissa meg újra a Game Bar felületet ( Windows + G ), és kattintson a gombostű ikonra a Teljesítmény ablakban. A rögzítés feloldódik, és csak akkor jelenik meg, amikor megnyitja a Game Bar felületet.