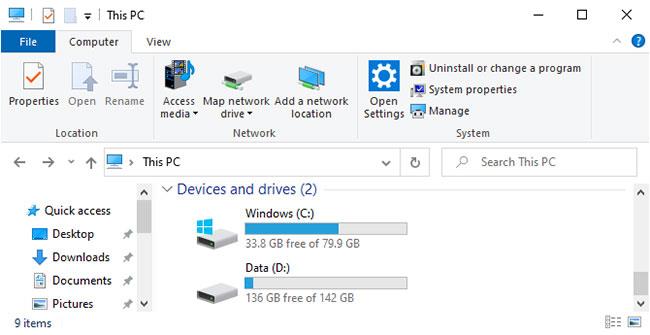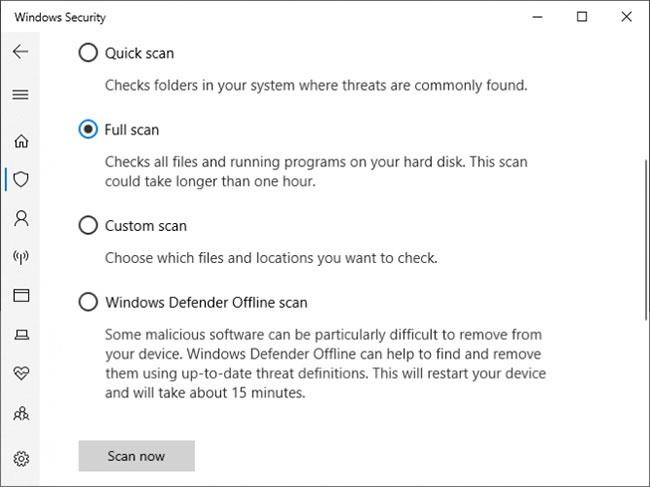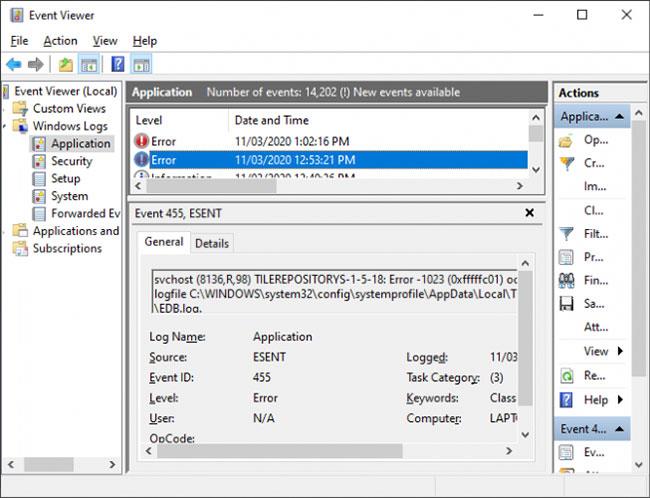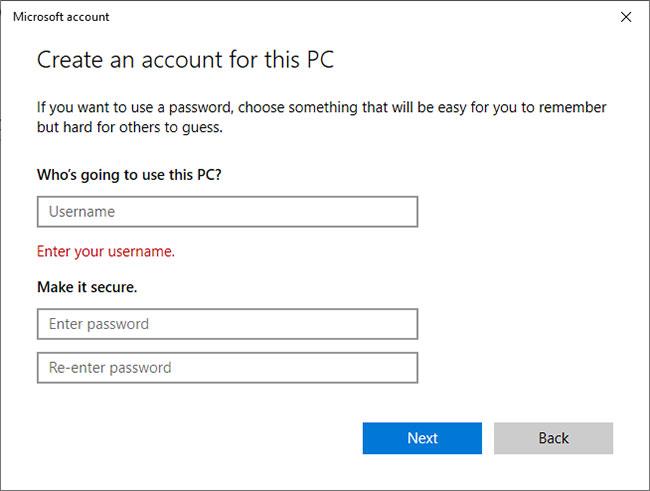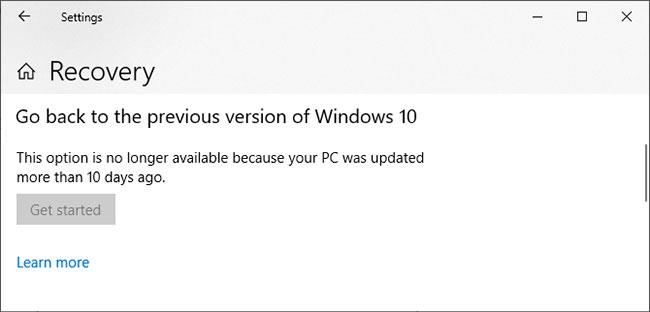A Windows 10 a legtöbb ember számára zökkenőmentesen működik, de néha a Windows 10 lefagyhat vagy leblokkolhatja a rendszert. A számítógép lefagyása közben ott ülni frusztráló, és nem kell tovább szenvednie.
Függetlenül attól, hogy számítógépe lefagyott a Windows 10 vagy valamelyik frissítésének telepítése után, vagy ha hirtelen elkezdte tapasztalni ezt a jelenséget, a Quantrimang különféle lépéseket kínál a Windows 10 lefagyásának megakadályozására.
1. Szabadítson fel tárhelyet
A számítógép lelassulhat, ha a meghajtón kevés a hely. Ennek az az oka, hogy a Windows 10-nek nincs elég helye a hatékony kezeléshez.
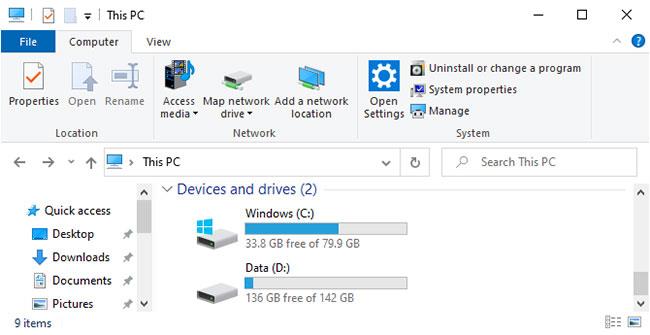
Szabadítson fel tárhelyet
Az ellenőrzéshez navigáljon a Ez a számítógép elemre a Fájlkezelőben a meghajtó kapacitásának megtekintéséhez. Ha pirosak, ideje törölni a felesleges adatokat. Tekintse meg a Quantrimang utasításait a Windows fájlok és mappák törlésére vonatkozóan .
Érdemes lehet új tárolómeghajtóba is beruházni, ha gyakran küzd a rendelkezésre álló kapacitással. A külső merevlemezek nagyon olcsók, ha nem biztos abban, hogy beszerel valamit a számítógépházba.
2. Tisztítsa meg a számítógép belsejét
A por idővel felhalmozódik a számítógép belsejében. Ez gyorsabban megtörténhet, ha a számítógépet a padlóhoz közel helyezi, vagy ha háziállatai vannak. A poros számítógép nemcsak rossz dolog, hanem lelassíthatja a rendszert is.

Tisztítsa meg a számítógép belsejét
A számítógép hőt termel, ezért van a ház ventilátora, amely megpróbálja szabályozni a légáramlást és stabilan tartani a hőmérsékletet. Ha azonban a számítógép tele van porral, akkor ezeknek a ventilátoroknak nehéz lesz hatékonyan működniük. Ha a számítógép túlságosan felmelegszik, csökkenti a teljesítményt, hogy megakadályozza az alkatrészek meghibásodását.
Kapcsolja ki a számítógépet, húzzon ki mindent, nyissa ki a házat, és sűrített levegővel fújja ki a port. További információt a Quantrimang a számítógép tisztítására vonatkozó utasításaiban talál .
3. Ellenőrizze az alkatrészek állapotát
Ha egy ideje használja a számítógépet, előfordulhat, hogy a belső alkatrészek hibásak. A Windows 10 lefagyásának gyakran a hibás RAM az oka. A hibás merevlemez is lehet a bűnös, különösen akkor, ha lefagyást észlel, amikor megpróbál hozzáférni a fájlokhoz.
Kövesse a Quantrimang utasításait a számítógép hardverhibáinak ellenőrzéséhez . Ha a merevlemez meghibásodik, azonnal készítsen biztonsági másolatot az adatokról, majd ideális esetben cserélje ki SSD-re. A csere-RAM általában olcsó.
4. Frissítse vagy állítsa vissza az illesztőprogramokat
Általában csak akkor frissítse az illesztőprogramokat, ha probléma van a számítógéppel. Most lehetséges, hogy egy illesztőprogram frissítése megtörtént, és ez az oka a Windows 10 lefagyásának. Ezenkívül előfordulhat, hogy a probléma megoldásához frissítenie kell az illesztőprogramot.
A frissítéssel kapcsolatos információkért tekintse meg az elavult illesztőprogramok megkeresésére és cseréjére vonatkozó útmutatónkat . Ha ez nem működik, próbáljon meg visszaállítani egy régebbi illesztőprogram-verzióra.
5. Távolítsa el a víruskereső és tisztítóeszközöket
Nem kell számítógépét több vírusirtó programmal vagy haszontalan tisztítóeszközökkel leraknia. Ha több ilyen program fut, akkor ütközhetnek egymással, és felvehetik a rendszer erőforrásait. A legtöbb ember számára a rendelkezésre álló Windows 10 biztonsági csomag több mint elegendő.
Nyomja meg a Win + I billentyűket a Beállítások megnyitásához , majd kattintson az Alkalmazások elemre. Ezután jelölje ki egyenként a listából a felesleges programokat, és kattintson az Eltávolítás gombra.
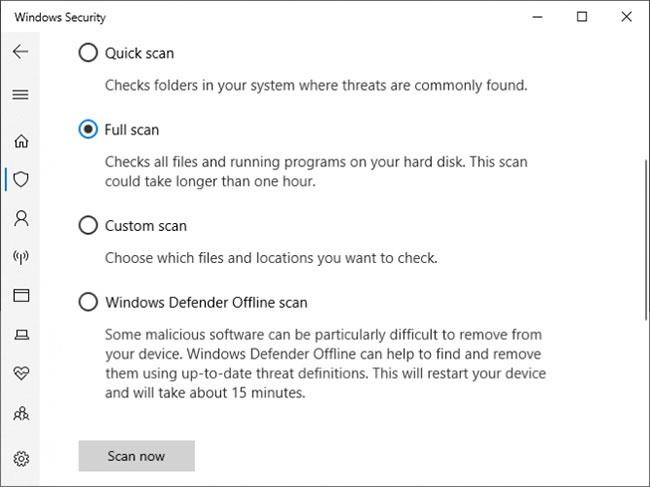
Keressen vírusokat, hogy megbizonyosodjon arról, hogy rendszere nem fertőzött-e meg rosszindulatú programokkal
Ezután itt az ideje, hogy lefuttassa a víruskeresést, hogy megbizonyosodjon arról, hogy rendszere nem fertőzött-e meg rosszindulatú programokkal. A vírus lemerítheti a rendszer erőforrásait, és lefagyhatja azt. Keressen rendszerben a Windows Security elemre, és nyissa meg az alkalmazást.
Nyissa meg a Vírus- és fenyegetésvédelem > Vizsgálati beállítások > Teljes vizsgálat > Vizsgálat most menüpontot . Az eszköz automatikusan megtisztítja a vírusokat és a rosszindulatú programokat.
6. Az Event Viewer értékelése
Az Eseménynéző használata jó módja annak, hogy ellenőrizze, milyen problémák vannak a rendszeren. Keressen a rendszerben az Eseménynaplóra, és nyissa meg.
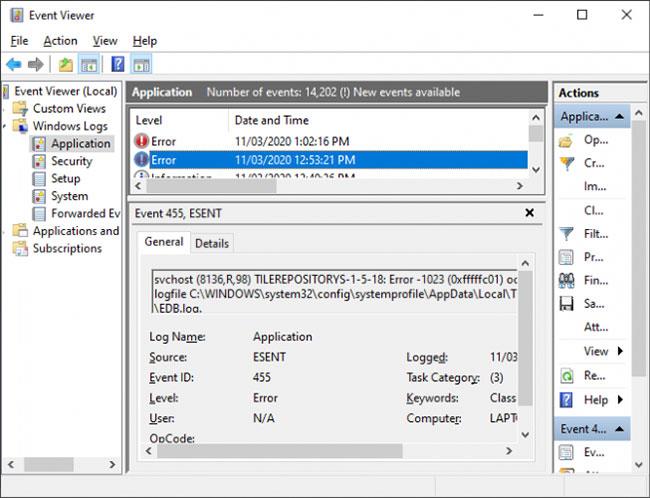
Az Eseménynéző naplóinak megtekintése
A bal oldali ablaktáblán kattintson duplán a Windows Naplók elemre. Ez különböző részekre oszlik. Amire figyelni kell, az az Alkalmazás és a Rendszer. Nézze át ezt a két naplót, és ellenőrizze, hogy vannak-e olyan bejegyzések, amelyek dátumai és időpontjai megegyeznek a Windows 10 lefagyásának idejével. Keresse a Hiba vagy Kritikus szintű hibákat is , mivel ezek a figyelmeztetések a legrosszabb problémákat jelzik.
Ha talált valamit, másolja ki és illessze be az eseményinformációkat a Google-ba. Túl sok lehetőség van itt, ezért remélhetőleg valaki megkérdezte ezt a hibát az interneten.
További információ: A Windows hibaelhárítása az Eseménynéző naplóival .
7. Hozzon létre egy új felhasználói fiókot
Új helyi fiók létrehozása megakadályozhatja a Windows 10 lefagyását. Ehhez nyomja meg a Win + I billentyűkombinációt a Beállítások megnyitásához . Ezután lépjen a Fiókok > Család és egyéb felhasználók oldalra . Az Egyéb felhasználók alatt kattintson a Valaki hozzáadása ehhez a számítógéphez elemre .
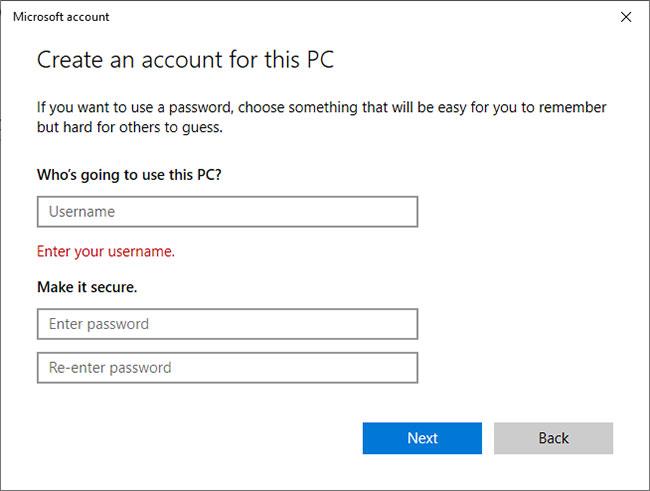
Hozzon létre egy új felhasználói fiókot
Az új ablakban kattintson a Nem rendelkezem ennek a személynek a bejelentkezési adataira lehetőségre . Ezután kattintson a Nem rendelkezem ennek a személynek a bejelentkezési adataira lehetőségre . Töltse ki a mezőket, majd kattintson a Tovább gombra. Ezután jelentkezzen ki fiókjából, és lépjen be az új fiókba.
8. Térjen vissza a Windows 10 előző verziójához
Ha a Windows 10 lefagy a frissítés után, akkor vissza kell fordítania a frissítést. Ha kevesebb mint 10 nap telt el a frissítés óta, egyszerűen visszatérhet egy korábbi verzióhoz.
Ehhez nyomja meg a Win + I billentyűkombinációt a Beállítások megnyitásához . Lépjen a Frissítés és biztonság > Helyreállítás menüpontra . A Visszatérés a Windows 10 előző verziójához területen kattintson az Első lépések lehetőségre , és kövesse az utasításokat.
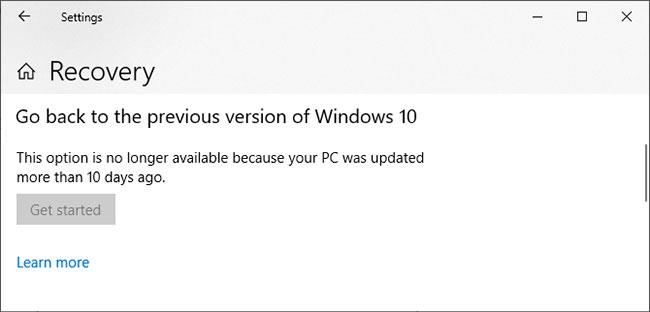
Térjen vissza a Windows 10 előző verziójához
Ha ez a lehetőség nem érhető el, letöltheti a Windows 10 korábbi verziójához tartozó ISO-t, és onnan telepítheti. A Microsoft azonban nem biztosítja ezeket, ezért a fájlt nem hivatalos forrásból kell beszereznie, vagy egy korábban létrehozottat kell használnia.
Ha szükséges, tekintse meg a Windows 10 telepítési adathordozójának létrehozására vonatkozó utasításokat .
Többet látni: