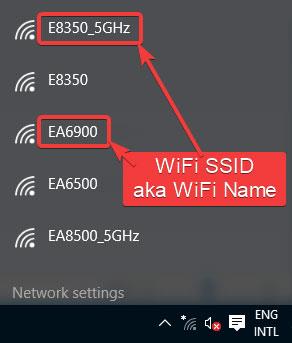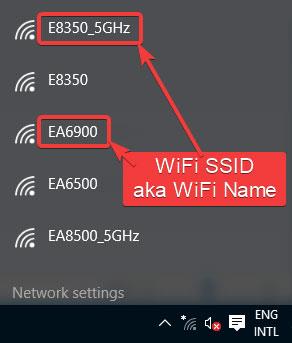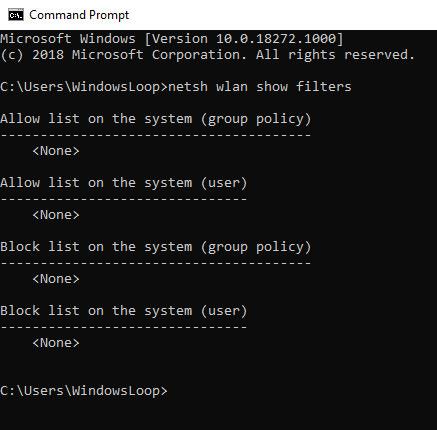A WiFi ma nagyon népszerű. Nem számít, hol tartózkodik, sok WiFi hálózat van, amelyek átfedik egymást. Az elérhető WiFi hálózatok megtekintéséhez mindössze annyit kell tennie, hogy nyissa meg a hálózat menüt a tálcán található Hálózat ikonra kattintva.
A Windows lehetővé teszi, hogy elrejtse azokat a WiFi hálózatokat, amelyeket nem szeretne látni a hálózat menüben. Windows 10 rendszerben a következőképpen teheti meg.
Keresse meg a WiFi SSID nevét
A WiFi hálózat elrejtéséhez ismernie kell annak SSID nevét. Egyszerűen fogalmazva, az SSID a WiFi hálózat neve.
Egy WiFi hálózat SSID nevének megkereséséhez kattintson a hálózat ikonra a tálcán, és látni fogja az összes elérhető WiFi hálózatot a nevükkel együtt. Jegyezze fel az elrejteni kívánt WiFi hálózat SSID-jét.
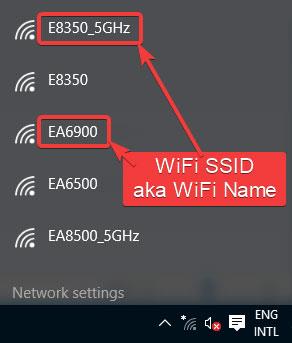
Keresse meg a WiFi SSID nevét
A WiFi hálózat elrejtésének lépései a Windows 10 rendszerben
1. Nyissa meg a Start menüt.
2. Nyissa meg a Parancssort rendszergazdai jogokkal .
3. A Parancssor ablakban hajtsa végre az alábbi parancsot. Ne felejtse el lecserélni a „WIFI_NAME” elemet a korábban talált SSID-re.
netsh wlan add filter permission=block ssid="WIFI_NAME" networktype=infrastructure
Amint végrehajtja a parancsot, a Windows elrejti a hálózatot. Ekkor megjelenik a „A szűrő sikeresen hozzáadva a rendszerhez” üzenet .

Ekkor megjelenik a „A szűrő sikeresen hozzáadva a rendszerhez” üzenet.
Ezentúl nem fogja látni azt a WiFi hálózatot a hálózat menüben.
A WiFi hálózatok elrejtésének felfedése a Windows 10 rendszerben
Ha egy korábban elrejtett WiFi hálózatot szeretne felfedni, egyszerűen cserélje ki a fenti parancsban az "add" kifejezést a "delete" szóra. A csere után a parancs az alábbiak szerint fog kinézni. Ismét cserélje ki a WIFI_NAME-t a tényleges WiFi SSID-re.
netsh wlan delete filter permission=block ssid="WIFI_NAME" networktype=infrastructure
Amikor feloldja az elrejtést, a Parancssor a „A szűrő sikeresen hozzáadva a rendszerhez” választ jeleníti meg .

A parancssor a „A szűrő sikeresen hozzáadva a rendszerhez” választ jeleníti meg.
Tekintse meg az összes blokkolt és engedélyezett WiFi-hálózatot a Windows 10 rendszerben
Nem mindenki emlékszik a korábban rejtett WiFi SSID-re. Ez különösen igaz, ha hosszabb ideig blokkolt egy WiFi hálózatot. Ilyen helyzetekre a Windowsnak van egy elég ügyes parancsa.
Csak hajtsa végre az alábbi parancsot a Parancssorban, és megjelenik az összes blokkolt vagy engedélyezett WiFi hálózat.
netsh wlan show filters
Ha korábban elrejtett egy WiFi-hálózatot, akkor az adott WiFi-név megjelenik a tiltólistában.
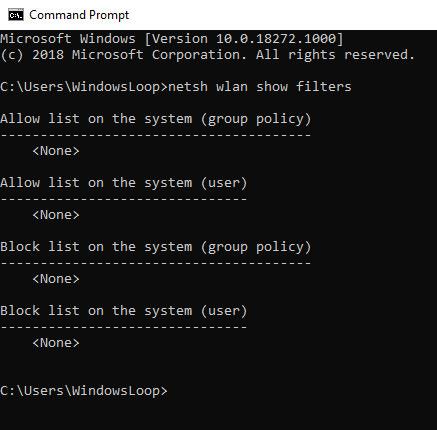
Tekintse meg az összes blokkolt és engedélyezett WiFi-hálózatot a Windows 10 rendszerben