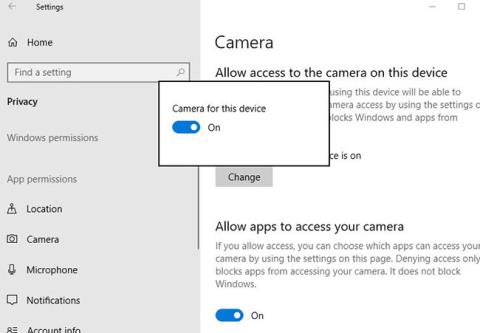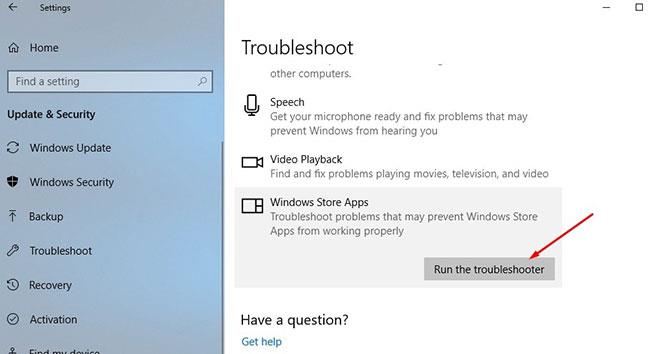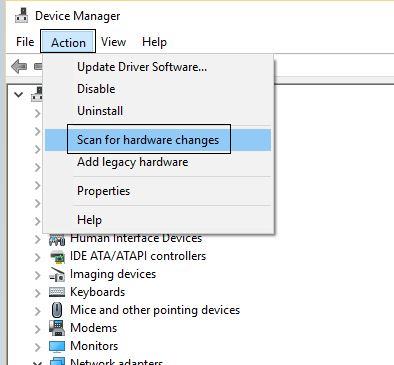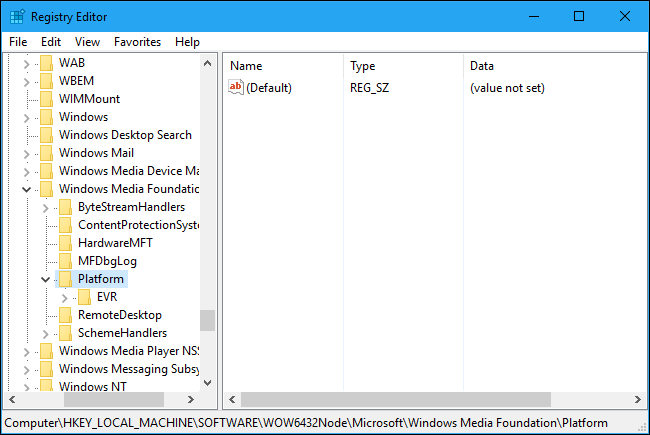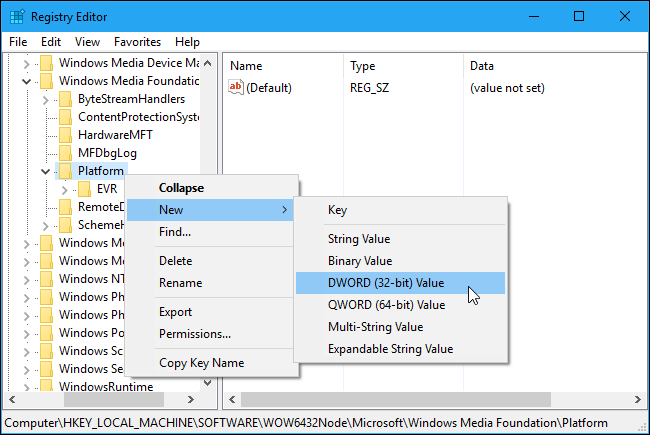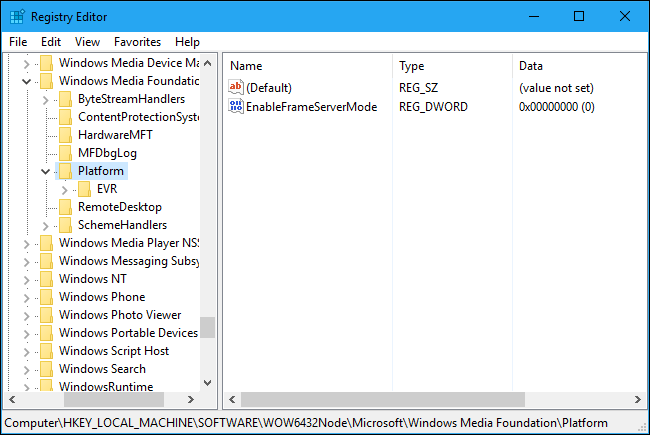Úgy találja, hogy a Windows 10 webkamerája nem működik megfelelően, vagy néhány percenként lefagy videohívás közben? Néhány felhasználó jelezte ezt a problémát.
Ennek oka lehet a webkamerát vagy a kamerát blokkoló víruskereső szoftver, az elavult webkamera-illesztőprogramok vagy a problémát okozó adatvédelmi beállítások. Bármi legyen is az oka, itt van néhány megoldás a webkamera lefagyásával kapcsolatos probléma megoldására a Windows 10 rendszeren.
1. A webkamera lefagy Windows 10 rendszeren
- Először is tiltson le minden telepített biztonsági (víruskereső) szoftvert.
- Tisztítsa meg a Windows 10 rendszerindítását, kapcsolja be a kamerát, és próbáljon meg videohívást kezdeményezni. Ha ezúttal megfelelően működik, akkor bármely harmadik féltől származó szolgáltatás vagy alkalmazás okozhatja a problémát.
- Frissítse a Kamera alkalmazást a Windows Áruházból, és telepítse a legújabb Windows-frissítéseket, amelyek javíthatják a webkamera nem működő hibáját.
- Ha külső kamerát használ, csatlakoztassa egy másik eszközhöz, hogy megbizonyosodjon a működéséről.
- Győződjön meg arról, hogy a Kamera alkalmazás hozzáfér a webkamerához. Ezt csináld meg:
+ Nyissa meg a Beállítások elemet , majd kattintson az Adatvédelem elemre.
+ Ezután válassza a Kamera lehetőséget a bal oldalon.
+ Most kattintson a Módosítás lehetőségre , és állítsa Be értékre az eszköz Kamera hozzáférését .
Állítsa be a kamera hozzáférését az eszközhöz
+ Győződjön meg arról is , hogy az Alkalmazások hozzáférésének engedélyezése a kamerához kapcsoló szintén Be állásban van .
2. Javítsa ki a webkamera összeomlását Windows 10 rendszeren
Futtassa a Windows 10 alkalmazás hibaelhárítóját
- Nyissa meg a Beállításokat (nyomja meg a Win + I billentyűt ).
- Kattintson a Frissítés és biztonság elemre , majd válassza a Hibaelhárítás lehetőséget.
- Válassza ki a Windows Store alkalmazást, majd válassza a Hibaelhárító futtatása lehetőséget .
- Ez a folyamat ellenőrzi és kijavítja azokat a problémákat, amelyek megakadályozzák a Windows 10 megfelelő működését
- A hibaelhárítási folyamat befejezése után indítsa újra a Windows rendszert.
- Most ellenőrizze, hogy a webkamera megfelelően működik-e.
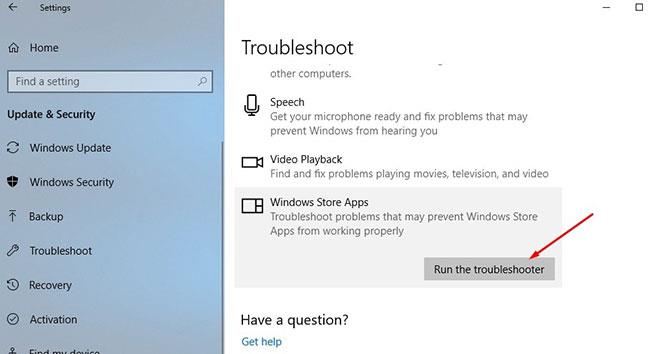
Futtassa a Windows 10 alkalmazás hibaelhárítóját
Ellenőrizze az elavult webkamera illesztőprogramokat
Ha a beépített webkamera a Windows 10 frissítése vagy frissítése óta nem működik, a problémát hibás illesztőprogram vagy illesztőprogram-ütközés okozhatja. A leghatékonyabb megoldás pedig a kamera illesztőprogramjának frissítése vagy újratelepítése.
- Nyomja meg a Win + R billentyűket .
- Írja be a devmgmt.msc parancsot , majd kattintson az OK gombra az Eszközkezelő megnyitásához .
- Ez megjeleníti az összes telepített eszközillesztő listát.
- Keresse meg a Képalkotó eszközöket , és bontsa ki a bal oldalon található > ikonra kattintva .
- A jobb gombbal a kamerán nem működik.
- Kattintson az Eltávolítás gombra.
- Amikor megjelenik a megerősítő ablak, jelölje be az Illesztőprogram törlése… négyzetet , majd kattintson az OK gombra. (Ez a lépés azért fontos, mert csak így biztosítható, hogy a Windows teljesen újratelepítse a kamera illesztőprogramját)
- Most indítsa újra a Windows 10 rendszert az illesztőprogram teljes eltávolításához
- Nyissa meg ismét az Eszközkezelőt, és válassza a Hardverváltozások keresése gombot a Művelet menüben. ( Az eszköztáron van egy Keresés gomb is, aminek ugyanaz a hatása).
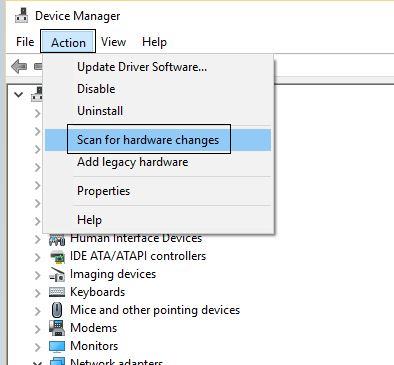
Ellenőrizze az elavult webkamera illesztőprogramokat
Ha minden jól megy, a Windows automatikusan újratelepíti a kamera illesztőprogramját, és minden működni fog. Ha nem, keresse fel az eszköz gyártójának webhelyét, töltse le a legújabb elérhető webkamera illesztőprogramot, és mentse el helyben.
- Futtassa az illesztőprogramot rendszergazdai jogokkal, és kövesse a képernyőn megjelenő utasításokat az új illesztőprogram telepítéséhez.
- Indítsa újra a Windowst, hogy a változtatások érvénybe lépjenek.
- Ellenőrizze, hogy a webkamera ezen a ponton megfelelően működik-e.
Szerkessze a rendszerleíró adatbázist
Figyelem:
A Rendszerleíróadatbázis-szerkesztő meglehetősen hatékony eszköz, így hibákat okozhat a rendszerben. Ezért, mielőtt lépéseket tenne a webkamera hibáinak javítására, készítsen biztonsági másolatot a rendszerleíró adatbázisról.
Először nyissa meg a Registry Editor ablakot a Start menü megnyitásával, majd írja be a regedit parancsot, és nyomja meg az Enter billentyűt .
A Rendszerleíróadatbázis-szerkesztő ablakban keresse meg az alábbi kulcsot:
HKEY_LOCAL_MACHINE\SOFTWARE\Microsoft\Windows Media Foundation\Platform
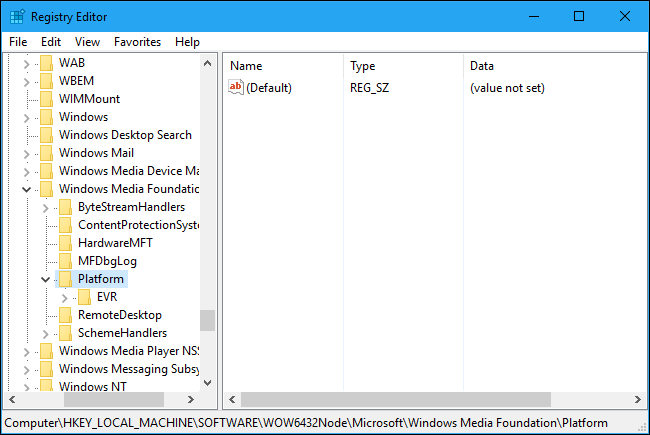
Kattintson a jobb gombbal a Platform kulcsra a bal oldali ablaktáblában, majd válassza az Új => DWORD (32 bites) értéket.
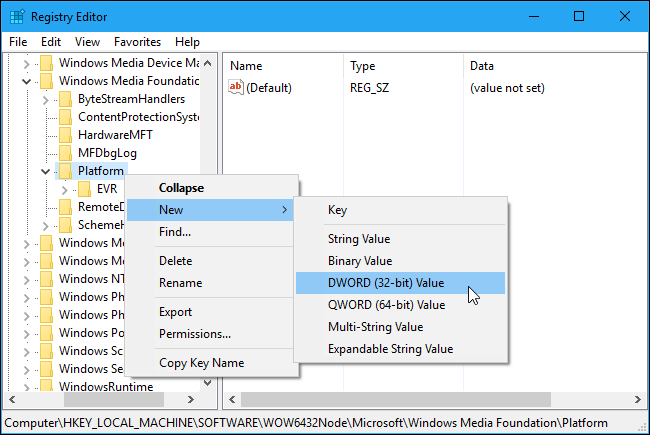
Nevezze el ezt az új értéket EnableFrameServerMode . Ezután kattintson a jobb gombbal az EnableFrameServerMode-ra , és állítsa a Value Data keret értékét 0-ra.
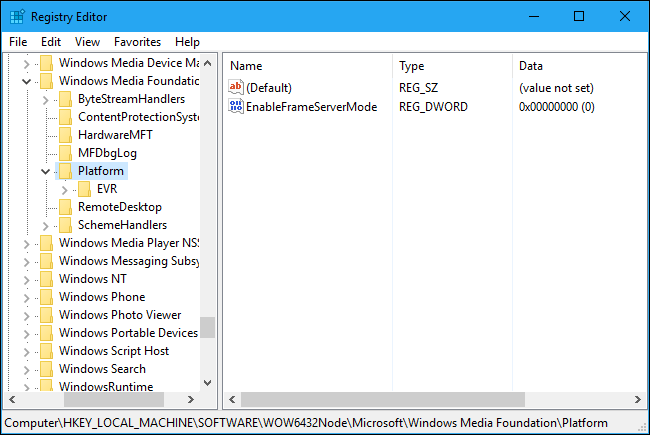
Végül zárja be a Rendszerleíróadatbázis-szerkesztő ablakot, és ellenőrizze, hogy a webkamera-hiba továbbra is lefagy-e vagy sem.
Abban az esetben, ha a Microsoft kijavította a hibát, és ismét "vissza szeretné vonni" a módosítást, kövesse ugyanazokat a lépéseket, és törölje az EnableFrameServerMode értéket, és kész.
Tekintse meg néhány további cikket alább:
Sok szerencsét!