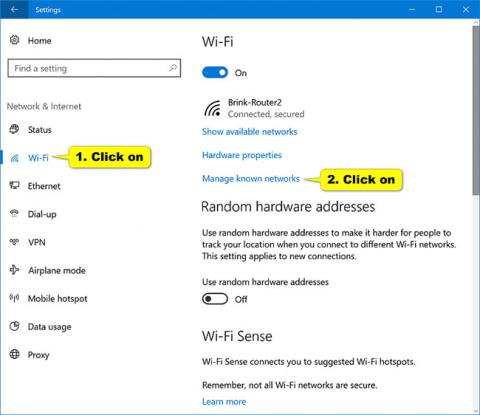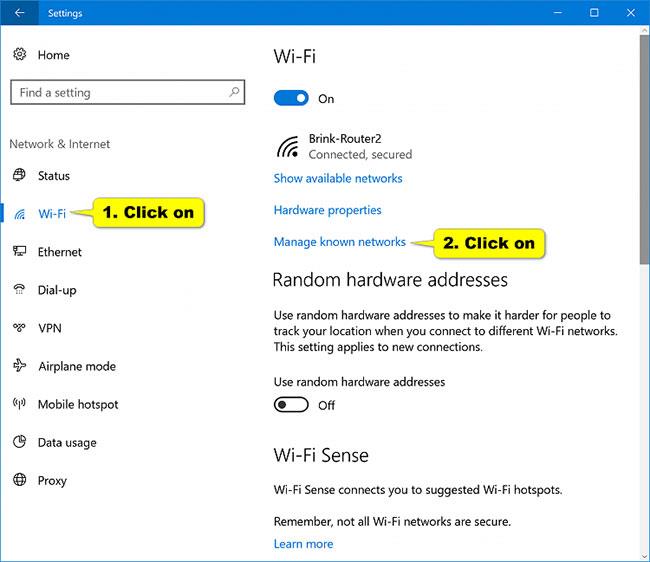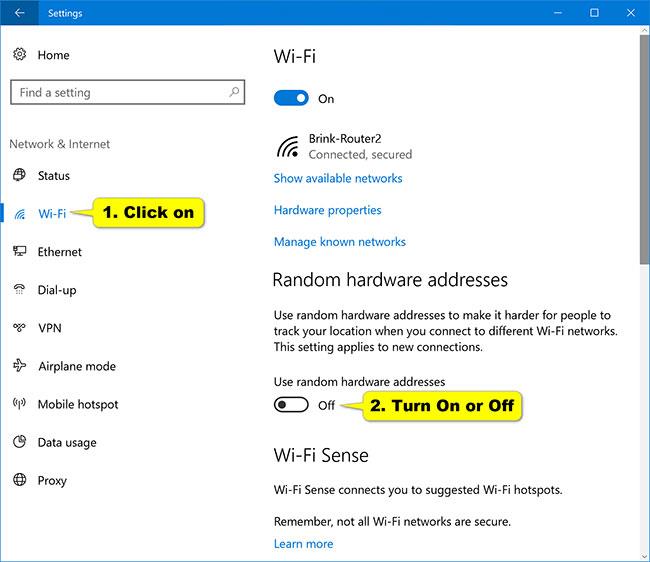Windows 10 rendszeren még akkor is, ha nem csatlakozik vezeték nélküli hálózathoz, az eszköz folyamatosan küld jeleket, és hálózatokat keres a környéken, hogy elérhetővé tegye azokat, amikor csatlakoznia kell.
A probléma az, hogy a jel tartalmazza a számítógép egyedi MAC-címét (más néven fizikai hardvercímet), és a hardvercím elküldése lehetővé teheti bizonyos helyeken, például üzletekben, helyi nyilvános és bevásárlóközpontokban, hogy nyomon kövessék az Ön tartózkodási helyét bizonyos területeken.
Ha azt szeretné, hogy az emberek nehezebben kövessék nyomon a mozgását, amikor az eszköz beolvas, és WiFi hálózathoz csatlakozik, a Windows 10 tartalmazza a véletlenszerű hardvercímek küldésének lehetőségét. Ez a lehetőség azonban csak a funkciót támogató hardvereknél érhető el. Ha a hálózati adapter nem támogatja a véletlenszerű MAC-cím küldést, akkor ez a lehetőség nem jelenik meg a Beállítások alkalmazásban.
Ebből az útmutatóból megismerheti azokat a lépéseket, amelyekkel mindig véletlenszerű MAC-címet kell használni a WiFi adapterhez Windows 10 rendszeren.
Véletlenszerű MAC-cím engedélyezése adott WiFi hálózathoz
Ha véletlenszerű hardvercímeket szeretne használni egy adott WiFi hálózathoz, kövesse az alábbi lépéseket:
1. Nyissa meg a Beállításokat a Windows 10 rendszeren.
2. Kattintson a Hálózat és internet elemre .
3. Kattintson a Wi-Fi elemre.
4. Kattintson az Ismert hálózatok kezelése opcióra .
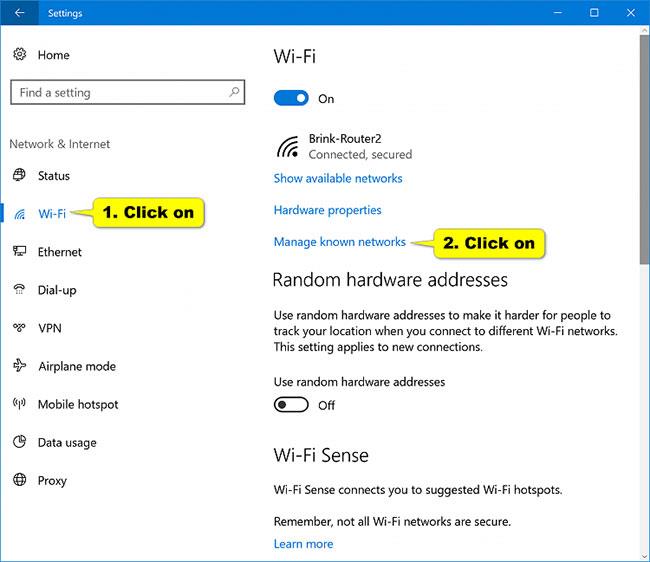
Kattintson az Ismert hálózatok kezelése opcióra
5. Válassza a WiFi hálózat lehetőséget.
6. Kattintson a Tulajdonságok gombra.
7. Kapcsolja be a Véletlenszerű hardvercímek használata kapcsolót .
8. Válassza a Be vagy a Napi módosítás lehetőséget (ha szükséges).
A lépések végrehajtása után az eszköz véletlenszerű MAC-címet fog használni, amikor csatlakozik a vezeték nélküli hálózathoz.
Engedélyezze a MAC-cím véletlenszerű besorolását az összes WiFi hálózathoz
Ha véletlenszerű hardvercímeket szeretne használni az összes WiFi hálózathoz, kövesse az alábbi lépéseket:
1. Nyissa meg a Beállításokat.
2. Kattintson a Hálózat és internet elemre .
3. Kattintson a Wi-Fi elemre.
4. Kapcsolja be a Véletlenszerű hardvercímek használata kapcsolót .
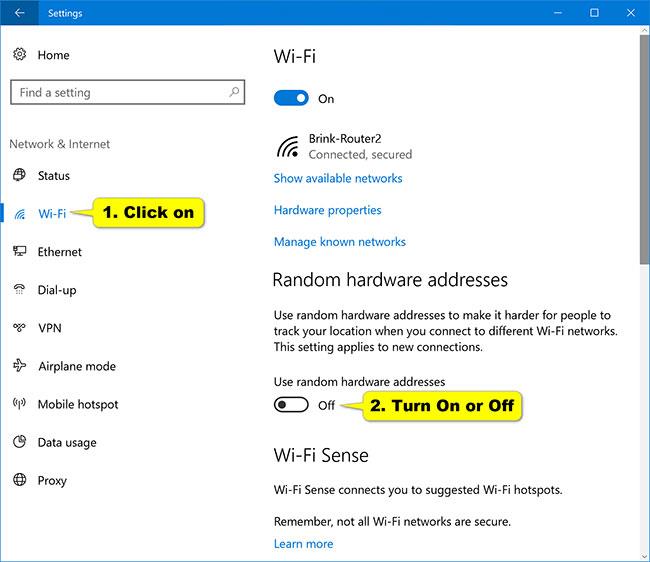
Kapcsolja be a Véletlenszerű hardvercímek használata kapcsolót
5. Válassza a Be vagy a Napi módosítás lehetőséget (ha szükséges).
A lépések végrehajtása után a számítógép véletlenszerű hardvercímet használ a hálózat vizsgálatakor, és bármely WiFi hozzáférési ponthoz való csatlakozáskor.
Többet látni: