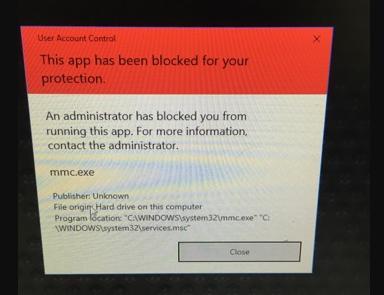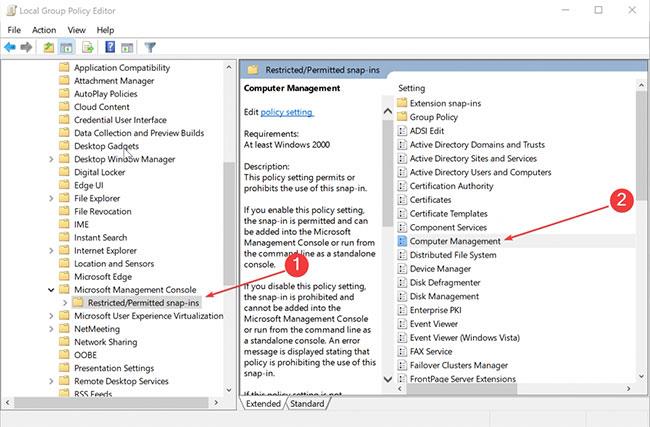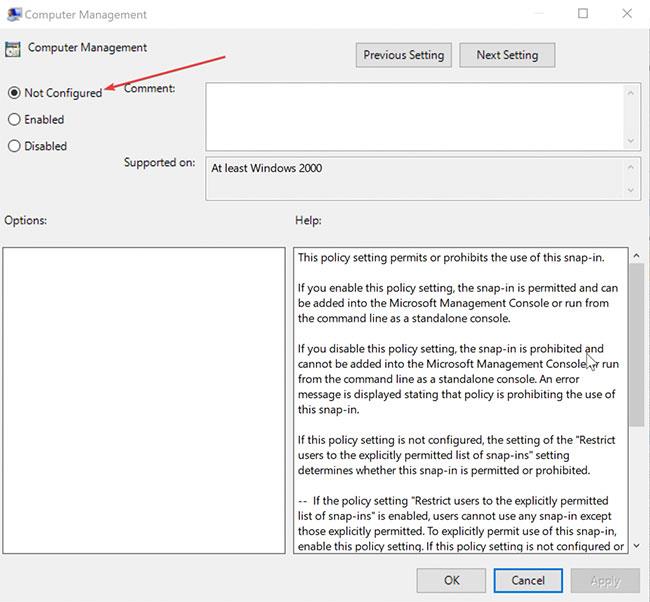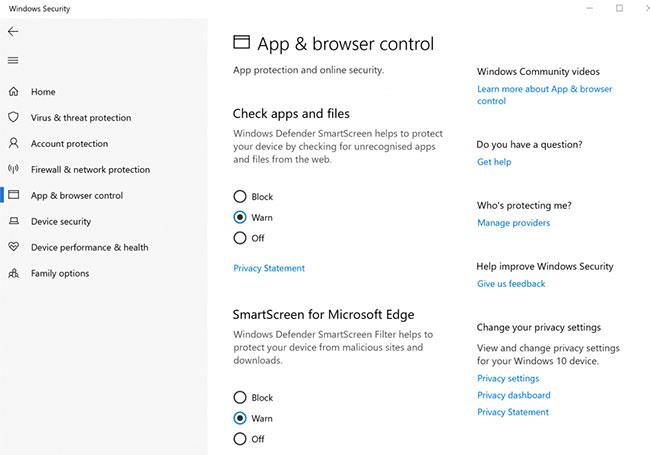Előfordulhat, hogy a „Mmc.exe blokkolva az Ön védelme érdekében” hibaüzenet jelenik meg Windows 10 rendszeren , amikor megpróbálja futtatni a Számítógép-kezelést. Ne aggódjon, ez nem túl nagy probléma, és a beállítások néhány módosításával megoldható.
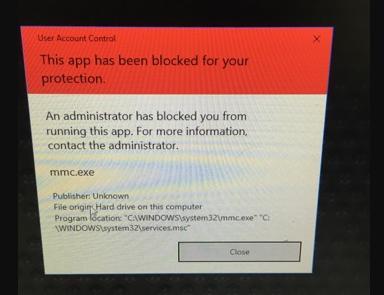
„Az Mmc.exe az Ön védelme érdekében blokkolva” hibaüzenet Windows 10 rendszeren
1. módszer: Engedélyezze a Számítógép-kezelést a csoportházirendben
Az „Mmc.exe az Ön védelme érdekében blokkolva” hibát a csoportházirend-beállítások okozhatják, és a javításhoz el kell végeznie néhány módosítást az alábbiak szerint:
1. Nyissa meg a Futtatás párbeszédpanelt a Windows+ gomb megnyomásával R.
2. Írja be az mmc parancsot , és nyomja meg a gombot Enter. Ez a lépés elindítja a Helyi csoportházirend-szerkesztő ablakot .
3. A bal oldali lehetőségek listájában kattintson a Felhasználói konfiguráció > Felügyeleti sablonok > Windows-összetevők > Microsoft Management Console > Korlátozott/Engedélyezett beépülő modulok elemre .
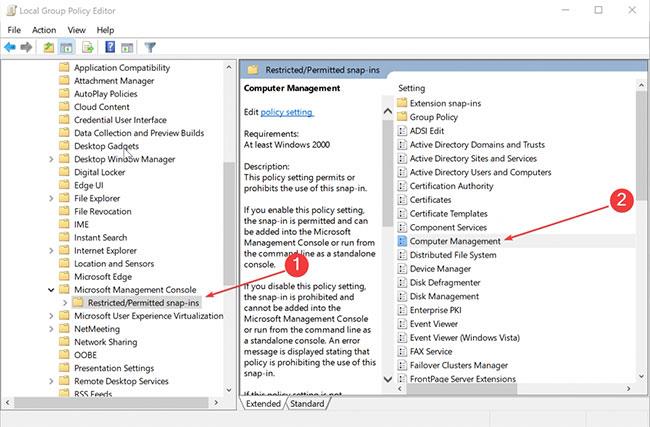
Kattintson a jobb gombbal a Számítógép-kezelés elemre
4. A jobb oldali panelen kattintson a jobb gombbal a Számítógép-kezelés elemre , és válassza a Szerkesztés parancsot.
5. Válassza a Nincs konfigurálva vagy az Engedélyezve lehetőséget.
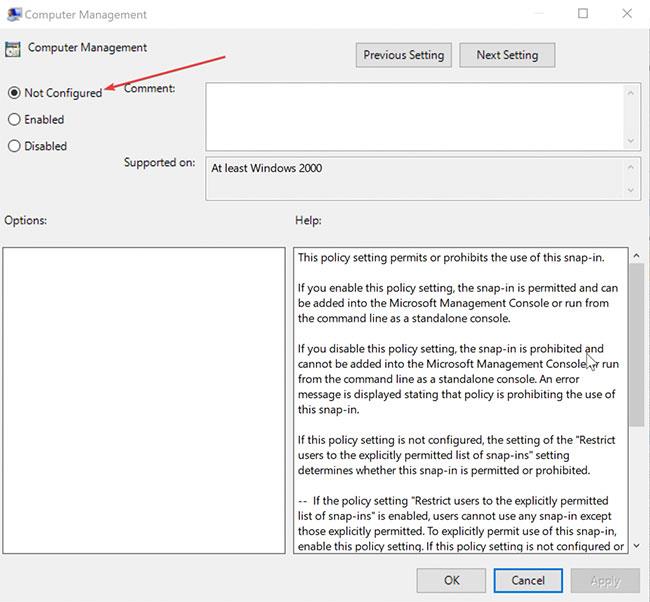
Válassza a Nincs konfigurálva vagy az Engedélyezve lehetőséget
6. Kattintson az OK gombra.
7. Ezután zárja be a Helyi csoportházirend-szerkesztőt .
Indítsa újra a számítógépet, és látni fogja, hogy az „Mmc.exe blokkolva az Ön védelme érdekében” hibaüzenet a Windows 10 rendszerben megoldódott.
2. módszer: A SmartScreen letiltása
Nagy a valószínűsége annak, hogy a SmartScreen blokkolja a számítógépkezelést. Az „Mmc.exe blokkolva az Ön védelme érdekében” hiba kijavításához kapcsolja ki a SmartScreen-t, és ellenőrizze, hogy működik-e. Itt van, hogyan:
1. Indítsa el a Windows Security Center alkalmazást . Ezt egyszerűen megteheti a tálca bal oldalán található függőleges pajzs ikonra kattintva.
2. Kattintson az Alkalmazások és böngészők vezérlése elemre a bal oldali lehetőségek listájában.

Kattintson az Alkalmazások és böngészők vezérlése elemre
3. Válassza ki a Windows Defender SmartScreen Ki beállítását , amely az egyes szempontokra érvényes, például az Alkalmazások és fájlok ellenőrzése, a SmartScreen for Microsoft Edge és a SmartScreen for Microsoft Store alkalmazások .
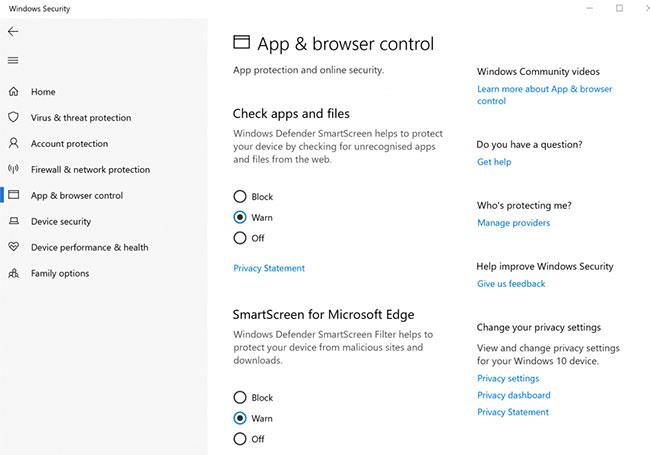
Válassza ki a Windows Defender SmartScreen Ki beállítását
4. A SmartScreen védelem kikapcsolásakor figyelmeztetés jelenik meg, hogy veszélyben lehet az eszköz. Ha ki akarja javítani a hibákat, hajlandónak kell lennie a kockázatok elfogadására.
5. Fogadja el a megjelenő megerősítő mezőket.
Minden művelet befejeződött. Ha azonban a számítógépet egy másik felhasználó használja, aki szintén rendszergazdai jogokkal rendelkezik, akkor gondoskodnia kell arról, hogy a fiókban engedélyezve legyen a Számítógép-kezelés a csoportházirendben (kövesse az 1. módszert).