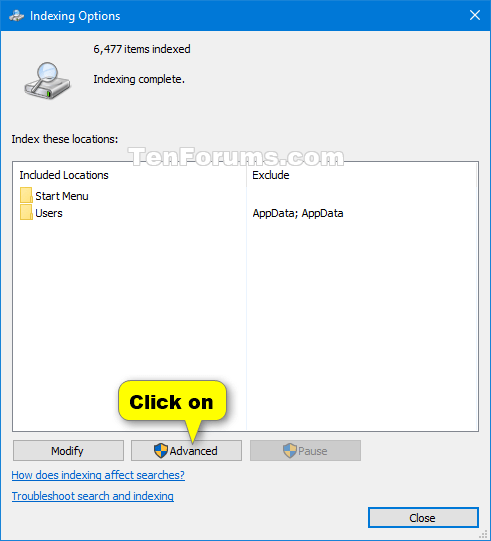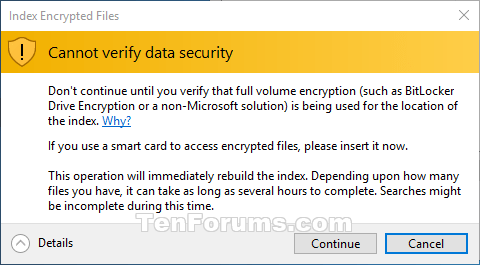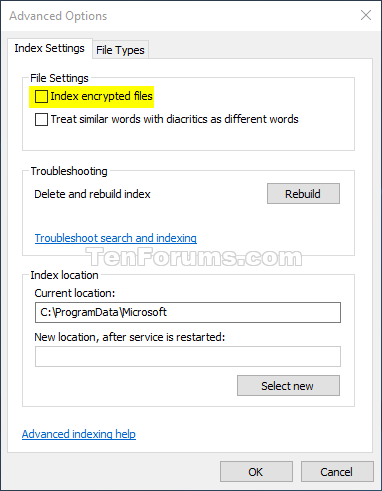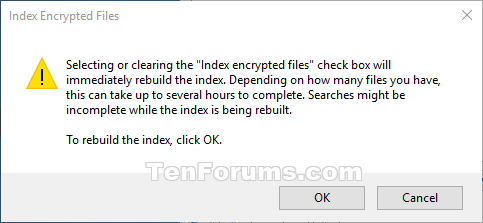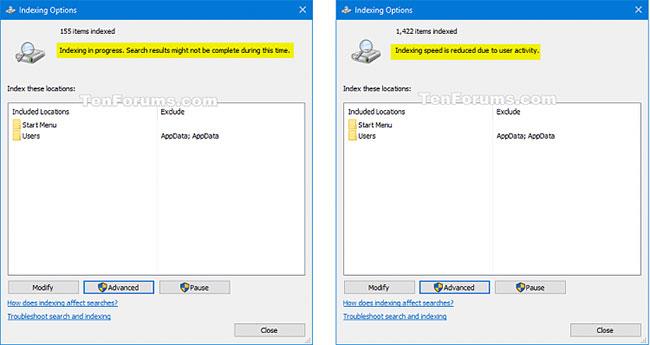Alapértelmezés szerint a Windows az indexet használja kereséskor, hogy gyorsabb keresési eredményeket kapjon. A keresési index csak az Ön által kiválasztott helyeket tartalmazza. Ezek a helyek fájltípus (kiterjesztés), fájlattribútumok és indexelni kívánt fájltartalom szerint szűrhetők.
Titkosított fájlok indexelése
Az index a Windows Search szolgáltatást használja , és Searchindexer.exe folyamatként fut a háttérben. Az index automatikusan újraépíti és frissíti a benne szereplő helyeken az utolsó indexelés óta végrehajtott módosításokat a keresési eredmények pontosságának növelése érdekében. Alapértelmezés szerint az indexelés sebessége csökken a felhasználói tevékenység miatt. Ha a számítógép tétlen, az indexelési sebesség visszatér a maximális értékre, hogy az indexelés gyorsabb legyen.
A Windows Search 4.0 és újabb verziói teljes mértékben támogatják a titkosított fájlok indexelését a helyi fájlrendszereken EFS használatával, lehetővé téve a felhasználók számára a titkosított fájlok tulajdonságainak és tartalmának indexelését és keresését. A felhasználók manuálisan konfigurálhatják a Windows Keresést, hogy tartalmazzon titkosított fájlokat, vagy a rendszergazdák a csoportházirend segítségével konfigurálhatják ezt a lehetőséget.
A Windows Search biztosítja, hogy csak a megfelelő jogosultságokkal rendelkező felhasználók kereshessenek a titkosított fájlok tartalmában, követve az ACL-eket, és korlátozva a hozzáférést a fájlok visszafejtési engedéllyel rendelkező felhasználókra. Ezenkívül a Windows Search a titkosított fájlokhoz való hozzáférést csak a helyi keresésekre korlátozza. A Windows Search nem ad vissza titkosított fájlokat a keresési eredmények között, ha a lekérdezést távolról kezdeményezik.
A titkosított fájlok indexelési funkciójának be- és kikapcsolása a Windows 10 rendszerben
Ez az útmutató bemutatja, hogyan engedélyezheti vagy tilthatja le a titkosított fájlok indexelése funkciót (titkosított fájlok indexelése) a Windows 10 rendszerben .
Megjegyzés : A módosítások végrehajtásához rendszergazdai jogokkal kell bejelentkeznie.
Biztonsági okokból a titkosított fájlok indexelése funkciót csak akkor szabad engedélyezni, ha magát a keresési indexelési helyet teljes mennyiségi titkosítás védi (például BitLocker meghajtótitkosítás vagy harmadik féltől származó megoldás).
Itt van, hogyan:
1. Nyissa meg a Vezérlőpultot (ikonnézet), kattintson az Indexelési beállítások ikonra , és zárja be a Vezérlőpultot.
2. Kattintson a Speciális gombra.
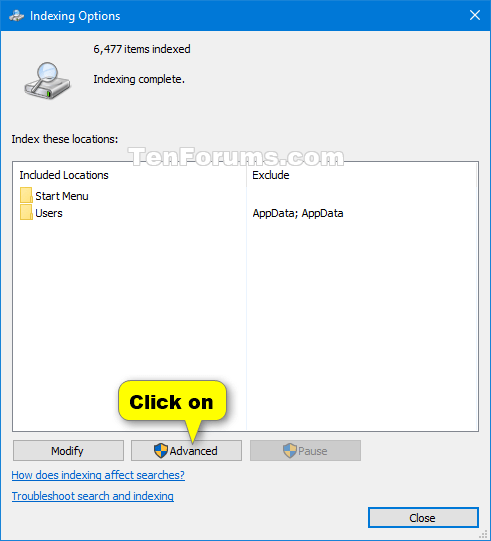
Kattintson a Speciális gombra
3. Végezze el az alábbi 4. lépést (engedélyezés) vagy 5. lépést (letiltáshoz) a kívánt tevékenységhez.
4. Az indexelt titkosított fájlok engedélyezése:
A) Jelölje be a Titkosított fájlok indexelése négyzetet .

Jelölje be a Titkosított fájlok indexelése négyzetet
B) Ha az index helye nincs titkosítva, kattintson a Folytatás gombra , ha biztos benne.
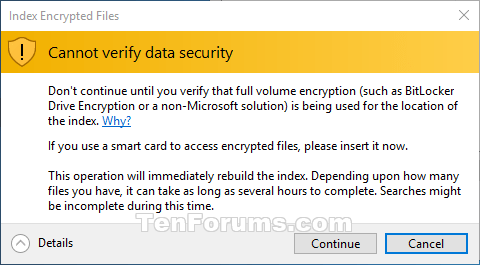
Kattintson a Folytatás gombra
C) Folytassa az alábbi 6. lépéssel.
5. Az indexelt titkosított fájlok kikapcsolása:
A) Törölje a jelet a Titkosított fájlok indexelése négyzetből .
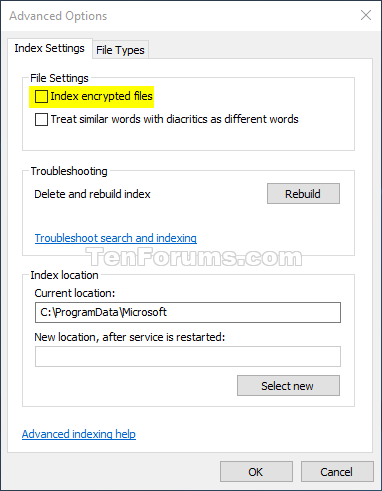
Törölje a jelet a Titkosított fájlok indexelése négyzetből
B) Kattintson az OK gombra.
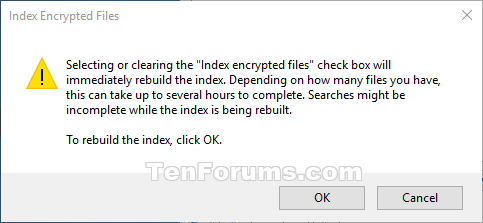
Kattintson az OK gombra
C) Folytassa az alábbi 6. lépéssel.
6. Kattintson az OK gombra a módosítások alkalmazásához.
7. A keresési index most újra épül, hogy tükrözze a változásokat.
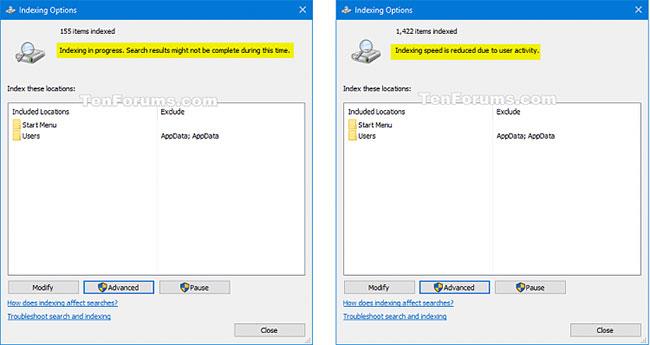
A keresési index most újra épül a változások frissítéséhez
8. Kattintson a Bezárás gombra.