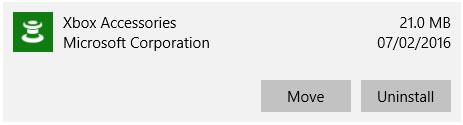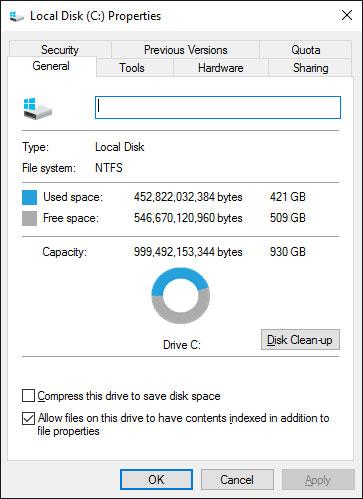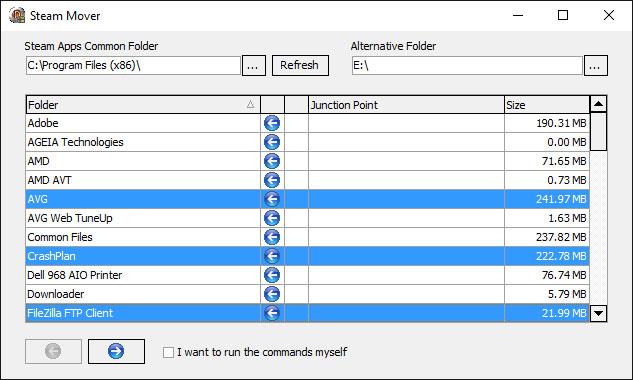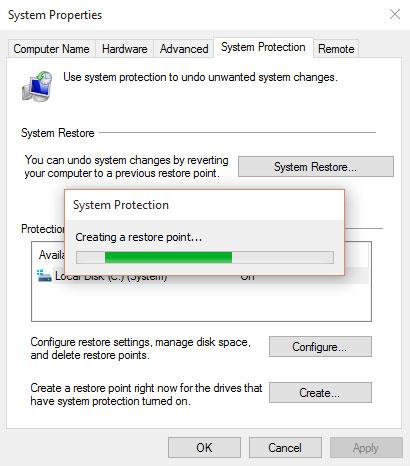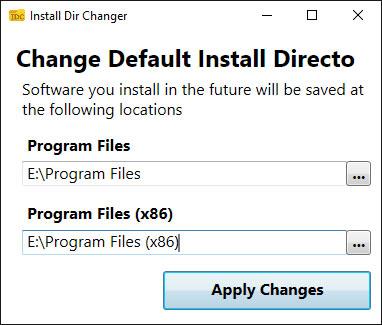Ha sok alkalmazás és program van telepítve a Windows 10 rendszerére , érdemes áthelyezni őket egy másik meghajtóra, hogy helyet szabadítson fel. Lehetséges, hogy módosítania kell az alapértelmezett telepítési helyet is. A jó hír az, hogy mindez lehetséges.
A Windows rendelkezik egy beépített segédprogrammal, amely lehetővé teszi a modern alkalmazások áthelyezését az Ön által választott helyre. Bár ez a módszer nem működik a hagyományos asztali programok esetében, ezeket a programokat mégis áthelyezheti egy másik meghajtóra.
Tanuljuk meg, hogyan kell csinálni a következő cikkből!
Alkalmazások és programok áthelyezése egy másik meghajtóra
A legtöbb natív Windows-alkalmazás áttelepítése nagyon gyors, de bármi más áttelepítéséhez néhány további lépésre lesz szükség. Először a cikk felvázolja a Microsoft Store-alkalmazások folyamatát, majd a hagyományos asztali programokat.
Modern alkalmazás
Nyomja meg a Windows+ gombot a BeállításokI menü megjelenítéséhez , majd kattintson az Alkalmazások elemre , majd az Alkalmazások és szolgáltatások oldalra a bal oldali navigációs panelen.
Itt talál egy listát a rendszerre telepített összes alkalmazásról és programról. Ezen alkalmazások némelyike a rendszerrel együtt érkezik, másokat pedig saját maga telepíthet. Ez a módszer csak az Ön által telepített programokkal működik.
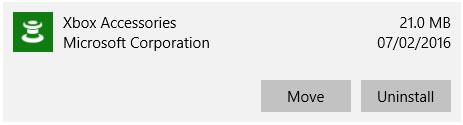
Válassza ki az új meghajtó helyét a legördülő listából, majd kattintson az Áthelyezés gombra
Nyissa meg az áthelyezni kívánt alkalmazást, majd válassza ki a listából. Most kattintson az Áthelyezés gombra. Válassza ki az új meghajtó helyét a legördülő listából, majd kattintson ismét az Áthelyezés gombra .
Megismételheti a folyamatot, ha vissza szeretné helyezni az alkalmazást vagy másik meghajtóra.
Ha az Áthelyezés gomb szürkén jelenik meg, ez azt jelenti, hogy ez egy Windows 10 alkalmazás, amelyet nem lehet áthelyezni. Ha ehelyett a Módosítás gombot látja , az egy hagyományos asztali program, és az alábbiakban ismertetett módszert kell követnie.
Asztali program
A Microsoft visszatartja a felhasználókat a telepített programok fájlhelyeinek áthelyezésétől, mert az problémákat okozhat, például a program leállását. A biztonságos (bár kevésbé hatékony) módszer a program eltávolítása, majd egyszerűen újratelepítése a kívánt meghajtóra.
Ha folytatni kívánja, hozzon létre egy visszaállítási pontot, hogy visszaállíthassa a változtatásokat, ha bármi baj történik.
Használd a Steam Mover nevű programot. Ezt az eszközt eredetileg a Steam játékok meghajtók közötti mozgatására tervezték, de valójában bármilyen programon működik. Használhatja például programok átvitelére a merevlemezről SSD-re.
Vegye figyelembe, hogy a programmal használni kívánt meghajtóknak NTFS formátumúnak kell lenniük, legyen szó akár a program telepítési helyéről, akár a helyről, ahová át kívánja helyezni. Ezt úgy ellenőrizheti, hogy betölti a File Explorer programot , majd a bal oldalon kattintson a Ez a számítógép elemre . Most kattintson a jobb gombbal egy meghajtóra, és válassza a Tulajdonságok lehetőséget. Tekintse meg a Fájlrendszer részt , hogy megtudja, használ-e NTFS-t.
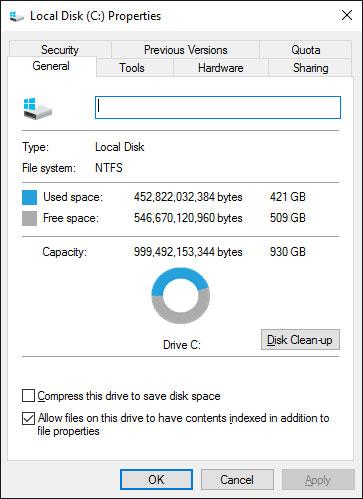
Lásd a Fájlrendszer részt
Nyissa meg a Steam Movert. Először válassza ki a Steam Apps Common Folder melletti ... gombot az áthelyezni kívánt programot tartalmazó mappa elérési útjának kiválasztásához (például Program Files ). Most válassza ki a ... gombot az Alternatív mappa mellett , és válassza ki a mappa elérési útját, ahová a programot át szeretné helyezni.
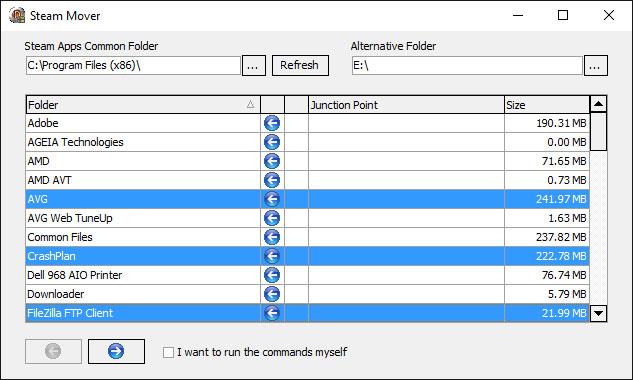
Válassza ki a mappa elérési útját, ahová a programot át szeretné helyezni
Ezután válassza ki az áthelyezni kívánt programot a listából. Több programot is kiválaszthat, ha CTRLkattintás közben lenyomva tartja. Ha készen áll a mozgásra, kattintson a kék jobbra nyílra alul a kezdéshez. Megnyílik a Parancssor , és feldolgozza az áttelepítést. Ha kész, az új mappa elérési útja megjelenik a program mellett a Junction Point oszlopban .
Az alapértelmezett telepítési hely megváltoztatása
Ha csak az alkalmazások alapértelmezett telepítési helyét szeretné megváltoztatni, kérjük, olvassa el a 2 cikk közül az 1-et: Az alapértelmezett adattárolási mappa módosítása a Windows 10 rendszerben és az Útmutató a programtelepítési mappa módosításához (Windows 7 és 8) ennek végrehajtásához.
Az asztali programok egy kicsit bonyolultabbak, és ezt sem szabad megtenned.
A legtöbb program lehetővé teszi az elérési út megváltoztatását telepítéskor, ami jobb megoldás lehet, mint a rendszer megváltoztatása.
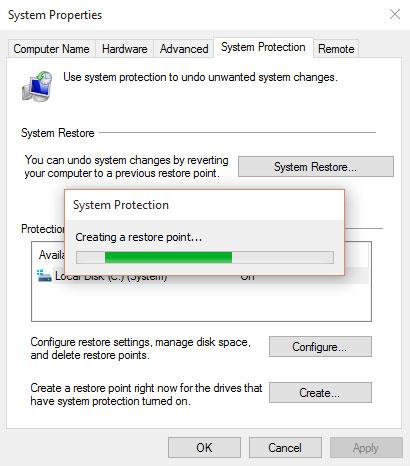
Az útvonal megváltoztatása jobb, mint a rendszer megváltoztatása
Ha folytatni szeretné, használja az Install Dir Changer nevű programot . Töltse le az Install Dir Changer programot , majd futtassa a programot.
Amikor a program megnyílik, kattintson a Szerkesztés engedélyezése lehetőségre , majd válassza az Igen lehetőséget , amikor megjelenik a Felhasználói fiókok felügyelete ablak . Most kiválaszthatja az alapértelmezett telepítési útvonalat, és szükség esetén a gombbal tallózhat a mappa elérési útjára.
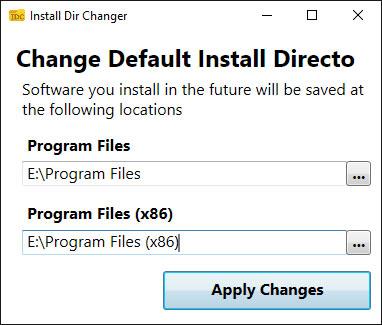
Válasszon új alapértelmezett telepítési útvonalat
A Program Files a 64 bites alkalmazások telepítésére szolgál, a Program Files (x86) pedig a 32 bites alkalmazásokhoz. Ha nem biztos benne, mit jelentenek, olvassa el a Quantrimang.com útmutatóját a Windows 32 és 64 bites verziói közötti különbségekről . De az is lehet, hogy mindkét verziót ugyanazon a meghajtón szeretné.
Az új elérési út kiválasztása után kattintson a Módosítások alkalmazása gombra . Mostantól minden újonnan telepített program alapértelmezés szerint erre az új mappaútvonalra lesz használva.