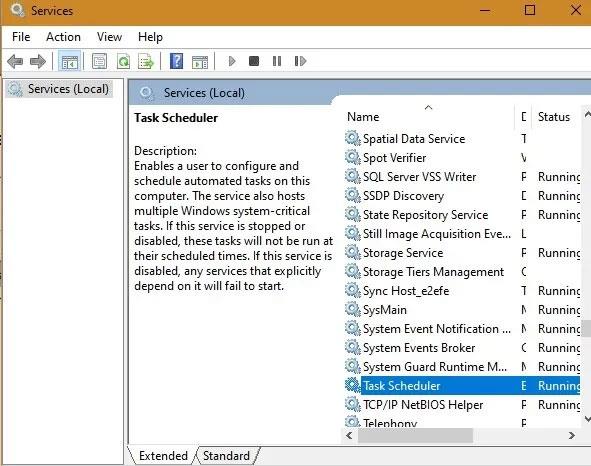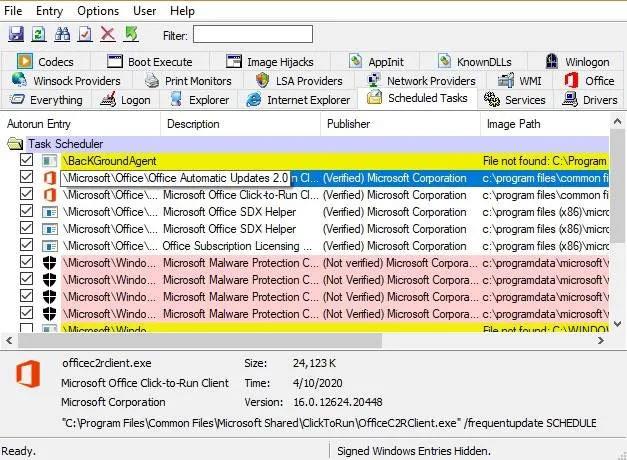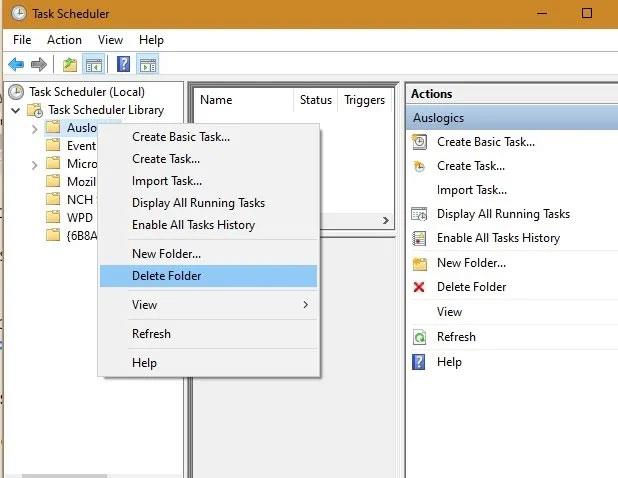Néha a Windows 10 indításakor előfordulhat, hogy a Feladatütemező hiányzik a következő tartalommal:
There was a problem starting TaskSchedulerHelper.dll. The specified module could not be found.
(Hiba történt a TaskSchedulerHelper.dll indításakor. A megadott modul nem található).
Ez határozottan egy bosszantó hiba, amely azért fordulhat elő, mert hibásan frissítette a rendszert vagy bizonyos illesztőprogramokat. Kövesse az alábbi lépéseket a TaskSchedulerHelper.dll nem található probléma megoldásához a Windows 10 rendszerben.
Megjegyzés : Bár könnyű letölteni egy DLL-fájlt online és lecserélni a rendszerben, soha ne cseréljen le egy DLL-fájlt online nem Microsoft webhelyről, mivel az káros lehet a rendszerre.
Ellenőrizze, hogy fut-e a Feladatütemező
Különféle típusú TaskSchedulerHelper.dll hibaüzenetek léteznek, mint például a „TaskSchedulerHelper.dll hiányzik”, „a megadott modul nem található”, „betöltési hiba” és „hozzáférés megsértése” . A hiba a Windows 10 Task Scheduler alkalmazásban megjelenő furcsa bejegyzések miatt jelenik meg indításkor , különösen egy sikertelen illesztőprogram-frissítés során.
Ennek az alkalmazásnak a feladata olyan általános feladatok létrehozása és kezelése, amelyeket a számítógép indításkor végrehajt. Ezek a feladatok egy programra vonatkoznak, és a Feladatütemező könyvtár különböző mappáiban vannak tárolva.
Először is meg kell találnia, hogy a Feladatütemező működik-e vagy sem. Ehhez lépjen a Windows 10 Start menüjébe, és írja be a services.msc parancsot. Görgessen lent, hogy megtudja, megfelelően működik-e a Feladatütemező. Ha nem, akkor le kell futtatnia a rendszerellenőrzést a parancsterminálon, és be kell írnia a következő kódot. A rendszerhiba kijavítása újraindítja a Feladatütemezőt.
sfc /scannow
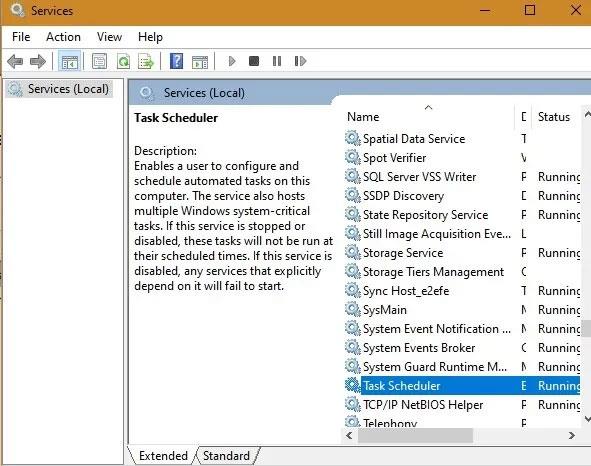
A rendszerhiba kijavítása újraindítja a Feladatütemezőt
Megoldja a TaskSchedulerHelper.dll nem található problémát
A Microsoft hivatalos webhelyéről letöltjük az Autorun fájlt , amely átfogó áttekintést nyújt a különböző Windows-szolgáltatásokról. Bontsa ki egy .exe program kiválasztásához, amely segíthet az Autostart segédprogram javításában. Csak az itt látható legnagyobb fájlt válassza ki.

Csak a legnagyobb fájlt válassza ki
Amikor a fájl megnyílik, lépjen az Ütemezett feladatok lapra . Az ötödik vagy hatodik sorban megjelenik egy kiemelt sárga szövegrész, amelyen a Feladatütemező felirat szerepel . Azt is megerősítheti a leírás segítségével, hogy valóban a TaskSchedulerHelper.dll fájlról van-e szó.
A bosszantó TaskSchedulerHelper.dll felugró ablak letiltásához a Windows 10 indításakor mindössze annyit kell tennie, hogy törölje a jelölést a fájlból. Ezt csak rendszergazda módban lehet megtenni.
Akár jobb gombbal is törölheti a fájlt, ha a hiba forrása harmadik féltől származó szoftver. Ebben az esetben ez az Auslogics , egy illesztőprogram-frissítő program. Ha a tiszta újraindítás sikeres, a hiba eltűnik. Ha továbbra is fennáll, folytassa a következő lépéssel.
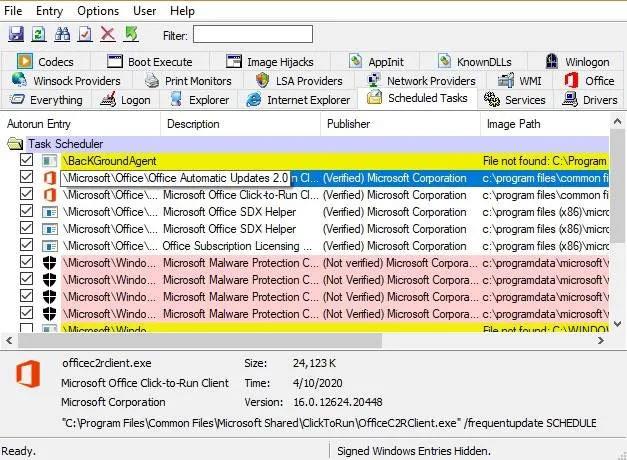
Törölheti a fájlt, ha a hiba forrása harmadik féltől származó szoftver
Törölje a sérült fájlok összes nyomát
Ha nem szeretne ismét bosszantó hibákat látni egy adott Feladatütemező-könyvtárnál, akkor véglegesen törölnie kell azt a mappát, ahol a DLL inicializálása megtörtént. Ehhez lépjen be és válassza ki a Task Scheduler alkalmazást a Start menüből. Megjegyzés: az alkalmazást rendszergazdai jogokkal kell futtatnia.
Válassza ki a mappát, ahonnan a hiba származik, és törölje azt. Most véglegesen törli a fájljait.
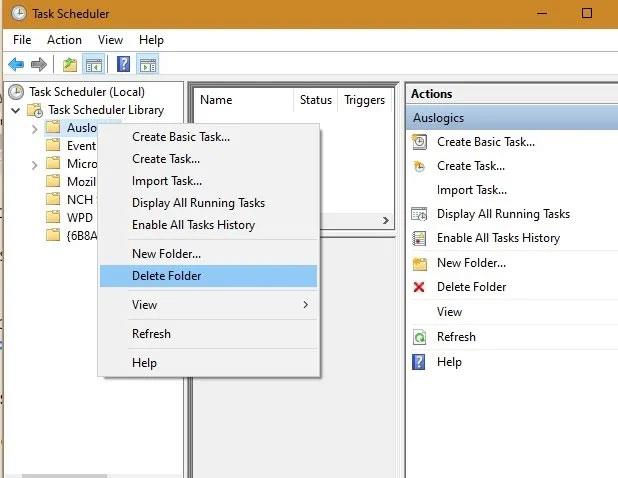
Válassza ki a mappát, ahonnan a hiba származik, és törölje azt
Végül futtasson újra egy rendszervizsgálatot a Windows parancstermináljában. Sikeres értesítést fog kapni. Most elvégezheti a rendszer "tiszta" újraindítását.

A szkennelés után értesítést kap a sikerességről
Windows 10 esetén a TaskSchedulerHelper.dll nem található hibák bosszantóak lehetnek, de teljesen megoldhatók, és nem nagy baj.
Remélem sikeresen megoldja a problémát!