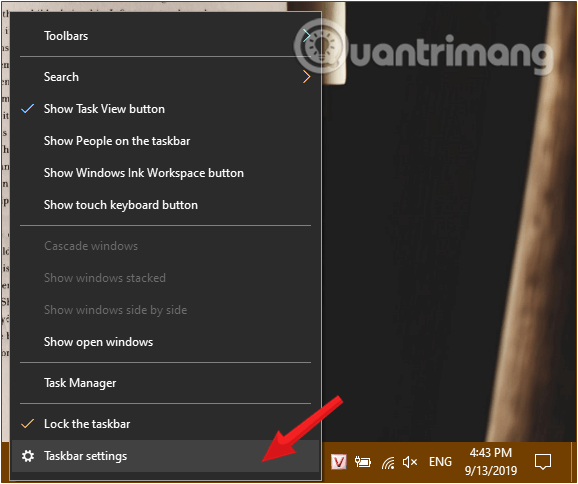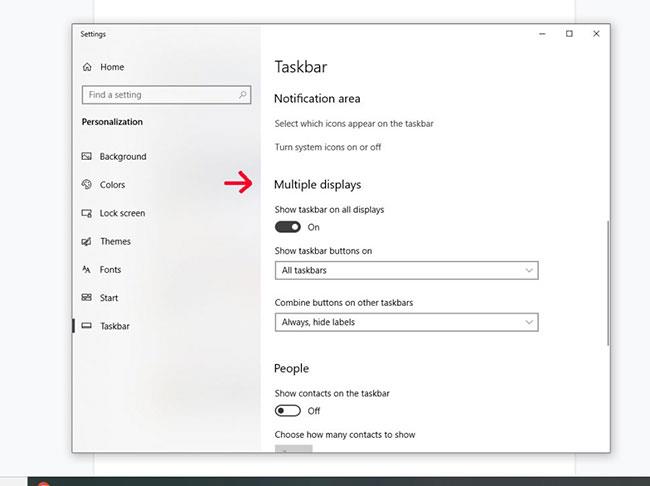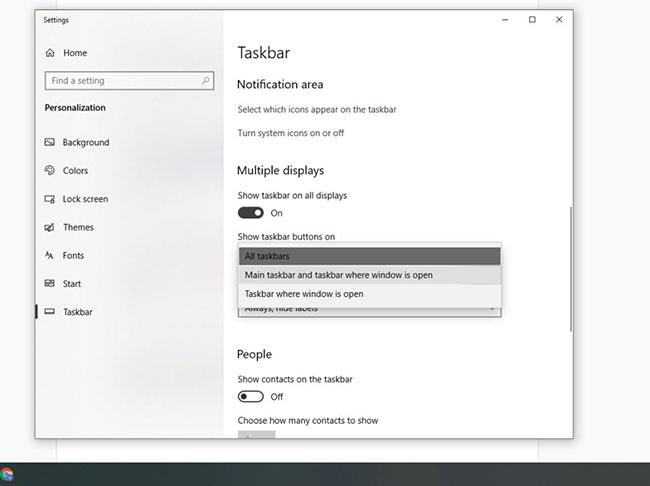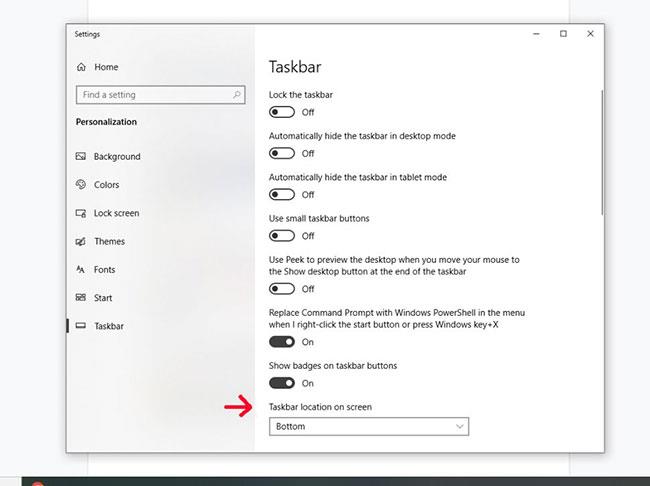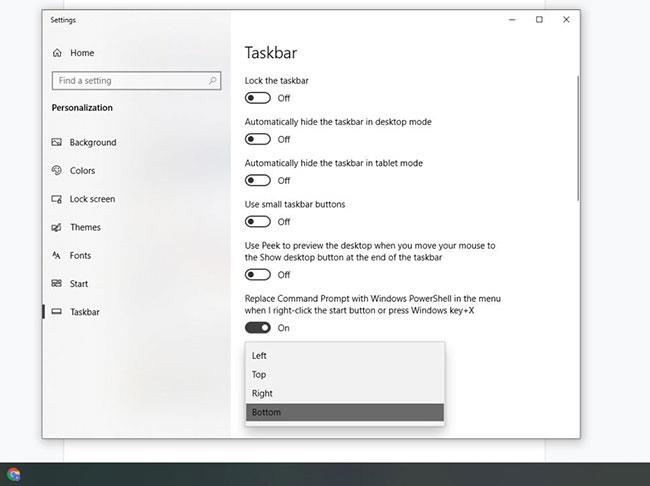A Tálca a Windows 10 és más Windows-verziók felhasználói által leggyakrabban használt funkciók egyike.
A Windows 10 számos olyan funkciót kínál, amelyeken keresztül számos módon testreszabhatja a tálcát , a Windows 10 Tálca automatikus elrejtése funkciója pedig további testreszabási lehetőségeket kínál.
A Tálca automatikus elrejtése és megjelenítése a számítógépen, így testreszabhatja a tálcát a képernyőterület létrehozásához. Amikor az egeret a tálcára viszi, az összes funkciót alapértelmezettként megjeleníti, ha még nem állította be, de ha máshová viszi az egeret, a tálca automatikusan elrejtőzik.
További információ: 8 eszköz a tálcán vagy a tálcán futó programok elrejtéséhez
Hogyan lehet elrejteni a tálcát a Windows 10 rendszerben
A Tálca automatikus elrejtésének beállításához Windows 10 rendszeren kövesse az alábbi utasításokat:
1. lépés: Vigye az egérkurzort a tálca alsó szélére vagy rögzített helyzetére a képernyőn , majd kattintson a jobb gombbal a tálca bármely üres területére .
2. lépés: Kattintson a Tálca beállításai lehetőség kiválasztásához a megjelenő menüből.
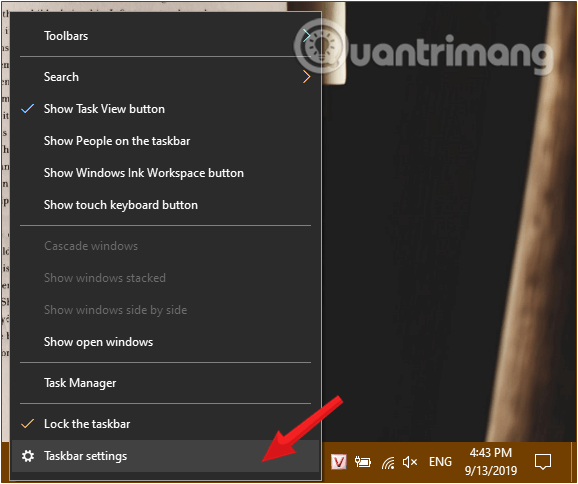
Kattintson a jobb gombbal a tálcára a Tálca beállításai megnyitásához
3. lépés: A megjelenő Tálca beállításai ablakban figyelje meg a jobb oldali felületet, keresse meg a Tálca automatikus elrejtése asztali módban elemet , és fordítsa az alábbi csúszkát BE módba.
Bekapcsolás A tálca automatikus elrejtése asztali módban
A tálca eltűnik, és csak akkor jelenik meg, ha az egeret a képernyő Tálca területére viszi.
A Tálca megjelenítéséhez tegye ugyanezt, és állítsa a Tálca automatikus elrejtése asztali módban beállítást KI állásba .
Ebben a Tálcabeállítások részben van még néhány nagyszerű funkció, mint például a pozíció mozgatása, a tálcaikon méretének módosítása... Próbáljon meg egy kicsit trükközni, hogy saját ízlése szerint módosítsa.
A Tálca elrejtése csak bizonyos képernyőkön
Ha több monitort használ, kiválaszthatja, hogy a tálcát csak az egyik vagy mindkét monitoron jelenítse meg. Ez ugyanabból a tálca beállítási menüjéből állítható be.
1. lépés : Kapcsolja be a „Tálca megjelenítése az összes kijelzőn” beállítást Be vagy Ki értékre , ízlésének megfelelően.
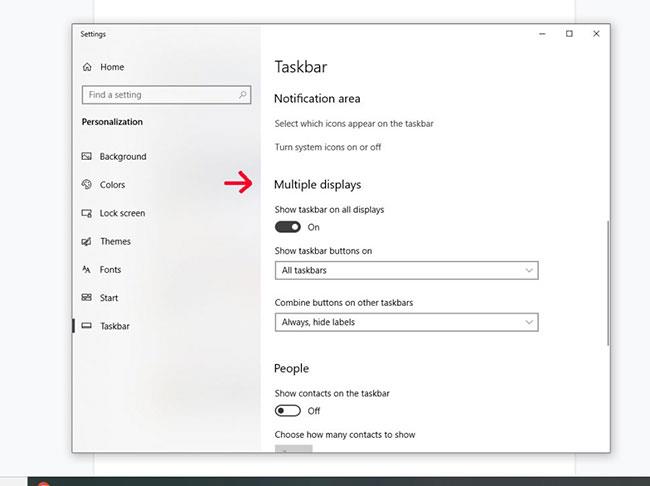
Kapcsolja be vagy Ki a „Tálca megjelenítése minden kijelzőn” lehetőséget
2. lépés : Válassza ki az egyik vagy mindkét monitort a legördülő listából, hogy kiválassza, hol jelenjenek meg a tálca gombjai.
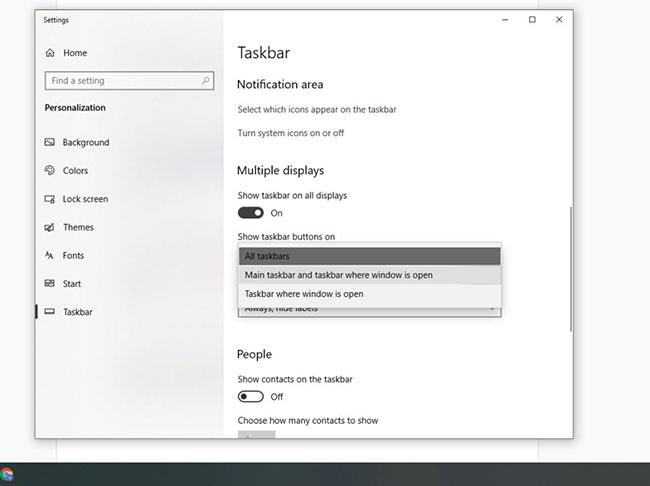
Válassza ki az egyik vagy mindkét monitort a legördülő listából
Mozgassa a tálcát
Ha nem tetszik a tálca helyzete, áthelyezheti a képernyő bármely oldalára.
1. lépés : Keresse meg a Tálca helye című részt a képernyőn .
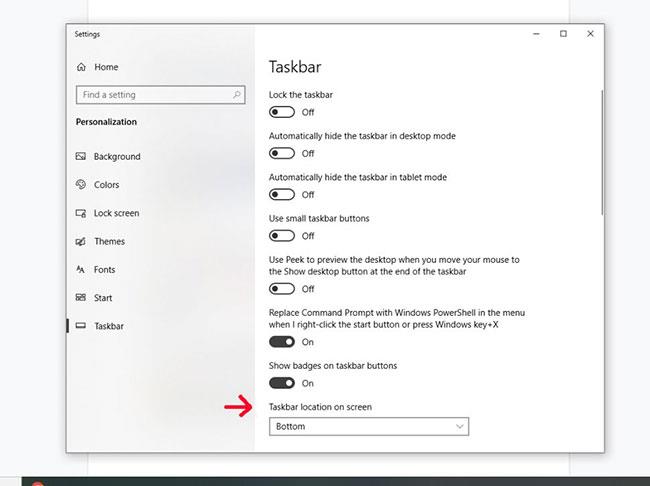
Keresse meg a Tálca helye című részt a képernyőn
2. lépés : Válassza ki a képernyő egyik szélét a legördülő menüből. A tálca megjelenhet a képernyő felső, bal, jobb vagy alsó részén.
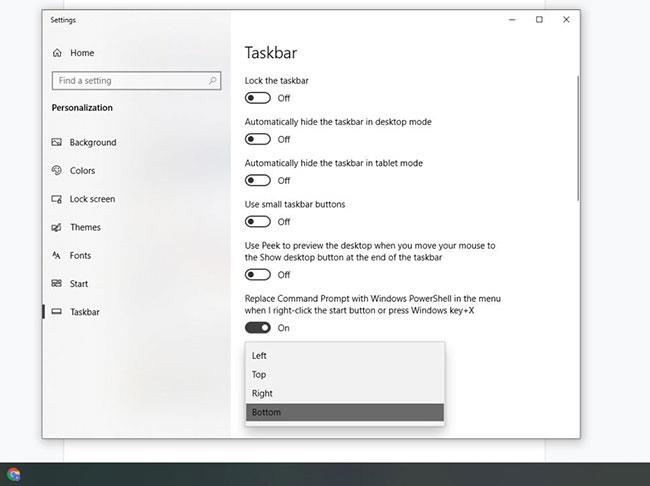
Válassza ki a képernyő egyik szélét a legördülő menü segítségével
Sok szerencsét!
Tekintse meg néhány további cikket alább: