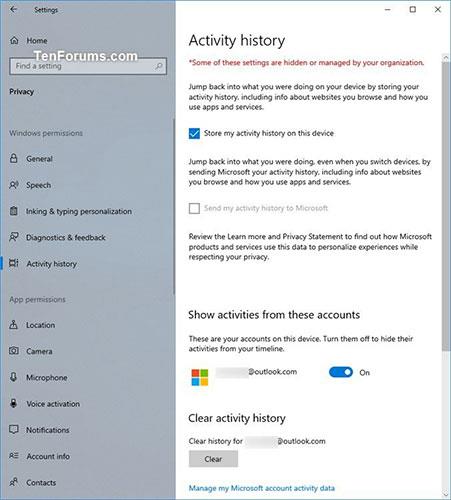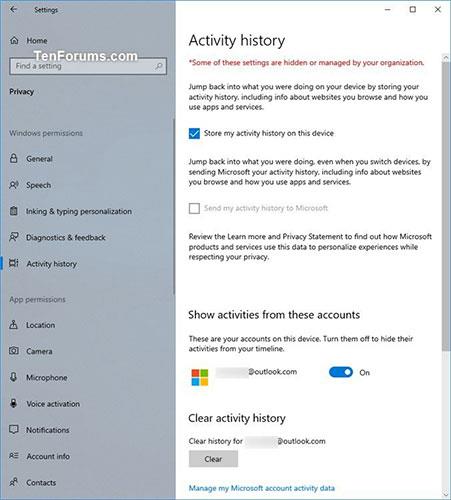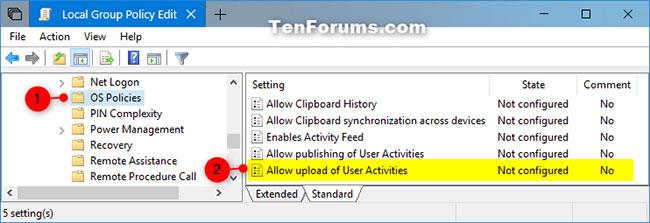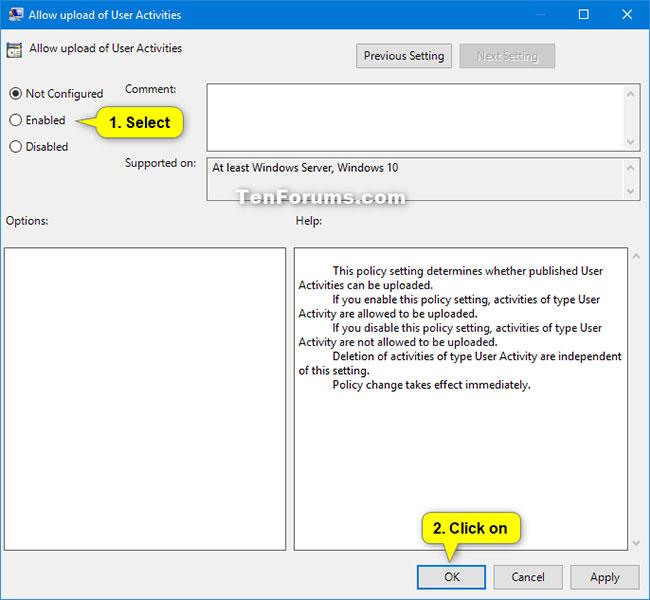A Windows 10 17083-tól kezdődően a Microsoft egy új beállítást adott hozzá, amely lehetővé teszi tevékenységeinek szinkronizálását a felhővel az eszközök közötti zökkenőmentes élmény érdekében.
A szinkronizálás a zökkenőmentes élmény érdekében működik
A Beállítások alkalmazásban vagy az Idővonal alján található opción keresztül engedélyezheti a Windows szinkronizálhatja tevékenységeimet erről a számítógépről a felhőbe lehetőséget . Amíg az új felhasználók nem engedélyezik ezt a beállítást, az idővonalon csak 4 nap tevékenységei jelennek meg.
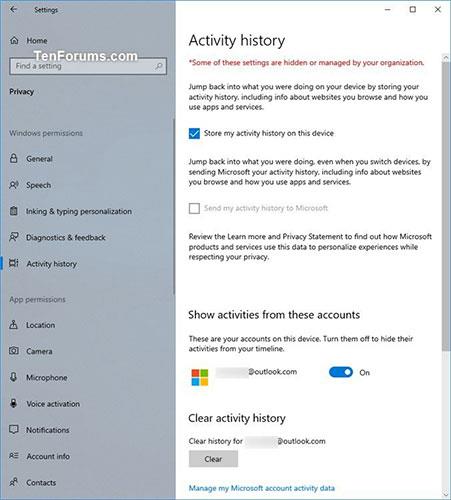
A Beállítások alkalmazásban vagy az Idővonal alján található opción keresztül engedélyezheti a Windows szinkronizálhatja tevékenységeimet erről a számítógépről a felhőbe lehetőséget.
Ha szükséges, beállíthat egy csoportházirendet a Windows 10 rendszerben, amellyel engedélyezheti (engedélyezheti) vagy megakadályozhatja (letilthatja), hogy a felhasználók engedélyezhessék (pipálja ki) Engedélyezze, hogy a Windows szinkronizálja tevékenységeimet erről a számítógépről a felhővel a fiók használatakor. PC-n. Ez a házirend-beállítás határozza meg, hogy a közzétett felhasználói tevékenységek feltölthetők-e vagy sem.
Ez az útmutató bemutatja, hogyan engedélyezheti vagy tilthatja le a Tevékenységi előzmények küldése a Microsoftnak a Windows 10 összes felhasználója számára.
A tevékenységek szinkronizálásának engedélyezése/letiltása számítógépről felhőre a Helyi csoportházirend-szerkesztőben
A Helyi csoportházirend-szerkesztő csak a Windows 10 Pro, Enterprise és Education kiadásokban érhető el.
1. Nyissa meg a Helyi csoportházirend-szerkesztőt .
2. A Helyi csoportházirend-szerkesztő bal oldali paneljén kattintson a Számítógép konfigurációja, Felügyeleti sablonok, Rendszer- és operációs rendszer házirendek elemének kibontásához .
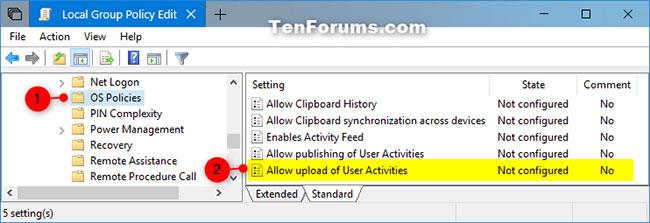
Kattintson a Számítógép konfigurációja, Felügyeleti sablonok, Rendszer- és operációs rendszer házirendek kibontásához
3. Az OS-házirendek jobb oldali paneljén kattintson duplán a Felhasználói tevékenységek feltöltésének engedélyezése házirendre annak szerkesztéséhez.
4. Hajtsa végre az alábbi 5. lépést (bekapcsoláshoz) vagy 6. lépést (kikapcsoláshoz), attól függően, hogy mit szeretne tenni.
5. A PC-felhő tevékenység szinkronizálásának minden felhasználó számára engedélyezéséhez válassza a Nincs konfigurálva vagy az Engedélyezve lehetőséget , kattintson az OK gombra , és folytassa az alábbi 7. lépéssel.
A Not Configured az alapértelmezett beállítás.
6. A PC-felhő tevékenység szinkronizálásának letiltásához az összes felhasználó számára, válassza a Letiltva lehetőséget , kattintson az OK gombra , és folytassa az alábbi 7. lépéssel.
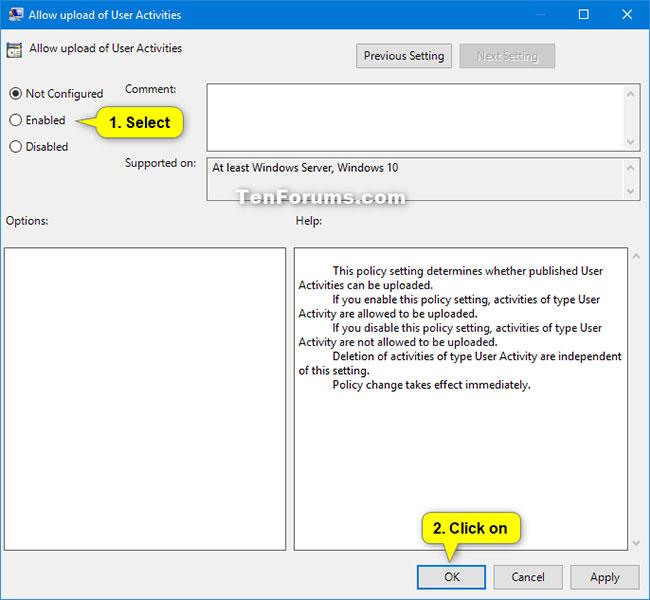
A PC-felhő közötti szinkronizálás letiltásához az összes felhasználó számára válassza a Letiltva lehetőséget
7. Ha elkészült, bezárhatja a Helyi csoportházirend-szerkesztőt, ha akarja.