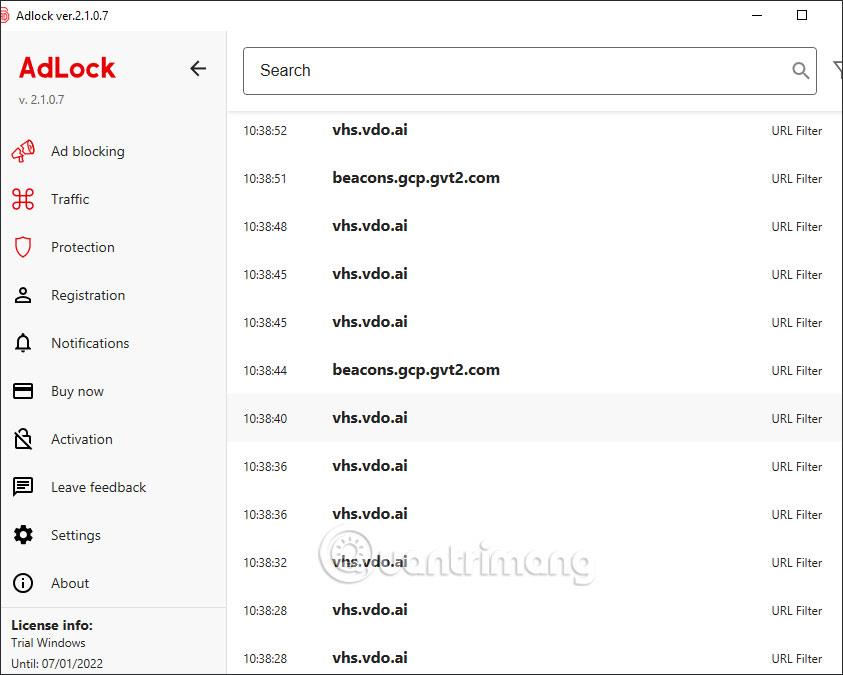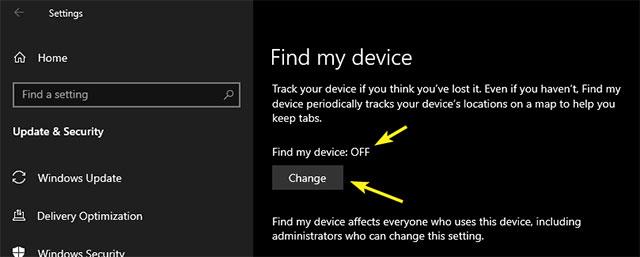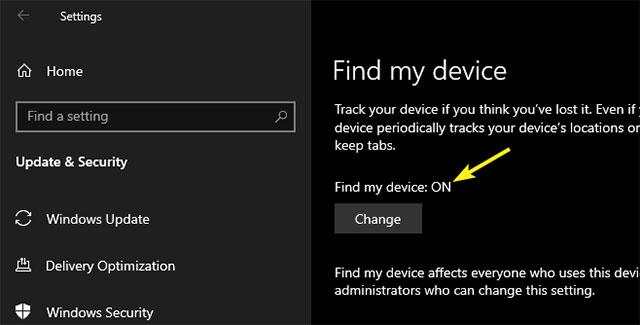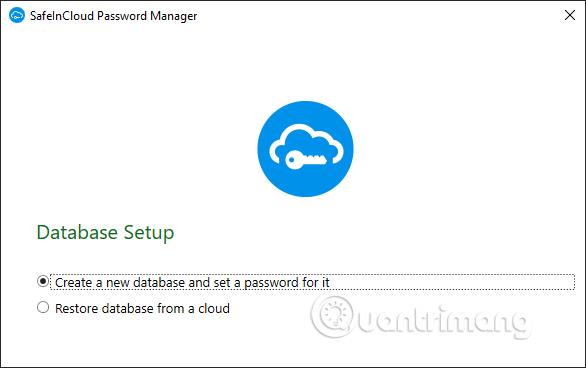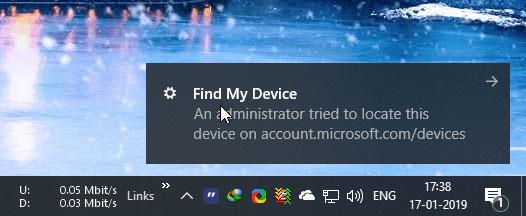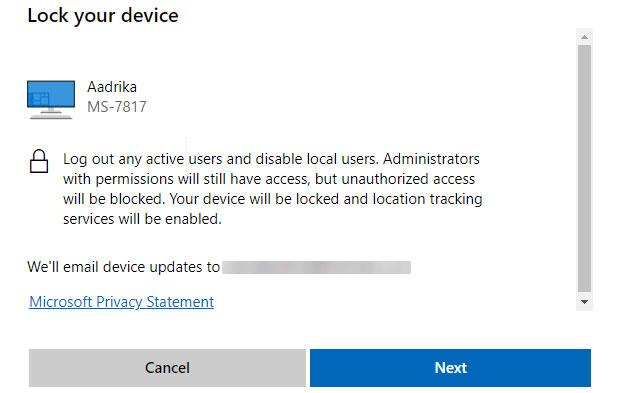A Windows 10 egy ügyes funkcióval rendelkezik, amellyel nemcsak nyomon követheti eszközét, hanem távolról is lezárhatja azt. Ez a funkció nagyon hasznos, ha számítógépe elveszett vagy tolvajok kezébe kerül. Dicséret illeti a Microsoftot is, mert rengeteg erőfeszítést tett ennek a hasznos funkciónak az optimalizálására és egyszerűsítésére, hogy még a nagy szakértelemmel nem rendelkező felhasználók is elvégezhessék. Ebből a cikkből megtudjuk, hogyan lehet távolról zárolni a számítógépet Windows 10 rendszeren.
Engedélyezze az Eszközkereső funkciót a Windows 10 rendszeren

Mielőtt megtalálná Windows 10-es eszközét, be kell jelentkeznie a rendszerbe személyes Microsoft-fiókjával, majd engedélyeznie kell az Eszközkereső funkciót. Ez a funkció nagyon fontos tényező, ha távolról szeretné lezárni eszközét.
Ha helyi felhasználóként használja a rendszert, nyissa meg a Beállítások alkalmazást , lépjen a Fiókok -> Az Ön adatai menüpontra , majd kattintson a Bejelentkezés Microsoft-fiókkal lehetőségre . Sikeres bejelentkezés után kövesse az utasításokat a fiók összekapcsolási folyamatának befejezéséhez. Miután a rendszert sikeresen összekapcsolta Microsoft-fiókjával, eszköze megjelenik a Microsoft-eszközök oldalon.
Most már engedélyezheti a Készülékkereső funkciót. Általánosságban elmondható, hogy a Készülékkereső funkció általában automatikusan engedélyezve lesz, ha az alapértelmezett adatvédelmi beállításokat választotta a Windows 10 telepítésekor vagy frissítése során. Ellenkező esetben manuálisan kell engedélyeznie a funkciót.
1. lépés:. Ehhez először nyissa meg újra a Beállítások alkalmazást , és lépjen a Frissítés és biztonság -> Eszköz keresése elemre . Ahogy az ábrán látható, a bal oldali ablaktáblán látni fogja, hogy a Készülékkereső funkció ki van kapcsolva. A beállítás visszaállításához kattintson az alábbi Módosítás gombra .
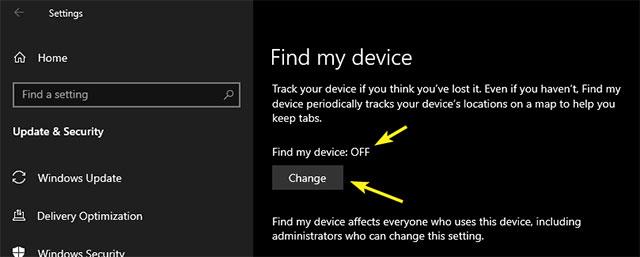
2. lépés:. Állítsa az Eszköz helyének időszakos mentése alatti kapcsolót BE állásba . Így néz ki a Beállítások alkalmazásban , miután engedélyezte a helykövetést.
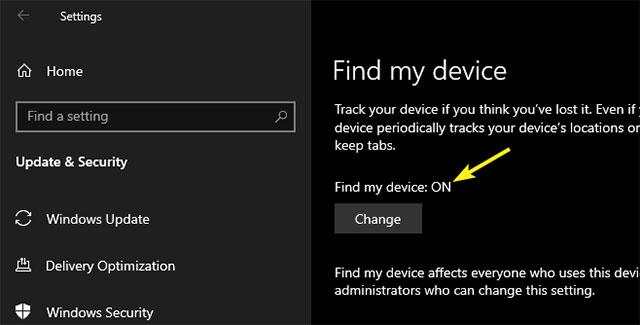
Mostantól a Windows 10 rendszeresen elküldi az eszköz helyadatait a Microsoftnak, így szükség esetén könnyen megtalálhatja eszközét. Amikor a Windows 10 frissíti a helyadatokat, megjelenik egy helykövetési ikon a tálcán.
Eszközök távoli megkeresése és zárolása Windows 10 rendszeren
Miután sikeresen beállította a helykövetést, nyomon követheti Windows 10 rendszerű eszközét, és közvetlenül a Microsoft felügyeleti webhelyén zárolhatja. Ez a folyamat nagyon hasonlít az Android- eszközök személyes Google-fiókon keresztüli nyomon követéséhez.
1. lépés: Először keresse fel a Microsoft eszközkezelő oldalát . Itt a Microsoft teljes körűen felsorolja a fiókjához csatlakoztatott összes eszközre vonatkozó információkat. Keresse meg a megkeresni vagy zárolni kívánt eszközt, majd kattintson a Részletek megjelenítése hivatkozásra.

2. lépés: Az eszközinformációs oldalon a Microsoft sok szükséges információt felsorol, például az eszköz biztonsági állapotát, a meghajtó kapacitását, a Windows frissítési állapotát, a BitLocker titkosítási állapotát stb. Mivel ha meg akarja határozni eszköze helyét, rákattint a Készülékem keresése hivatkozásra.
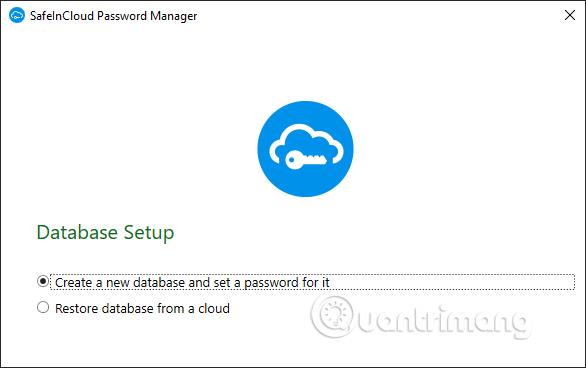
3. lépés: Amint az Eszközem keresése hivatkozásra kattint , a Microsoft megpróbál adatokat gyűjteni az eszköz helyéről. Ezenkívül a Windows 10 egy üzenetet is megjelenít, amely jelzi, hogy a rendszergazda megpróbál hozzáférni az eszköz aktuális helyéhez. Ha a Microsoft nem tudja megszerezni az aktuális helyadatokat, mert az eszköz nem csatlakozik az internethez, vagy bármilyen más okból, akkor információkat jelenít meg a legutóbbi helykódról, amelyen az eszköz online állapotban volt.
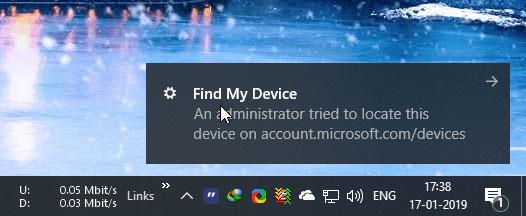
4. lépés: Attól függően, hogy hol van az eszköze és milyen típusú internetkapcsolatot használ, a helymeghatározás pontossága ennek megfelelően változik.
5. lépés Az eszköz zárolásához kattintson a Lezárás gombra , amely a kezelőoldal képernyőjének jobb felső sarkában jelenik meg.

6. lépés: A felugró ablakban kattintson a Tovább gombra , és a Microsoft folytatja az eszköz zárolását.
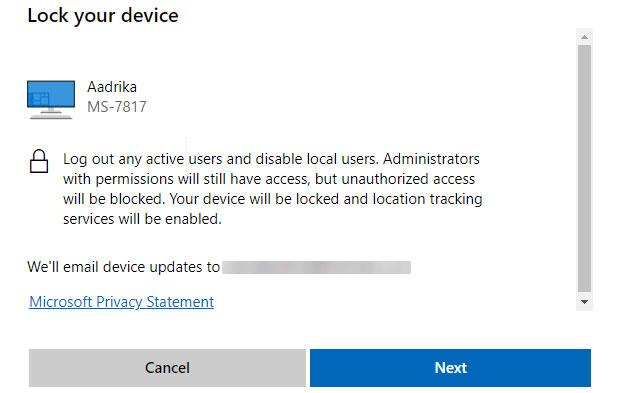
Ha az eszköz csatlakozik az internethez, azonnal zárolásra kerül. Ellenkező esetben a rendszer zárolva lesz, amikor legközelebb csatlakozik az internethez. A zárolás után az eszközt csak a Microsoft-fiók jelszavának megadásával lehet feloldani.
Ne feledje, hogy amikor feloldja eszköze zárolását, kénytelen lesz visszaállítani a Microsoft-fiók jelszavát is. Ezenkívül, ha a Microsoft gyanús viselkedést észlel, megkérheti Önt, hogy igazolja magát egy alternatív e-mail címre küldött link elküldésével vagy egyszeri kódok elküldésével az azonosított mobiltelefonszámra.
Természetesen ez nem bonyolult folyamat, de nem is feltétlenül túl egyszerű. Sok helyzet pontatlanságokhoz vezethet az eszköz nyomon követése és zárolása során. A legjobb, ha továbbra is tartalék terveket készítesz magadnak, ne "elveszíts egy tehenet, hogy istállót építs". Tervezze meg, hogy minden fontos adatáról rendszeresen és tudományosan készít biztonsági másolatot. Ha lehetséges, titkosítson minden fontos és érzékeny fájlt, hogy csökkentse a károsodást és a kockázatot, ha eszköze véletlenül rossz kezekbe kerül. Ez különösen fontos üzletemberek, kutatók vagy egyszerűen csak azoknak, akiknek gyakran kell utazniuk és sokat kell dolgozniuk laptoppal .
A fenti egyszerű lépések segítségével távolról megkeresheti és zárolhatja Windows 10 rendszerű számítógépét személyes Microsoft-fiókja segítségével. Próbáltad már lezárni az eszközt a fenti módszerrel? Kérjük, hagyja meg nekünk észrevételeit az alábbi megjegyzések részben. Sok szerencsét!
Többet látni: