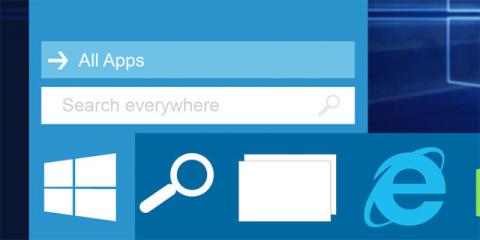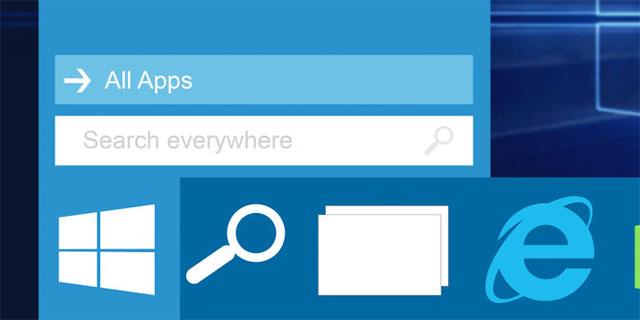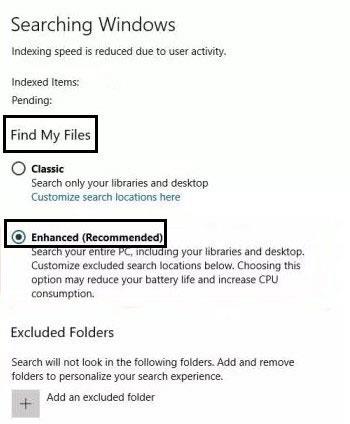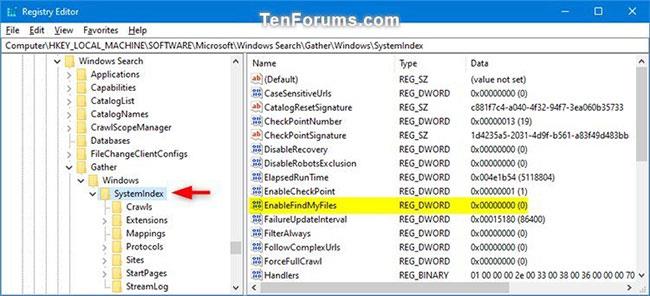Bizonyára sokan tapasztaltuk már azt a frusztráló érzést, hogy gyorsan szeretnénk fájlokat keresni, de a Windows 10 alapértelmezett keresőmotorja túl lassúnak és zavarónak bizonyul. A Windows 10 természetesen rendelkezik egy beépített keresőmotorral, amely segíthet a fájlok és alkalmazások keresésében a rendszeren, de ez az eszköz nem tud konkrét helyet megadni, így a keresés A Keresés több időt vesz igénybe.
Ezért fejlesztették ki a Windows 10 továbbfejlesztett keresési módját (Windows Search Enhanced Mode), és bizonyos esetekben javasolták annak használatát. Ezt a módot jobban értékelik, mint az alapértelmezett keresőmotort, mivel több lehetőséget biztosít a felhasználóknak a fájl pontos helyének meghatározásában, ugyanakkor több időt takarít meg. Hamarosan többet megtudunk erről az érdekes eszközről együtt.
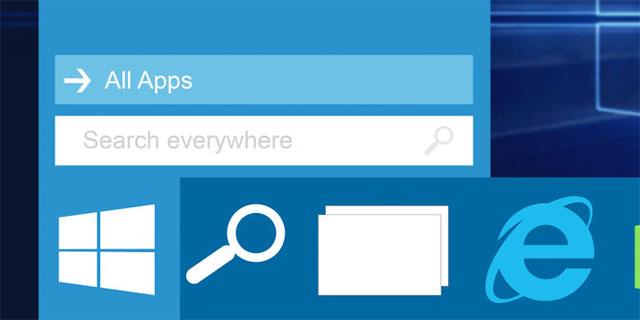
Kiterjedtebb keresés
Mi az a speciális keresési mód?
A Speciális keresési mód egy olyan eszköz, amelyet arra fejlesztettek ki, hogy átfogóbban, tudományosan és gyorsabban keresse meg a szükséges fájlokat azáltal, hogy olyan területeken végez keresést, ahol a keresőmotor nincs indexelve. Pontosabban, ez a speciális mód a számítógépen belüli adatbázissal működik (az összes mappa és meghajtó ), és azonnal megmutatja az eredményeket. Egy kis megjegyzés, hogy ha engedélyezi ezt a funkciót, látni fogja, hogy a CPU által fogyasztott energia megnő.

A speciális keresési mód engedélyezése a Windows 10 rendszerben
A speciális keresés engedélyezése a Windows 10 rendszerben mindössze néhány kattintást igényel. Először nyissa meg a Beállítások alkalmazást , nyissa meg a Cortanát , majd a Keresés a Windowsban lehetőséget . A képernyő jobb oldalán megjelenik a Fájlok keresése lehetőség .
A Fájlok keresése részben két lehetőség látható: Klasszikus és Továbbfejlesztett . Ha a Továbbfejlesztett lehetőséget választja , az indexelés azonnal megkezdődik, de ez a folyamat csak egyszer történik meg, és nem ismétlődik.
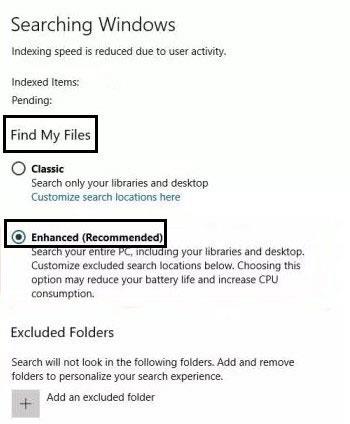
Ha azonnal elindít egy keresési munkamenetet, átmenetileg nem fog megjelenni további fájlok (indexek), mert körülbelül 15 percet vesz igénybe, amíg ezek a fájlok megjelennek a képernyőn, ez a folyamat is elvégezhető. Hosszabb ideig tarthat, ha keres fájlokat nagy számban. Ezért fordítson különös figyelmet az akkumulátor üzemidejére, ha ezt a folyamatot laptopon végzi , mert bosszantó lesz, ha az akkumulátor lemerül a számítógép indexelése közben.
Ezenkívül a speciális keresési módban lehetőség van egy mappa kihagyására is keresés közben. Közvetlenül a Továbbfejlesztett lehetőség alatt megjelenik a Kizárt mappák szakasz, kattintson a plusz ikonra a Kizárt mappa hozzáadása opciótól balra . Most válassza ki az eltávolítani kívánt fájlokat és mappákat. Amikor legközelebb keres valamit, a speciális keresés automatikusan átugorja ezeket a mappákat.
A speciális keresési mód kikapcsolása a Windows 10 rendszerben
Ha úgy találja, hogy ez a funkció nem szükséges, teljesen kikapcsolhatja. Ismételje meg az előző lépéseket, amikor a Fájlok keresése részhez ér , válassza a Klasszikus lehetőséget , és minden visszatér a régi kerékvágásba.
A speciális keresési mód engedélyezése vagy letiltása a Rendszerleíróadatbázis-szerkesztőben
1. Nyomja meg a Win + R billentyűket a Futtatás megnyitásához , írja be a regedit parancsot a Futtatásba , és kattintson az OK gombra a Rendszerleíróadatbázis-szerkesztő megnyitásához .
2. Ha az UAC kéri , kattintson az Igen gombra.
3. Navigáljon az alábbi kulcshoz a Rendszerleíróadatbázis-szerkesztő bal oldali paneljén.
HKEY_LOCAL_MACHINE\SOFTWARE\Microsoft\Windows Search\Gather\Windows\SystemIndex
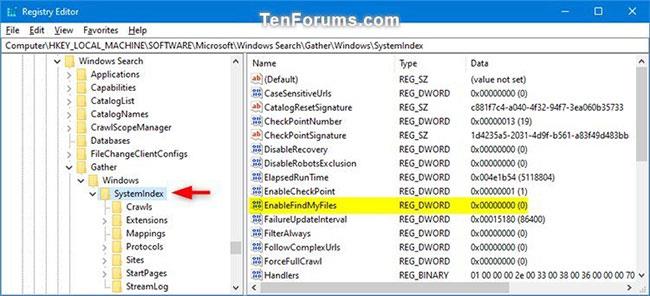
Engedélyezze vagy tiltsa le a speciális keresési módot a Rendszerleíróadatbázis-szerkesztőben
4. A bal oldali panelen módosítsa a rendszerleíró kulcs tulajdonosát a Rendszergazdák csoportra.
5. A bal oldali panelen állítsa a SystemIndex rendszerleíró kulcs engedélyét Engedélyezés értékre , hogy a Rendszergazdák csoport teljes körű irányítást kapjon ( Teljes felügyelet ).
Ha egyszer elvégezte a 4. és az 5. lépést, nem kell újra megtennie, és a 6. lépést később bármikor elvégezheti.
6. Végezze el az alábbi 7. lépést (a kikapcsoláshoz) vagy a 8. lépést (bekapcsoláshoz) ahhoz, hogy mit szeretne tenni.
Az alábbi .reg fájlok módosítják a duplaszó értékét a következő beállításkulcsban. Ez ugyanaz a helyzet a 3. lépésben.
HKEY_LOCAL_MACHINE\SOFTWARE\Microsoft\Windows Search\Gather\Windows\SystemIndex
DWORD EnableFindMyFiles
0 = klasszikus
1 = Továbbfejlesztett
7. A speciális keresési mód kikapcsolásához töltse le a Set_Find_My_Files_to_Classic_for_search_indexer.reg fájlt , és folytassa az alábbi 9. lépéssel.
8. A speciális keresési mód engedélyezéséhez töltse le a Set_Find_My_Files_to_Enhanced_for_search_indexer.reg fájlt , és folytassa az alábbi 9. lépéssel.
9. Mentse el a .reg fájlt az asztalra.
10. Az egyesítéshez kattintson duplán a letöltött .reg fájlra.
11. Amikor a rendszer kéri, kattintson a Futtatás > Igen (UAC) > Igen > OK gombra az egyesítés jóváhagyásához.
12. Állítsa le és indítsa el a Windows Search szolgáltatást , vagy indítsa újra a számítógépet a módosítások alkalmazásához.
13. Ha szeretné, törölheti a letöltött .reg fájlt.
összefoglaló
Általánosságban elmondható, hogy ha jártas a használatában, a Windows 10 speciális keresési módja segít megtakarítani egy kevés időt a fájlok keresése során a rendszerben. Természetesen ez a mód is több akkumulátor- és CPU-teljesítményt fog fogyasztani, de ez nem számottevő a vele járó előnyökhöz képest. Mi a véleménye erről a funkcióról? Ossza meg velünk véleményét az alábbi megjegyzések részben!