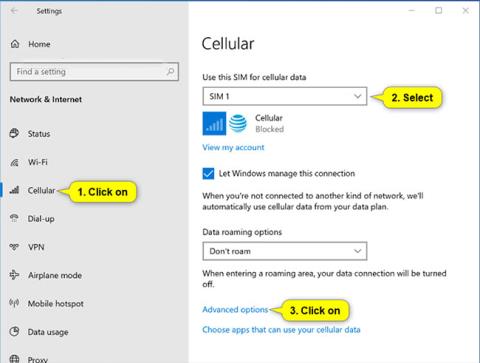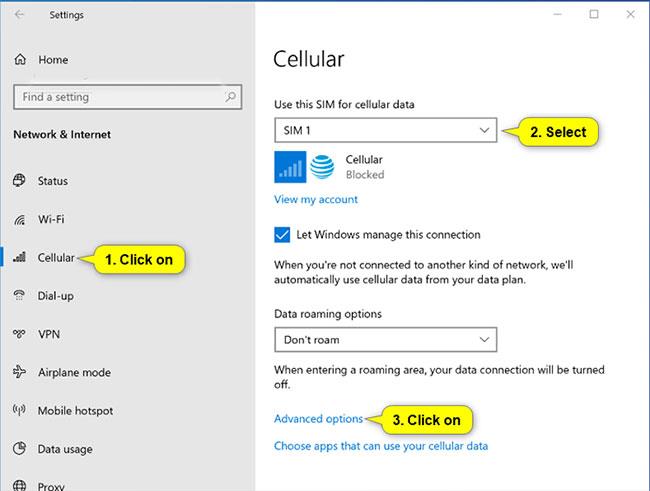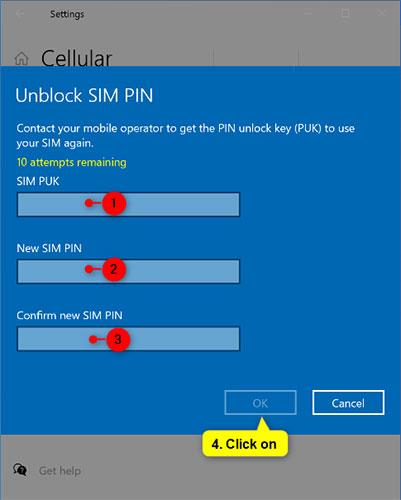Egyes Windows 10-es eszközök SIM- és/vagy eSIM-kártyával rendelkeznek, amely lehetővé teszi a mobil adathálózathoz való csatlakozást (más néven LTE-t vagy szélessávot), így több helyen csatlakozhat az internethez a Mobiljelek használata című részben.
Ha a Windows 10 rendszerű eszköze nem rendelkezik SIM-kártyával vagy eSIM-kártyával, külső mobileszköz (más néven mobilmodem vagy mobil szélessávú eszköz) csatlakoztatásával továbbra is csatlakozhat a mobilhálózathoz. Ezeknek a külső mobileszközöknek azonban gyakran saját beállításai lesznek, ahelyett, hogy használhatnák a Windows 10 beépített Beállítások > Hálózat és internet > Mobilbeállítások menüpontját .
Használhat SIM PIN-kódot Windows 10 rendszerű eszközén, hogy megakadályozza, hogy mások engedély nélkül használják mobiladat-kapcsolatát. Miután beállította a SIM PIN-kódot, csatlakozáskor meg kell adnia azt.
Ha SIM PIN-kódot használ mobil adatkapcsolatához, és háromszor hibásan írja be a PIN-kódot, a SIM-kártya blokkolva lesz, és nem használható, amíg fel nem oldja. A SIM-kártya feloldásához fel kell vennie a kapcsolatot mobilszolgáltatójával, hogy megkapja a PIN-feloldó kulcsot (PUK).
Ez az útmutató bemutatja, hogyan oldhatja fel a SIM-kártya zárolását, amelyhez SIM-kártya PIN-kód van beállítva a mobil adatkapcsolathoz Windows 10 rendszerben a PIN-feloldó kulcs (PUK) használatával.
Megjegyzés : Ha 10-szer hibásan írja be a feloldókulcsot (PUK) a SIM PIN-kód feloldása közben, a SIM-kártya véglegesen blokkolva lesz, és új SIM-kártyát kell beszereznie a mobilszolgáltatótól.
Itt van, hogyan:
1. Először is kapcsolatba kell lépnie mobilszolgáltatójával, hogy megkapja a blokkolt SIM-kártya PIN-feloldó kulcsát (PUK).
Általában tudnia kell a blokkolt SIM-kártya eszköz IMEI-jét és/vagy telefonszámát.
Megjegyzés : Egyes mobilszolgáltatók megkövetelhetik a SIM-kártya aktiválását egy meghatározott ideig (például 60 napig), mielőtt a SIM jogosult PUK-kód fogadására.
2. Nyissa meg a Beállításokat , és érintse meg a Hálózat és internet ikont .
3. Kattintson a Cellular elemre a bal oldalon, majd kattintson a Speciális beállítások hivatkozásra a jobb oldalon.
Megjegyzés : Ha több SIM-kártyája vagy eSIM-kártyája van, válassza ki azt a SIM-kártyát, amelyet fel kell oldania a SIM-kártya használata mobiladatokhoz menüben , mielőtt megérinti a Speciális beállítások hivatkozást.
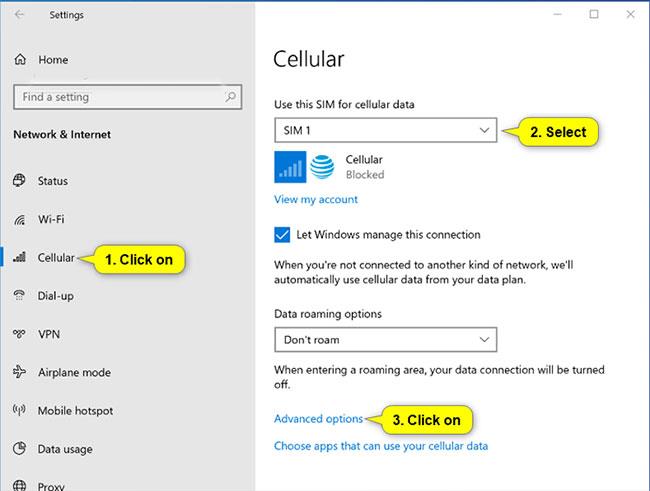
Kattintson a Cellular elemre a bal oldalon, majd válassza a Speciális beállítások lehetőséget
4. Érintse meg a SIM PIN blokkolásának feloldása gombot a Biztonság részben a speciális opciók alján.
5. Írja be a PUK SIM-kártyát az 1. lépéstől kezdve, írja be a használni kívánt új SIM PIN-kódot, írja be újra a SIM PIN kódot az Új SIM PIN megerősítése mezőbe , majd kattintson az OK gombra.
Megjegyzés : Ha 10-szer helytelenül adja meg a feloldókulcsot (PUK), miközben megpróbálja feloldani a SIM PIN-kódot, a SIM-kártya véglegesen blokkolva lesz, és új SIM-kártyát kell beszereznie a mobilszolgáltatótól. dynamic.
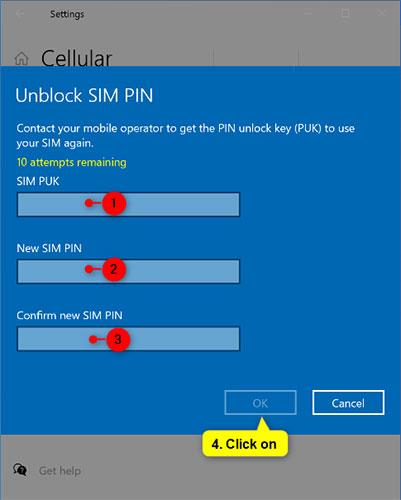
Írja be az új SIM PIN-kódot
6. Kattintson az OK gombra.
7. Most bezárhatja a Beállításokat , ha akarja.