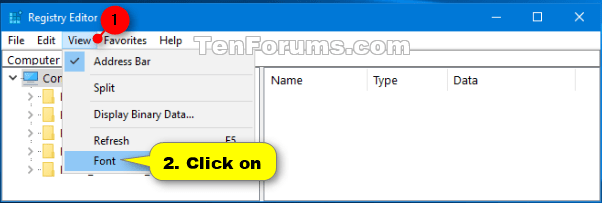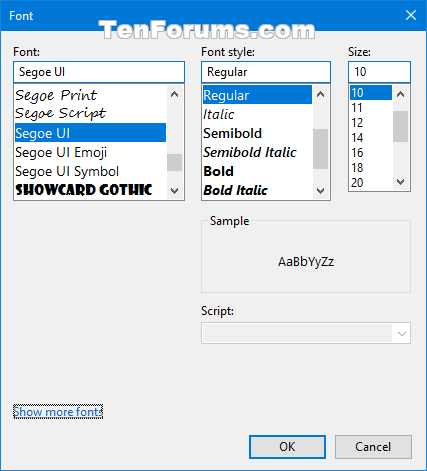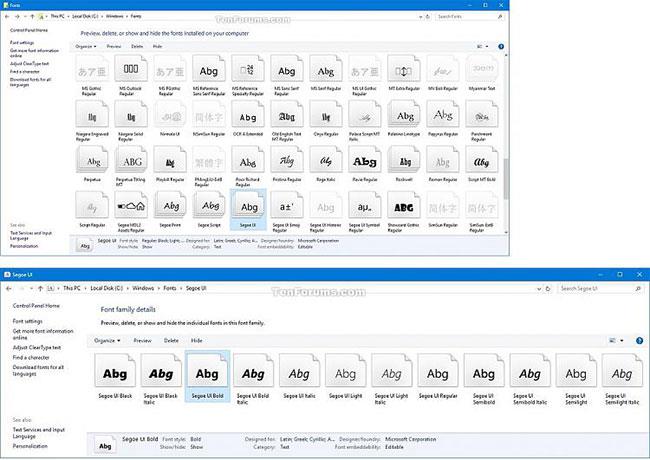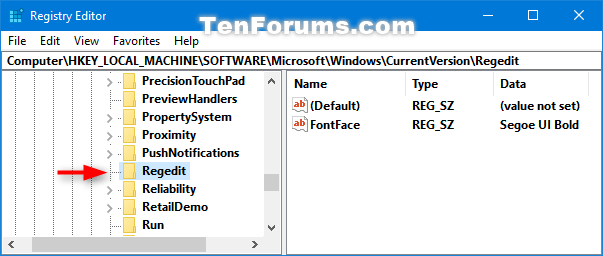A rendszerkonfigurációs információkat központilag tárolják a Registry nevű hierarchikus adatbázisban. A Rendszerleíróadatbázis-szerkesztővel beállításkulcsokat és értékeket adhat hozzá és szerkeszthet, visszaállíthatja a beállításjegyzéket biztonsági másolatból vagy alapértelmezett értékekből, kulcsokat importálhat vagy exportálhat referenciaként vagy biztonsági másolatként.
A Windows 10 build 14942-től kezdve manuálisan módosíthatja a Rendszerleíróadatbázis-szerkesztő által használt betűtípust bármely, a Windows rendszerben telepített betűtípusra.
Ez az útmutató megmutatja, hogyan módosíthatja a Rendszerleíróadatbázis-szerkesztő betűtípusát csak a fiókjában vagy az összes felhasználónál a Windows 10 rendszerben.
Csak az aktuális felhasználó számára módosítsa a betűtípust a Rendszerleíróadatbázis-szerkesztőben
Win1. Nyomja meg a + billentyűket a FuttatásR megnyitásához , írja be a regedit parancsot a Futtatásba , majd nyomja meg az OK gombot a Rendszerleíróadatbázis-szerkesztő megnyitásához .
2. A Rendszerleíróadatbázis-szerkesztőben kattintson a Nézet (menüsor) elemre, majd a Font elemre.
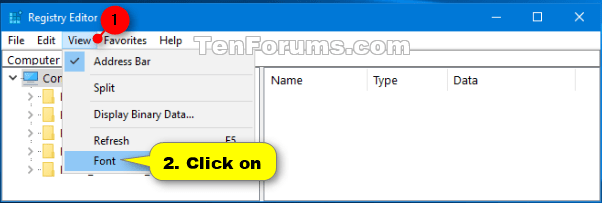
Kattintson a Nézet (menüsor) elemre, majd a Betűtípus elemre
3. Válassza ki a kívánt betűtípust, betűstílust és méretet , majd kattintson az OK gombra.
A Rendszerleíróadatbázis-szerkesztő alapértelmezett betűtípus-beállításai az alábbi képernyőképen láthatók.
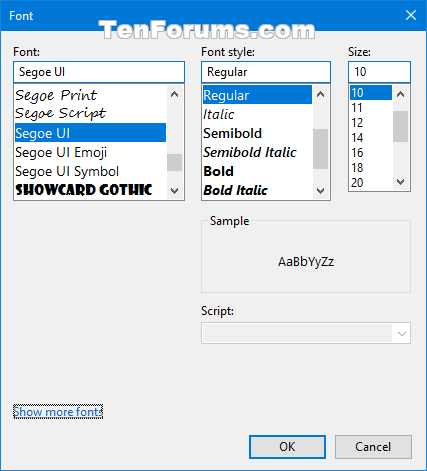
Állítsa be a Rendszerleíróadatbázis-szerkesztő alapértelmezett betűtípusát
Módosítsa a betűtípusokat a Rendszerleíróadatbázis-szerkesztőben minden felhasználó számára
Megjegyzés : Ennek az opciónak a használatához rendszergazdai jogokkal kell bejelentkeznie.
Win1. Nyomja meg a + billentyűket a FuttatásR megnyitásához , írja be a regedit parancsot a Futtatásba , és nyomja meg az OK gombot a Rendszerleíróadatbázis-szerkesztő megnyitásához.
2. Ha az UAC kéri, kattintson az Igen gombra.
3. Keresse meg az alábbi beállításkulcsot a Rendszerleíróadatbázis-szerkesztőben.
HKEY_LOCAL_MACHINE\SOFTWARE\Microsoft\Windows\CurrentVersion\Regedit
Megjegyzés : A Regedit kulcs alapértelmezés szerint nincs ott, hacsak nem adta hozzá.
A Regedit kulcs hozzáadásához kattintson a jobb gombbal vagy tartsa lenyomva a CurrentVersion gombot , kattintson az Új > Kulcs elemre , írja be a Regedit parancsot, és nyomja meg a gombot Enter.
4. A Regedit kulcs jobb oldali paneljén kattintson duplán a FontFace karakterlánc értékére a módosításához.
A FontFace karakterlánc értéke alapértelmezés szerint nem található meg, hacsak nem adta hozzá.
A FontFace karakterlánc értékének hozzáadásához kattintson a jobb gombbal, vagy tartsa lenyomva a Regedit kulcs jobb oldali paneljén lévő üres helyet , kattintson az Új > Karakterláncérték elemre , írja be a FontFace kifejezést, és nyomja meg a gombot Enter.
5. Adja meg a használni kívánt betűtípus nevét (például "Segoe UI Bold"), majd kattintson az OK gombra.
Az elérhető betűtípusok és nevük megtekintéséhez:
A) Nyissa meg a C:\Windows\Font mappát .
B) Kattintson egy betűtípuscsaládra (pl. "Segoe UI"), hogy megnyissa, és megtekinthesse az egyes betűtípusneveket (pl. "Segoe UI Bold") a családon belül.
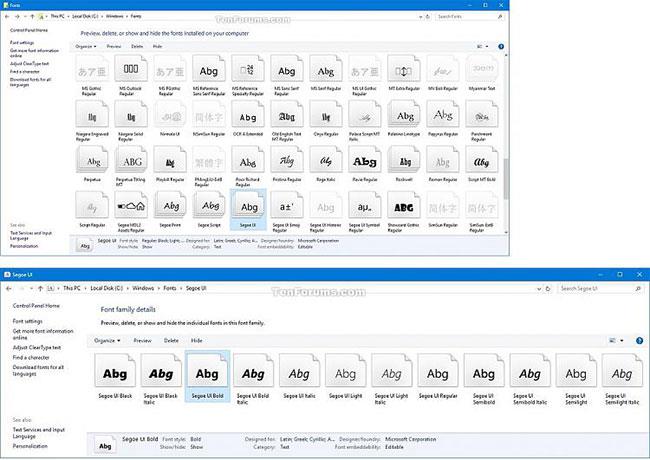
Az elérhető betűtípusok és nevük megtekintése
6. A változtatások alkalmazásához zárja be, majd nyissa meg újra a Rendszerleíróadatbázis-szerkesztőt.
Állítsa vissza az alapértelmezett betűtípusokat a Rendszerleíróadatbázis-szerkesztőben minden felhasználó számára
Megjegyzés : Ennek az opciónak a használatához rendszergazdaként kell bejelentkeznie.
Win1. Nyomja meg a + billentyűket a FuttatásR megnyitásához , írja be a regedit parancsot a Futtatásba , és nyomja meg az OK gombot a Rendszerleíróadatbázis-szerkesztő megnyitásához.
2. Ha az UAC kéri, kattintson az Igen gombra.
3. Keresse meg az alábbi beállításkulcsot a Rendszerleíróadatbázis-szerkesztőben.
HKEY_LOCAL_MACHINE\SOFTWARE\Microsoft\Windows\CurrentVersion\Regedit
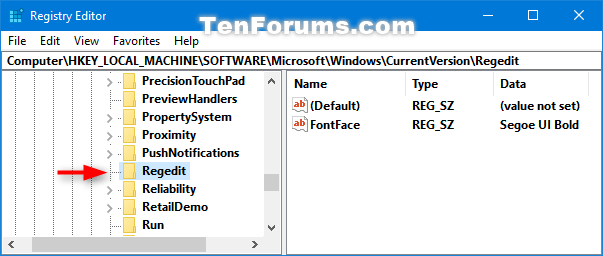
Keresse meg a fenti beállításkulcsot
4. Kattintson a jobb gombbal vagy tartsa lenyomva a Regedit billentyűt , majd kattintson a Törlés gombra.
5. A megerősítéshez kattintson az Igen gombra .
6. A változtatások alkalmazásához zárja be, majd nyissa meg újra a Rendszerleíróadatbázis-szerkesztőt.