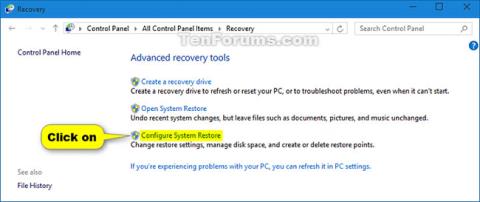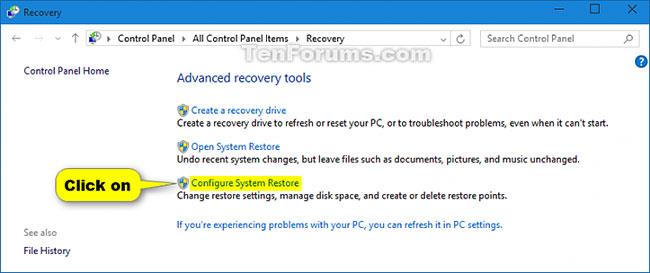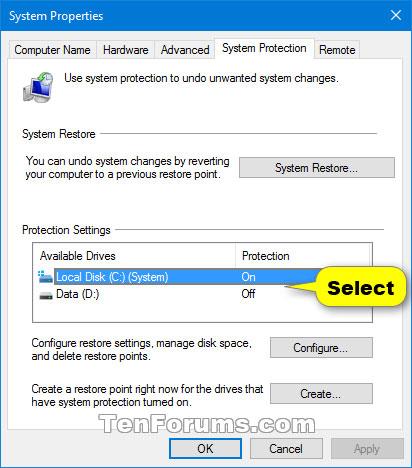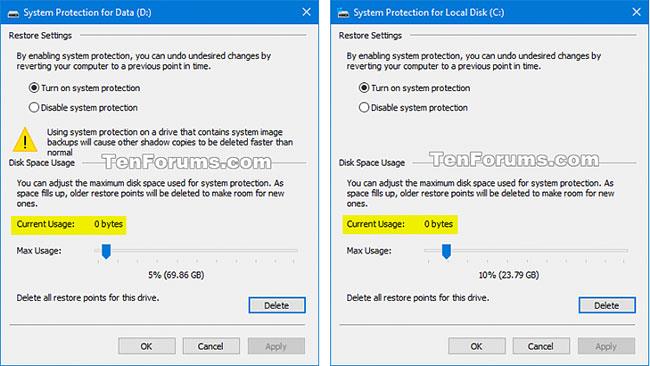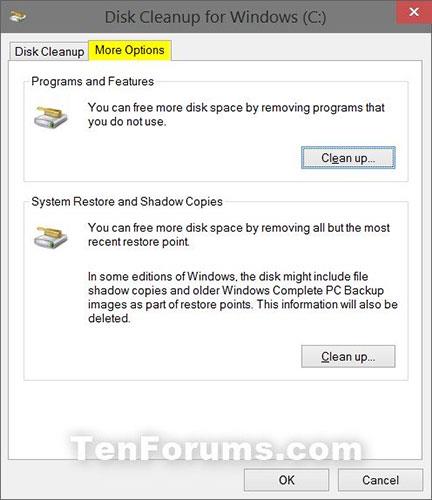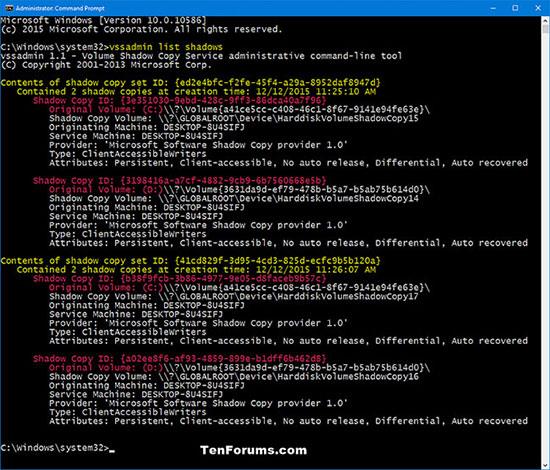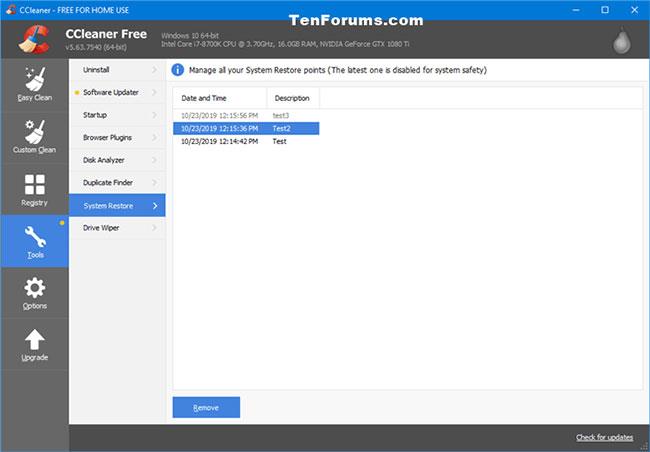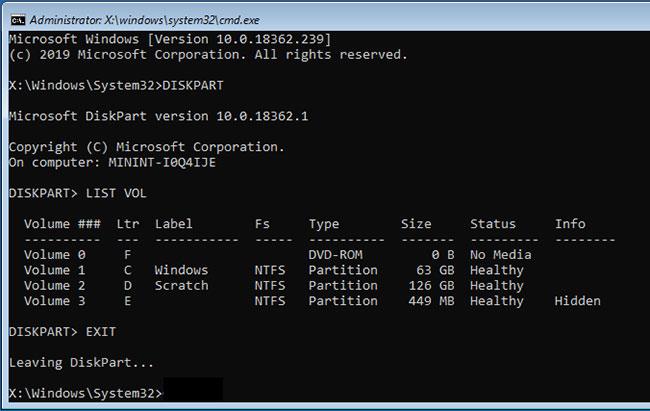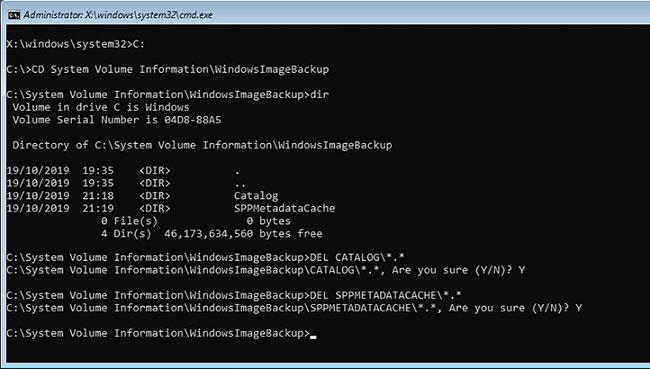A rendszervédelem (ha engedélyezve van) egy olyan szolgáltatás, amely lehetővé teszi a rendszer-visszaállítás végrehajtását, visszaállítva a számítógépet egy korábbi időpontra, amelyet rendszer-visszaállítási pontnak neveznek. Ez akkor lehet hasznos, ha a számítógépe nem működik megfelelően, és nemrég telepített egy alkalmazást, illesztőprogramot vagy frissítést.
Minden visszaállítási pont a rendszer kiválasztott állapotba való visszaállításához szükséges információkat tartalmaz. A visszaállítási pontok automatikusan jönnek létre új alkalmazások, illesztőprogramok vagy Windows-frissítések telepítésekor, és manuálisan is létrehozhatók. A visszaállítás nem érinti a %UserProfile% mappában lévő személyes fájlokat , de törli a visszaállítási pont létrehozása után telepített alkalmazásokat, illesztőprogramokat és frissítéseket.
Ha jelentős frissítést vagy új szolgáltatást kap a Windows 10 rendszerhez, a frissítési folyamat során minden visszaállítási pont automatikusan törlődik, mivel a régi visszaállítási pontok nem kompatibilisek az új Windows Update szolgáltatással.
Ez az útmutató bemutatja, hogyan törölheti az összes vagy bizonyos rendszer-visszaállítási pontot a meghajtóknál a Windows 10 rendszerben.
Jegyzet:
- Rendszer-visszaállítási pont törléséhez rendszergazdai jogokkal kell bejelentkeznie.
- A visszaállítási pontok az operációs rendszer védett rendszerkötet-információi mappájában tárolódnak, és el vannak rejtve minden olyan meghajtó gyökérmappájában, amelyen engedélyezve van a rendszervédelem.
Törölje a meghajtó összes rendszer-visszaállítási pontját a Rendszervédelmi beállításokban
1. Hajtsa végre az alábbi 2., 3. vagy 4. lépést attól függően, hogy hogyan kívánja megnyitni a Rendszert.
2. Nyissa meg a Win+X Quick Link menüt , kattintson a Rendszer elemre , és folytassa az alábbi 5. lépéssel.
3. Nyissa meg a Vezérlőpultot (ikonok nézete), kattintson a Rendszer ikonra , és folytassa az alábbi 5. lépéssel.
4. Nyissa meg a Vezérlőpultot (ikonnézet) , kattintson a Helyreállítás ikonra , kattintson a Rendszer-visszaállítás konfigurálása hivatkozásra , és folytassa az alábbi 6. lépéssel.
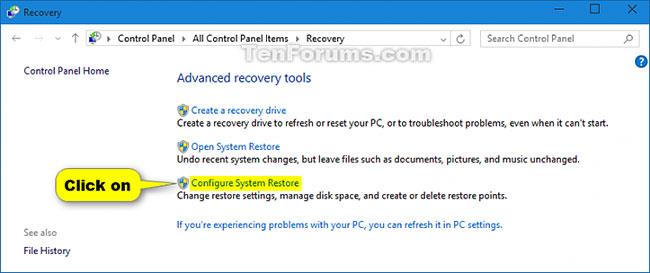
Kattintson a Rendszer-visszaállítás konfigurálása hivatkozásra
5. Kattintson a bal oldalon található Rendszervédelem hivatkozásra.
6. Ha az UAC kéri, kattintson az Igen gombra.
7. A Védelmi beállítások részben válasszon ki egy meghajtót (például C:), amelyről törölni kívánja az összes visszaállítási pontot, majd kattintson a Konfigurálás gombra.
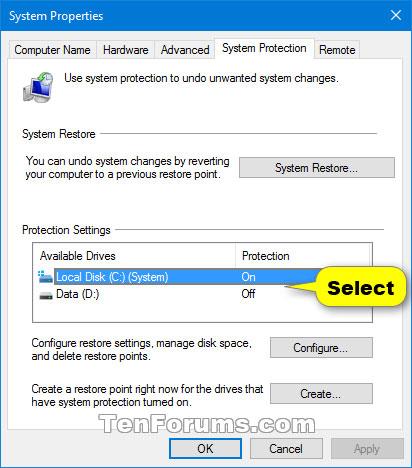
Kattintson a Konfigurálás gombra
8. Kattintson a Törlés gombra.
9. A megerősítéshez kattintson a Folytatás gombra .
10. Ha végzett, kattintson a Bezárás gombra .
11. Észre fogja venni, hogy a kiválasztott meghajtó jelenlegi használata 0 bájt lesz .
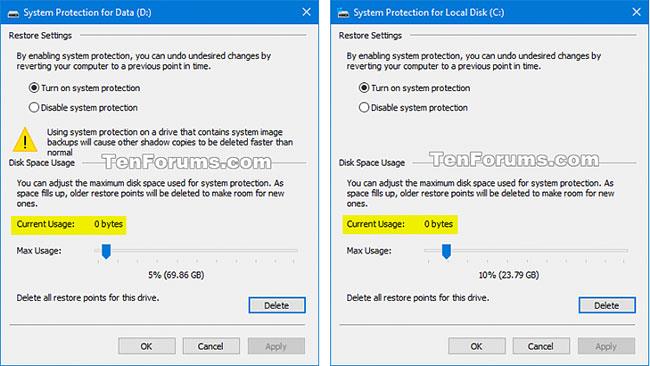
Észre fogja venni, hogy a kiválasztott meghajtó jelenlegi használata 0 bájt lesz
Törölje az összes rendszer-visszaállítási pontot, kivéve a Lemezkarbantartó legfrissebb visszaállítási pontját
Megjegyzés : Ennek az opciónak a használatához rendszergazdai jogokkal kell bejelentkeznie.
A) Kattintson a Rendszerfájlok törlése gombra a Lemezkarbantartó rendszergazdai jogokkal történő futtatásához.
B) Ha az UAC kéri, kattintson az Igen gombra.
C) Ha több meghajtóval vagy partícióval rendelkezik a számítógépen, válassza ki a tisztítani kívánt C: meghajtót vagy meghajtóbetűjelet, majd kattintson az OK gombra , majd térjen vissza.
D) Kattintson a További beállítások fülre , majd kattintson a Tisztítás gombra a Rendszer-visszaállítás és árnyékmásolatok alatt .
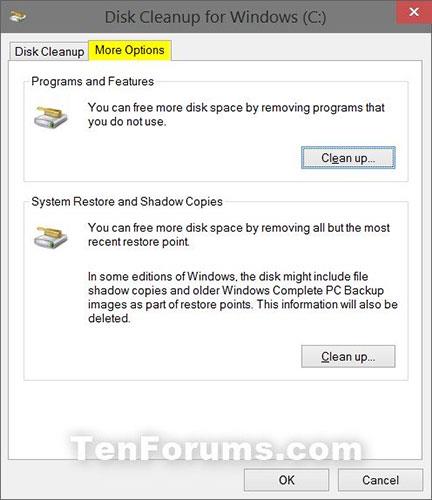
Kattintson a További beállítások fülre, majd kattintson a Tisztítás gombra a Rendszer-visszaállítás és az árnyékmásolatok alatt
E) A megerősítéshez kattintson a Törlés gombra .
Törölje az összes vagy bizonyos rendszer-visszaállítási pontot a parancssorban
1. Nyissa meg a Parancssort rendszergazdai jogokkal .
2. Másolja ki és illessze be a parancsot vssadmin list shadowsa Parancssorba rendszergazdai jogokkal, majd nyomja meg a gombot Enter.
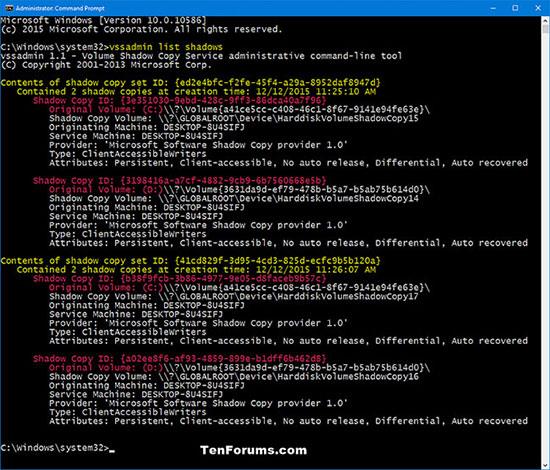
Másolja és illessze be a vssadmin list shadows parancsot a Parancssorba
3 Hajtsa végre a 4. lépést (az összes törléséhez), az 5. lépést (mind a meghajtón), a 6. lépést (a legrégebbi a meghajtón) vagy a 7. lépést (az árnyékmásolat azonosítója) attól függően, hogy hogyan szeretné törölni a visszaállítási pontokat.
4. Az összes meghajtón lévő összes visszaállítási pont törléséhez másolja ki és illessze be a használni kívánt alábbi parancsot a Parancssorba, nyomja meg a gombot, Enterés folytassa az alábbi 8. lépéssel.
(Emlékeztessen az I/N kiválasztására a törlés előtti megerősítéshez)
vssadmin delete shadows /all
Vagy
(Kérés nélkül törölve)
vssadmin delete shadows /all /quiet
5. Egy adott meghajtón lévő összes visszaállítási pont törléséhez írja be az alábbi parancsot, amelyet használni szeretne a Parancssorban, nyomja meg a gombot, Enterés folytassa az alábbi 8. lépéssel.
(Emlékeztessen az I/N kiválasztására a törlés előtti megerősítéshez)
vssadmin delete shadows /For=(drive letter): /all
Vagy:
(Kérés nélkül törölve)
vssadmin delete shadows /For=(drive letter): /all /quiet
Cserélje ki (meghajtóbetűjel) a fenti parancsokban a kívánt meghajtóbetűjelre, amely Eredeti kötetként szerepel: (x: ) a fenti 2. lépéstől kezdve.
Például:
vssadmin delete shadows /For=C: /all
Vagy:
vssadmin delete shadows /For=C: /all /quiet
6. Egy adott meghajtó legrégebbi visszaállítási pontjának törléséhez írja be a használni kívánt parancsot az alábbi parancssorba, nyomja meg a gombot, Enterés folytassa az alábbi 8. lépéssel.
(Emlékeztessen az I/N kiválasztására a törlés előtti megerősítéshez)
vssadmin delete shadows /For=(drive letter): /oldest
Vagy:
(Kérés nélkül törölve)
vssadmin delete shadows /For=(drive letter): /oldest /quiet
Cserélje ki a (meghajtóbetűjelet) a fenti parancsokban a kívánt meghajtóbetűjelre.
7. Egy adott visszaállítási pont Shadow Copy ID használatával történő törléséhez írja be az alábbi parancsot a Parancssorba, nyomja meg a gombot, Enterés folytassa az alábbi 8. lépéssel.
vssadmin delete shadows /Shadow={Shadow Copy ID}
Cserélje ki a fenti parancsban szereplő Shadow Copy ID-t a fenti 2. lépésből törölni kívánt visszaállítási pont tényleges Shadow Copy azonosítójával.
Például:
vssadmin delete shadows /Shadow={3e351030-9ebd-428c-9ff3-86dca40a7f96}
8. Ha végzett, bezárhatja a Parancssort, ha akarja.
Törölje az egyes rendszer-visszaállítási pontokat a CCleanerben
Ez az opció lehetővé teszi az összes visszaállítási pont eltávolítását, kivéve a legutóbbi visszaállítási pontot.
1. Ha még nem tette meg, töltse le és telepítse az ingyenes CCleaner programot .
2. Nyissa meg a CCleanert.
3. Kattintson az Eszközök elemre a bal oldalon, majd kattintson a Rendszer-visszaállítás lehetőségre az Eszközök menüben.
4. Jelöljön ki egy vagy több törölni kívánt visszaállítási pontot, és koppintson az Eltávolítás elemre.
Lenyomhatja és lenyomva tartja a billentyűt CTRL, és rákattinthat a visszaállítási pontokra, hogy véletlenszerűen egynél többet tudjon kiválasztani.
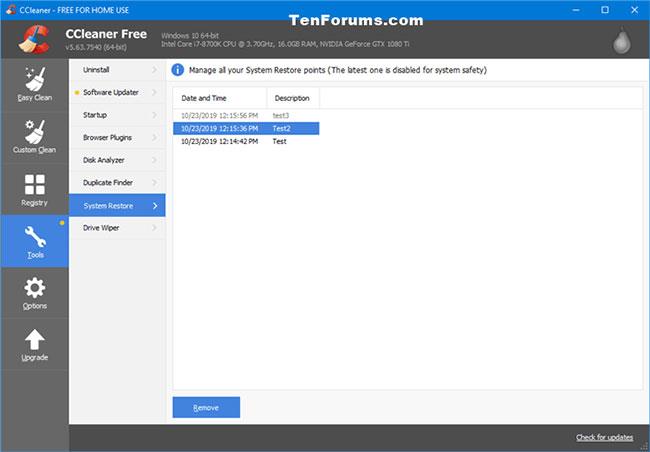
Törölje az egyes rendszer-visszaállítási pontokat a CCleanerben
5. A megerősítéshez kattintson az OK gombra .
6. Ha végzett, bezárhatja a CCleanert, ha akarja.
Törölje a rendszerkép-visszaállítási pontot a Windows 10 Rendszer-visszaállításból
1. Indítsa el az Advanced Startup Options alkalmazást a Beállítások (ajánlott) menüből a Start > Beállítások > Frissítés és biztonság > Helyreállítás > Speciális indítás menüpontból . Alternatív megoldásként indítsa el az Advanced Startup programot a helyreállítási meghajtóról vagy a Windows 10 telepítő USB-ről vagy DVD-ről.
2. Az Advanced Startup menüben nyissa meg a Parancssort .
Jegyzet:
Amikor a Beállítások menüből indítja el a Speciális indítást , a Windows rendszermeghajtónak ugyanazzal a meghajtóbetűjellel kell rendelkeznie, mint a Windowsban, általában C:
Helyreállítási meghajtóról vagy telepítési adathordozóról történő rendszerindításkor előfordulhat, hogy más karakterrel jelenik meg.
3. A Windows rendszer által használt meghajtóbetűjel ellenőrzéséhez írja be a DISKPART parancsot , majd a Diskpart parancssorba írja be a LIST VOL , majd az EXIT parancsot . Ekkor megjelenik az összes meghajtó listája.
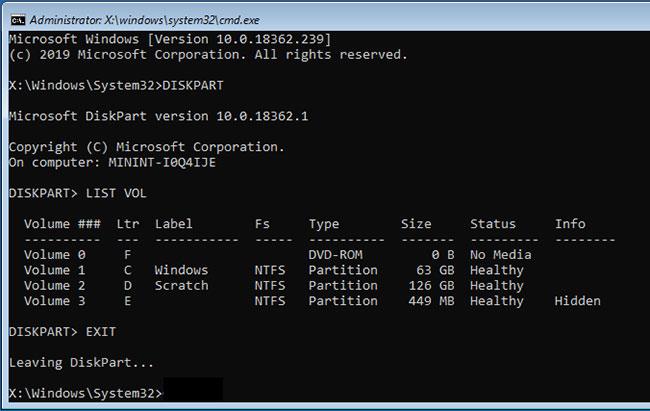
Ellenőrizze a meghajtó betűjelét, amelyet a Windows rendszer használ
4. Ha a Beállítások menüből indítja el az Advanced Startup alkalmazást, a Windows rendszer általában a C: meghajtó lesz. Ha helyreállítási meghajtót vagy telepítési adathordozót használ, annak eltérő betűje lehet. Bármi legyen is a karakter, írja be, majd egy kettőspontot a meghajtóra váltáshoz. Ha a fenti példához hasonlóan ez a C: meghajtó, akkor írja be a C parancsot:
5. A CD (change directory) paranccsal lépjen a WindowsImageBackup mappába :
CD System Volume Information\WindowsImageBackup
6. A DIR paranccsal ellenőrizze, hogy a megfelelő könyvtárban van-e, majd használja a DEL parancsot:
DEL Catalog\*.*
És:
DEL SPPMetadataCache\*.*
… az egyes katalógusok és SPPMetadataCache mappák tartalmának törléséhez .
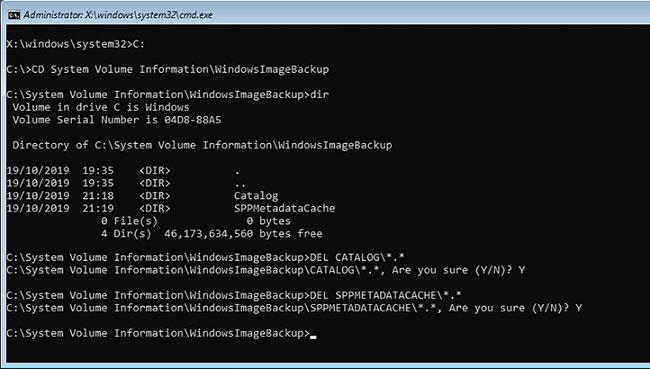
Törölje az egyes katalógusok és SPPMetadataCache mappák tartalmát
7. Ezzel törölte az összes rendszerkép-visszaállítási pont metaadatait. A számítógép újraindításához és a Windows rendszerhez való visszatéréshez zárja be a Parancssor ablakot (vagy írja be az EXIT parancsot).
8. Az összes Biztonsági mentés típusú rendszerkép-visszaállítási pont törlődik a Rendszer-visszaállításból.