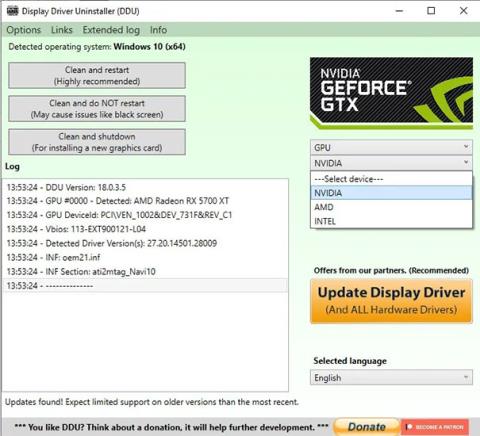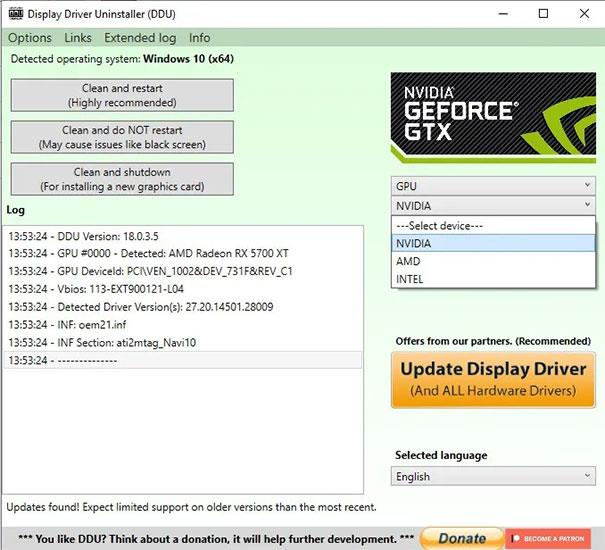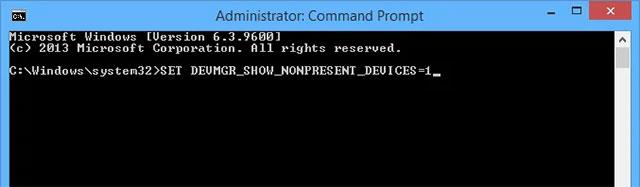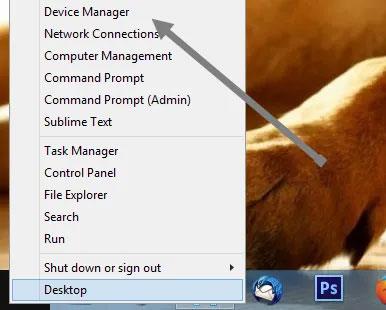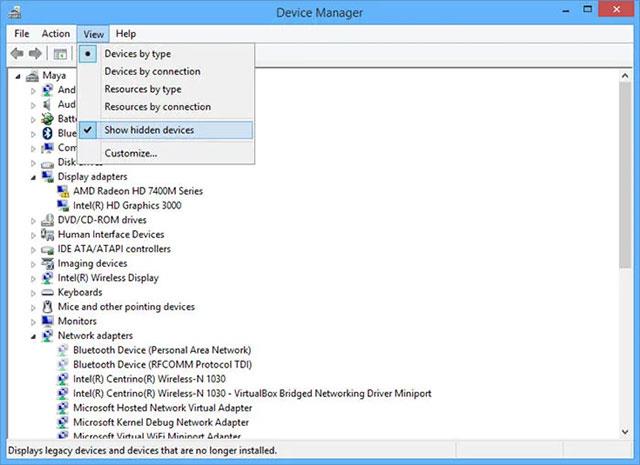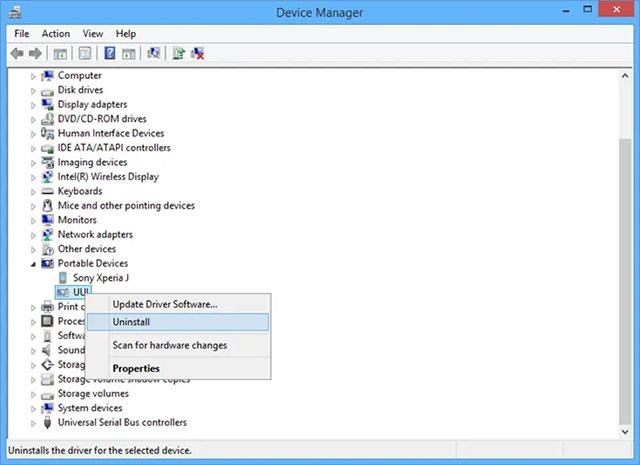Nem túlzás azt állítani, hogy az illesztőprogramok a Windows "lelkének" részét képezik. Minden olyan eszköznek, amelyet csatlakoztat és telepít a Windows rendszerre, megfelelő illesztőprogram szükséges a működéshez.
A probléma az, hogy idővel Windows számítógépe "elakadhat" a számtalan régi illesztőprogram zűrzavarában, amelyeket régen telepítettek, és már nincs rájuk szükség. Nemcsak tárhelyet foglalnak el, hanem néha problémákat is okozhatnak a számítógépen.
Természetesen a Windows beépített eszközeivel könnyedén eltávolíthat bármilyen eszközillesztőt. A probléma az, hogy a Windows eszközkezelője csak a jelenleg csatlakoztatott eszközöket jeleníti meg, és nincs lehetősége a régi vagy rejtett illesztőprogramok megtekintésére. Ebben a cikkben megtudjuk, hogyan kényszeríthetjük a rejtett illesztőprogramokat „felfedésre”, valamint hogyan törölhetjük a régi, nem használt illesztőprogramokat a Windows 10 rendszerben.
Grafikus és hangillesztőprogramokhoz használjon DDU-t
A grafikus kártya egy nagyon bonyolult eszköz. Amikor új grafikus kártyát vásárol, vagy frissíti a régit, az illesztőprogram-ütközések miatt hibák léphetnek fel. (Lehetséges, hogy a GPU nem működik teljesen, vagy könnyen lefagy és újraindul).
Használja az ingyenes Guru 3D eszközt, a DDU-t (Display Driver Uninstaller) a régi grafikus kártya illesztőprogramjainak proaktív és teljes eltávolításához, mielőtt frissíti az újra, hogy elkerülje a fenti problémákat.
A DDU letöltése és kibontása után meg kell nyitnia a Windows 10 rendszert csökkentett módban , majd meg kell nyitnia ezt az eszközt, és a legördülő menüből válassza ki azt az eszköztípust, amelyről eltávolítani szeretné az illesztőprogramot (GPU vagy Audio). Ezután kattintson a „ Tisztítás és újraindítás ” gombra a kapcsolódó illesztőprogramok teljes eltávolításához.
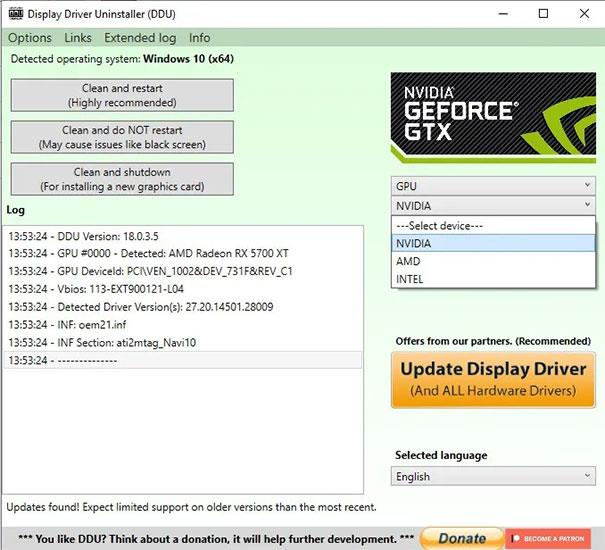
Visszatérés a Windows 10 rendszerhez normál módban. Mostantól új GPU- vagy Audio-illesztőprogramokat telepíthet anélkül, hogy félne a rendszeren lévő régi illesztőprogramok ütközésétől vagy interferenciájától.
A Force megjeleníti a régi illesztőprogramokat.
A régi illesztőprogramok eltávolítása előtt rá kell kényszerítenünk őket, hogy „megmutassák eredeti formájukat” egy adott listában.
Ehhez először nyomja meg a Win + X billentyűkombinációt , és válassza ki a „ Command Prompt (Admin) ” elemet a megjelenő lehetőségek listájából.

Írja be a következő parancsot, és nyomja meg az Enter gombot a parancs végrehajtásához:
SET DEVMGR_SHOW_NONPRESENT_DEVICES=1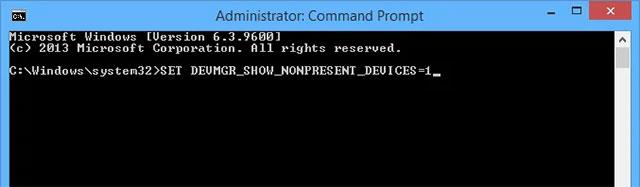
A fenti parancs kényszeríti az összes régi vagy jelenleg nem használt illesztőprogramot, hogy megjelenjen az Eszközkezelő listában. Ebből a listából könnyedén kiválaszthatja és eltávolíthatja a nem kívánt illesztőprogramokat.
Távolítsa el a régi illesztőprogramokat a Windows rendszerből
A régi illesztőprogramok eltávolításához először nyomja meg a Win + X billentyűkombinációt, majd kattintson az " Eszközkezelő " kiválasztásához a megjelenő listából.
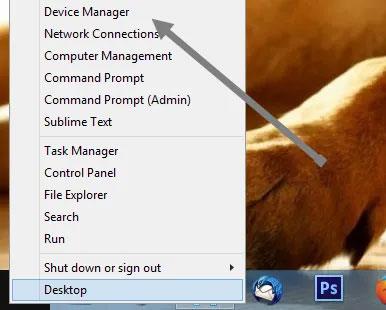
Lépjen a „ Nézet ” fülre, és válassza a „ rejtett eszközök megjelenítése ” lehetőséget az összes régi, rejtett illesztőprogram megjelenítéséhez.
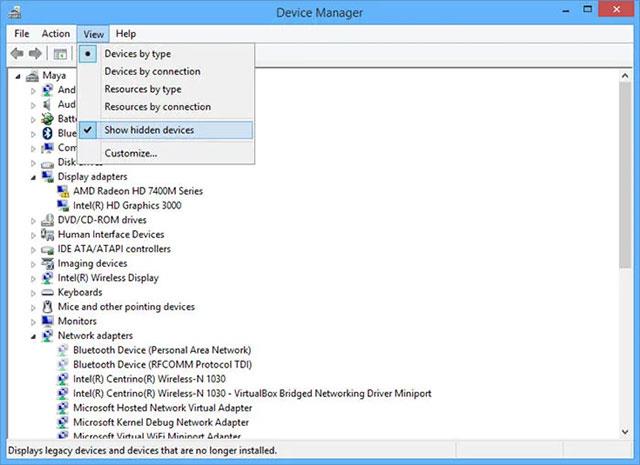
Ennek a funkciónak az a szépsége, hogy az összes régi illesztőprogram neve elmosódik, így könnyen azonosíthatja és megkülönböztetheti őket a még használatban lévő illesztőprogramoktól, így elkerülheti a véletlen törlést.
Válassza ki az eltávolítani kívánt régi illesztőprogramot, kattintson a jobb gombbal, és kattintson az „ Eltávolítás ” lehetőségre.
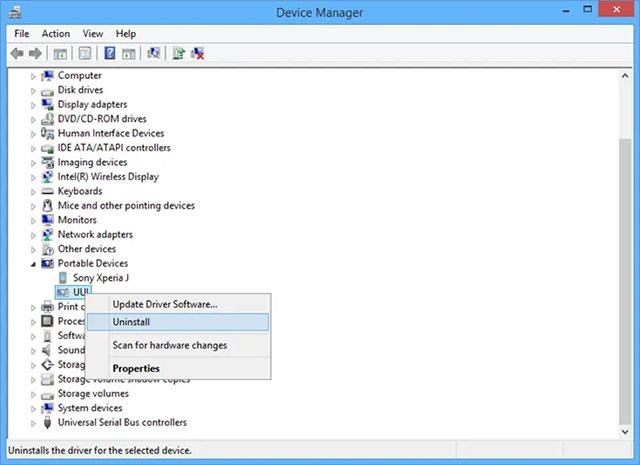
Csak ennyit kell tennie. Ennek a tippnek a segítségével könnyen megtalálhatja és eltávolíthatja a régi, rejtett illesztőprogramokat. De ügyeljen arra is, hogy ne törölje a még használatban lévő illesztőprogramokat, mert ez problémákat okozhat az illesztőprogramhoz kapcsolódó hardvereszközökkel. Mindig ellenőrizze újra, mielőtt eltávolítana bármilyen eszközillesztőt.
Tekintse meg néhány további cikket alább:
Sok szerencsét!